Comment résoudre les problèmes de disque dur avec Chkdsk dans Windows 7, 8 et 10

Chaque fois que vous avez des erreurs de disque dur ou même un comportement étrange, vous risquez de ne pas l'associer à un disque dur -Check Disk peut être une bouée de sauvetage. Voici un guide complet pour utiliser l'outil Check Disk fourni avec chaque version de Windows
Ce que Chkdsk fait (et quand l'utiliser)
L'utilitaire Check Disk, également appelé chkdsk (puisque c'est la commande que vous utilisez pour l'exécuter) balaie l'ensemble de votre disque dur pour trouver et résoudre les problèmes. Ce n'est pas un outil terriblement excitant - et le faire fonctionner peut prendre du temps - mais cela peut vraiment aider à prévenir de plus gros problèmes et la perte de données à long terme. Chkdsk exécute quelques fonctions, selon son exécution:
- La fonction de base de Chkdsk est d'analyser l'intégrité du système de fichiers et des métadonnées du système de fichiers sur un volume de disque et de corriger les erreurs de système de fichiers logiques détectées. Ces erreurs peuvent inclure des entrées corrompues dans la table des fichiers maîtres (MFT) d'un volume, des descripteurs de sécurité incorrects associés aux fichiers ou même des informations d'horodatage ou de taille de fichier désalignées sur les fichiers individuels. à la recherche de secteurs défectueux. Les secteurs défectueux se présentent sous deux formes: les secteurs défectueux, qui peuvent se produire lorsque les données sont mal écrites, et les secteurs défectueux qui peuvent survenir en raison de dommages physiques au disque. Chkdsk tente de résoudre ces problèmes en réparant les secteurs défectueux et en marquant les secteurs défectueux afin qu'ils ne soient plus utilisés.
- Cela peut sembler très technique, mais ne vous inquiétez pas: vous n'avez pas besoin de comprendre le problème. Nous vous recommandons d'exécuter chkdsk tous les quelques mois dans le cadre de la maintenance de routine avec l'utilisation d'un SMART. outil pour les lecteurs qui le supportent. Vous devriez également envisager de l'exécuter à chaque fois que Windows s'est arrêté de manière anormale, par exemple après une coupure de courant ou une panne du système. Parfois, Windows exécute automatiquement une analyse au démarrage, mais le plus souvent, vous devrez le faire vous-même. Même si vous rencontrez des problèmes étranges avec des applications qui ne se chargent pas ou ne se plantent pas, vous pouvez envisager de vérifier le disque.
Par exemple: J'ai eu un problème avec Outlook qui a soudainement commencé à planter sur moi peu de temps après le chargement. Après beaucoup de dépannage, un scan chkdsk a révélé que j'avais des secteurs défectueux où mon fichier de données Outlook était stocké. Heureusement, chkdsk a été capable de récupérer les secteurs dans mon cas, et tout est revenu à la normale après. Si chkdsk rencontre des problèmes - en particulier des secteurs difficiles - qu'il ne peut pas
réparer, les données peuvent devenir inutilisable. Ce n'est pas très probable, mais cela peut arriver. Pour cette raison, vous devez toujours vous assurer que vous avez une bonne routine de sauvegarde en place et sauvegardez votre PC avant d'exécuter chkdsk.
L'outil chkdsk fonctionne à peu près de la même manière dans toutes les versions de Windows. Nous allons travailler avec Windows 10 dans cet article, donc les écrans peuvent sembler légèrement différents si vous utilisez Windows 7 ou 8, mais chkdsk effectue la même chose, et nous indiquerons les différences entre les procédures. Nous parlerons également de l'exécuter à partir de l'invite de commande, dans les cas où vous ne pouvez même pas démarrer sous Windows.
Comment vérifier un disque à partir de Windows Exécuter l'outil Vérifier le disque à partir du bureau Windows est facile. Dans l'Explorateur de fichiers, cliquez avec le bouton droit sur le lecteur que vous souhaitez vérifier, puis choisissez "Propriétés". Dans la fenêtre des propriétés, passez à l'onglet "Outils", puis cliquez sur le bouton "Vérifier". Dans Windows 7, le bouton s'appelle "Vérifier maintenant".
Sous Windows 8 et 10, Windows peut vous informer qu'il n'a trouvé aucune erreur sur le lecteur. Vous pouvez toujours effectuer une analyse manuelle en cliquant sur "Scan drive" (Numériser le lecteur). Cela va d'abord effectuer un scan sans tenter de réparations, il ne redémarrera donc pas votre PC à ce stade. Si l'analyse rapide du disque révèle des problèmes, Windows vous présentera cette option. Si vous voulez le forcer, cependant, vous devrez utiliser l'invite de commande pour lancer chkdsk - quelque chose que nous aborderons un peu plus tard dans l'article.
Une fois que Windows a analysé votre disque, si aucune erreur n'a été trouvée, vous pouvez cliquer sur "Fermer".
Dans Windows 7, lorsque vous cliquez sur le bouton "Vérifier maintenant", une boîte de dialogue vous permet de choisir options supplémentaires - à savoir si vous souhaitez également corriger automatiquement les erreurs du système de fichiers et rechercher les secteurs défectueux. Si vous voulez effectuer la vérification de disque la plus complète, allez-y et sélectionnez les deux options, puis cliquez sur "Démarrer". Sachez que si vous ajoutez une analyse de secteur au mélange, la vérification du disque peut prendre un certain temps. Cela peut être quelque chose que vous voulez faire lorsque vous n'avez pas besoin de votre ordinateur pendant quelques heures.
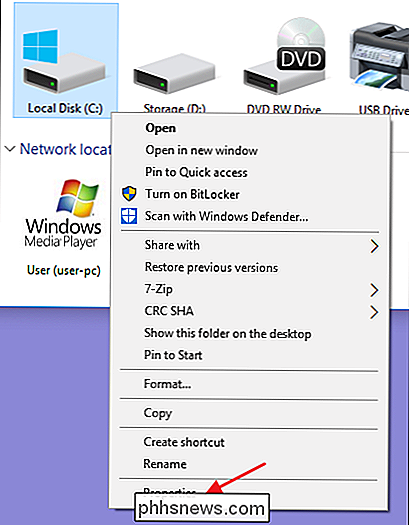
Si vous choisissez de corriger les erreurs du système de fichiers ou de rechercher les secteurs défectueux, Windows ne pourra pas effectuer de scan le disque est en cours d'utilisation. Si cela se produit, vous aurez la possibilité d'annuler l'analyse ou de planifier une vérification de disque au prochain redémarrage de Windows.
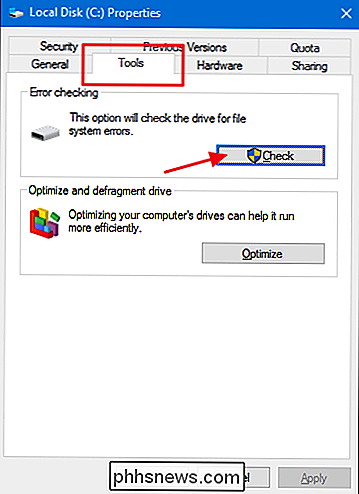
Comment vérifier ou annuler une vérification de disque programmée
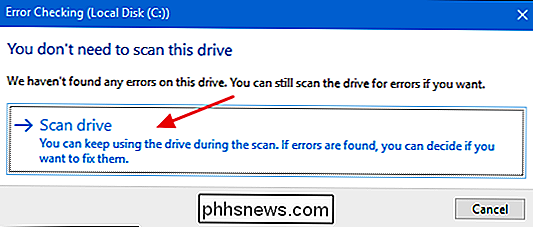
Si vous n'êtes pas Si une vérification de disque est prévue pour votre prochain redémarrage, il est assez facile de vérifier à l'invite de commandes. Vous devrez exécuter l'invite de commande avec les privilèges d'administration. Appuyez sur Démarrer, puis tapez "invite de commande." Cliquez avec le bouton droit sur le résultat, puis choisissez "Exécuter en tant qu'administrateur".
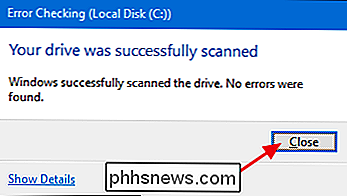
À l'invite, tapez la commande suivante, en remplaçant la lettre de lecteur
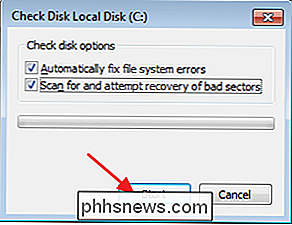
chkntfs c:
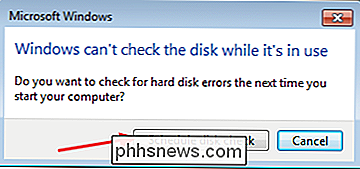
Si vous avez programmé une vérification manuelle du lecteur, vous verrez un message à cet effet
Si Windows a programmé une vérification automatique du lecteur, un message vous indiquera que le volume est sale, ce qui signifie simplement qu'il a été signalé avec des erreurs potentielles. Cela indique que Windows effectuera une vérification au prochain démarrage. Si aucune analyse automatique n'est planifiée, vous verrez juste un message vous indiquant que le volume n'est pas sale.
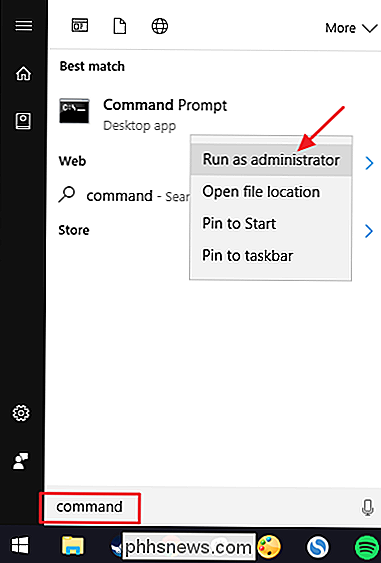
Si une vérification de disque est programmée pour la prochaine fois que vous démarrez Windows, mais que vous avez décidé que vous ne voulez pas vérifiez que cela se produit, vous pouvez annuler la vérification en tapant la commande suivante:
chkntfs / xc:
Vous n'obtiendrez aucun type de commentaire indiquant que l'analyse a été annulée, mais elle l'aura été. Cette commande exclut en fait le lecteur de la commande chkdsk pour le prochain démarrage. Si vous redémarrez pour constater qu'une analyse a été planifiée, Windows est également assez aimable pour vous fournir environ dix secondes pour ignorer l'analyse si vous le souhaitez.
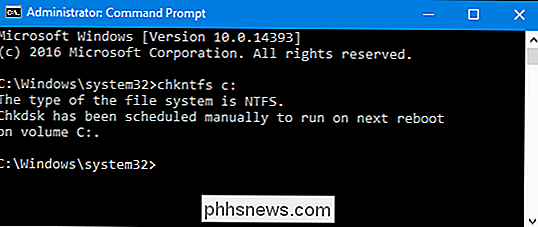
Comment utiliser la commande ChkDsk à l'invite de commandes
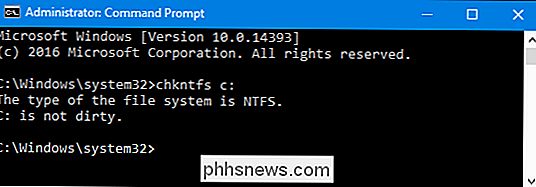
Si vous souhaitez utiliser l'invite de commandes (ou si Windows ne démarre pas correctement), vous pouvez exercer un peu plus de contrôle sur le processus de vérification du disque. De plus, si vous utilisez Windows 8 ou 10, c'est la seule façon de forcer la correction automatique ou la mauvaise numérisation de secteur dans le mixage. Ouvrez l'invite de commandes avec des privilèges d'administrateur en appuyant sur Windows + X et en sélectionnant "Invite de commandes (Admin)". Vous utiliserez la commande
chkdsk
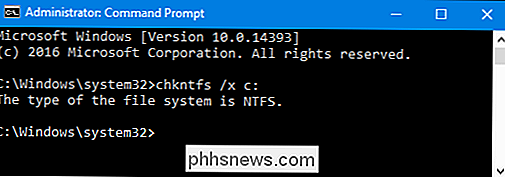
. La commande prend en charge un certain nombre de commutateurs facultatifs, mais nous nous intéressons principalement à deux d'entre eux:
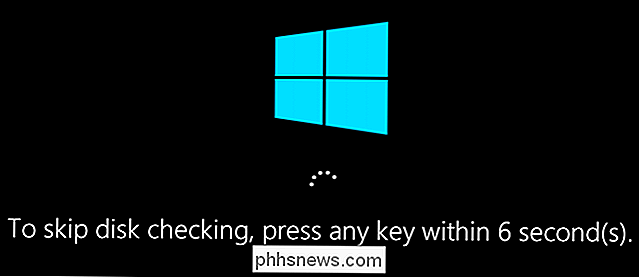
/ f
et/ r.Si vous utilisez simplementchkdskpar lui-même, il va scanner votre disque en mode lecture seule, en signalant les erreurs mais sans essayer de les réparer. Pour cette raison, il peut généralement fonctionner sans avoir à redémarrer votre PCSi vous voulez que
chkdsktente de réparer les erreurs du système de fichiers logiques pendant l'analyse, ajoutez/ f
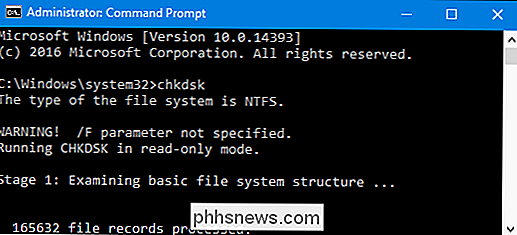
commutateur. Notez que si le lecteur a des fichiers en cours d'utilisation (et il le fera probablement), vous serez invité à planifier une analyse pour le prochain redémarrage.chkdsk / fc:Si vous voulezchkdskpour rechercher les secteurs défectueux, vous utiliserez le commutateur
/ r
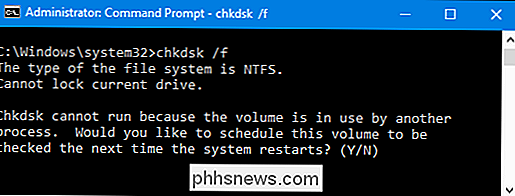
. Lorsque vous utilisez le commutateur/ r, le commutateur/ fest implicite, ce qui signifie quechkdskrecherche les erreurs logiques et les secteurs défectueux. Mais même si ce n'est pas vraiment nécessaire, cela ne nuira à rien si vous lancez les commutateurs/ ret/ fsur la commande en même temps.chkdsk / rc:Exécuterchkdsk / rvous donne l'analyse la plus complète possible sur un volume, et si vous avez du temps à consacrer à la vérification du secteur, nous vous recommandons fortement de l'exécuter au moins périodiquement.
Il y a, bien sûr, d'autres paramètres que vous pouvez utiliser avec
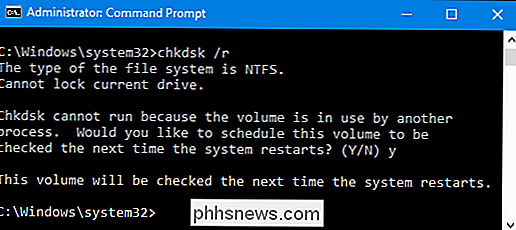
chkdsk. Donc, par souci d'exhaustivité - et de plaisir geek - voici:C: > chkdsk /? Vérifie un disque et affiche un rapport d'état. CHKDSK [volume [[chemin] nom_fichier]]] [/ F] [/ V] [/ R] [/ X] [/ I] [/ C] [/ L [: taille]] [/ B] volume Spécifie le lettre de lecteur (suivie de deux points), point de montage ou nom de volume. filename FAT / FAT32 only: Spécifie les fichiers à vérifier pour la fragmentation. / F Corrige les erreurs sur le disque. / V Sur FAT / FAT32: Affiche le chemin complet et le nom de chaque fichier sur le disque. Sur NTFS: affiche les messages de nettoyage le cas échéant. / R Localise les secteurs défectueux et récupère les informations lisibles (implique / F). / L: taille NTFS uniquement: Modifie la taille du fichier journal au nombre de kilo-octets spécifié. Si la taille n'est pas spécifiée, affiche la taille actuelle. / X Force le démontage du volume en premier si nécessaire. Toutes les poignées ouvertes au volume seraient alors invalides (implique / F). / I NTFS uniquement: effectue une vérification moins vigoureuse des entrées d'index. / C NTFS uniquement: ignore la vérification des cycles dans la structure de dossiers. / B NTFS uniquement: réévalue les clusters défectueux sur le volume (implique / R) Le commutateur / I ou / C réduit le temps nécessaire pour exécuter Chkdsk en ignorant certaines vérifications du volume.
Nous espérons que Chkdsk corrigera quels que soient les problèmes de disque dur que vous pourriez avoir, et vous pouvez revenir à utiliser votre ordinateur normalement.

Exécution de logiciels Windows sur un Chromebook
Les Chromebooks n'exécutent généralement pas de logiciel Windows. C'est la meilleure et la pire des choses. Vous n'avez pas besoin d'antivirus ou d'autres fichiers indésirables Windows ... mais vous ne pouvez pas installer Photoshop, la version complète de Microsoft Office ou d'autres applications Windows.

Tout ce que vous pouvez faire avec l'application Files sur votre iPhone ou iPad
Dans iOS 11, Apple a finalement ajouté un gestionnaire de fichiers à l'iPhone et à l'iPad. Surnommée "Fichiers", cette application est un emplacement central où vous pouvez afficher et gérer tous vos fichiers sur des services tels que le lecteur iCloud d'Apple, Dropbox, Google Drive et Microsoft OneDrive.



