Changer le moteur de recherche par défaut dans IE via le registre
Changer le moteur de recherche par défaut à quelque chose d'autre que Bing est vraiment facile dans Internet Explorer et ne prend que quelques clics. C'est-à-dire, sauf si vous travaillez dans un environnement d'entreprise et que votre administrateur réseau a les paramètres du navigateur Web verrouillés.
Certains admins vont un peu à la mer avec des restrictions et forcent les gens à chercher en utilisant seulement Bing est un excellent exemple. Dans cet article, je vais vous montrer comment modifier certains paramètres dans le registre afin que vous puissiez utiliser Google comme moteur de recherche par défaut au lieu de Bing.
Si l'éditeur de registre est également désactivé sur votre ordinateur, assurez-vous de vérifier mon post précédent sur la façon de réactiver l'éditeur de registre. Il est à noter que les clés de registre que nous allons modifier ne sont pas critiques pour le système et donc si vous gâchez quelque chose, rien de mal ne devrait arriver à votre ordinateur.
Cependant, juste au cas où, assurez-vous de lire mon message sur la sauvegarde et la restauration du registre d'abord. La procédure est un peu technique, mais si vous suivez lentement, ce n'est pas trop dur. J'ai testé cela sur Windows 7, Windows 8 et Windows 10 et cela a fonctionné sur les trois systèmes d'exploitation.
Modifier SearchScopes pour IE dans le Registre
Dans IE, chaque moteur de recherche que vous ajoutez au navigateur s'appelle une étendue de recherche dans le registre. Premièrement, avant d'entrer dans le registre, nous devons créer un nouveau GUID que nous utiliserons comme clé. Cela semble effrayant, mais suivez les instructions ci-dessous.
Étape 1 : Ouvrez PowerShell en cliquant sur Démarrer et en tapant powershell.

À l'invite, copiez et collez simplement la commande suivante:
[Guid] :: NewGuid ()
Cela générera un nombre long avec des lettres et des tirets comme indiqué ci-dessous. Sélectionnez le GUID, puis appuyez sur CTRL + C pour le copier dans le Presse-papiers.
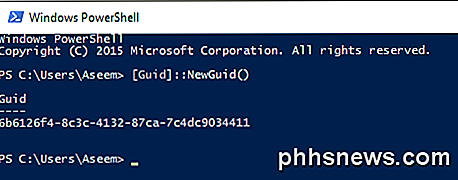
Maintenant nous devons convertir ceci en majuscule parce que le registre est finicky au sujet du cas en créant des clefs. La façon la plus simple d'y parvenir est d'ouvrir Word, de coller le texte, de le sélectionner, puis de choisir UPPERCASE .
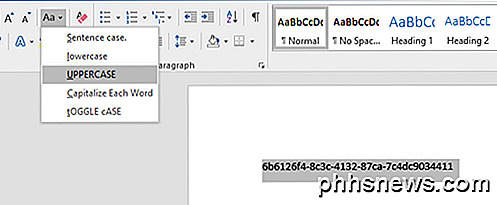
Étape 2 : Maintenant, ouvrons l'éditeur de registre en cliquant sur Démarrer et en tapant regedit . Maintenant, naviguez jusqu'à la clé suivante:
HKEY_CURRENT_USER \ LOGICIEL \ Microsoft \ Internet Explorer \ SearchScopes
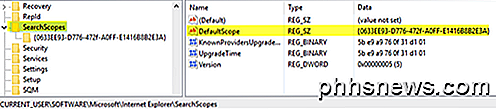
Si vous cliquez sur SearchScopes, vous verrez quelques touches sur le côté droit. Le principal qui nous intéresse est DefaultScope . Double-cliquez dessus et collez-le dans le nouvel ID d'étendue que nous venons de créer.
Notez que vous devez ajouter une accolade d'ouverture et une accolade de fermeture autour du GUID que nous avons généré.
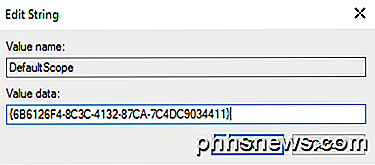
Cliquez sur OK et la valeur devrait être mise à jour. Maintenant que nous avons configuré la portée de recherche par défaut, nous devons créer le nouveau champ de recherche.
Étape 3 : Cliquez avec le bouton droit sur la clé SearchScopes dans le volet de navigation de gauche et choisissez Nouvelle clé .
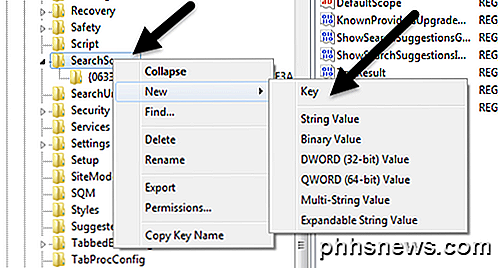
Encore une fois, collez la valeur du nouveau GUID comme nom de la clé. Encore une fois, assurez-vous d'ajouter le support bouclé à l'avant et à la fin du GUID. Les clés de registre doivent ressembler à l'image ci-dessous maintenant:
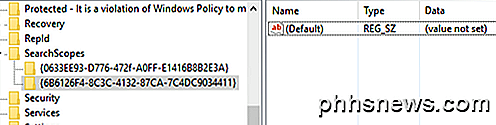
Étape 4 : Maintenant, pour la partie amusante. Nous devons créer quelques nouvelles clés dans le volet de droite pour la nouvelle portée de recherche. Donc d'abord, sélectionnez la nouvelle portée de recherche que nous avons créée et vous verrez qu'il n'y a qu'une seule clé appelée par défaut .
Nous devons créer un total de cinq nouvelles clés. Pour créer une nouvelle clé, cliquez avec le bouton droit de la souris sur n'importe quelle zone blanche dans le volet de droite et choisissez Nouveau, puis choisissez Valeur de chaîne pour la première clé.
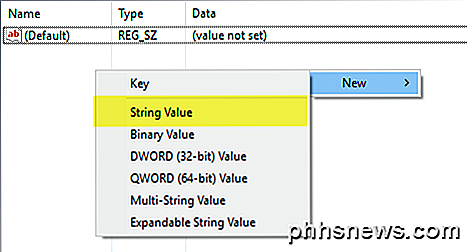
Vous voulez donner à votre nouvelle clé un nom de DisplayName, puis appuyez sur Entrée . Puis double-cliquez sur la nouvelle clé et vous pouvez entrer les informations sur la valeur. Tapez Google dans la zone de données de la valeur et cliquez sur OK.
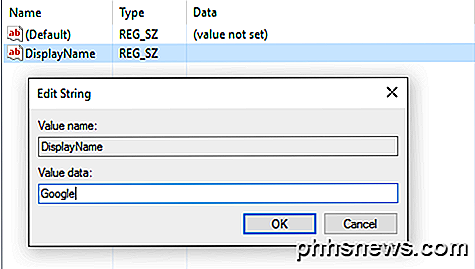
Maintenant, ajoutons le reste de la même manière. Ci-dessous, je vais énumérer le nom de la clé (en gras), le type que vous devez choisir (en italique) et la valeur que vous devez entrer.
FaviconURL - String Value - http://www.google.com/favicon.ico
ShowSearchSuggestions - Valeur DWORD (32 bits) - 1
SuggestionsURL - String Value - http://clients5.google.com/complete/search?q= {searchTerms} & client = ie8 & mw = {ie: maxWidth} & sh = {ie: sectionHauteur} & rh = {ie: rowHeight} & inputencoding = { inputEncoding} & outputencoding = {outputEncoding} URL - Valeur de chaîne - http://www.google.com/search?q={searchTerms} Une fois que vous avez terminé, les entrées finales devraient ressembler à l'image ci-dessous:
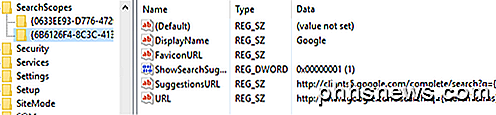
Une fois que tout est défini dans le registre, allez-y et ouvrez Internet Explorer. Vous ne devriez pas avoir à redémarrer votre ordinateur pour que cela fonctionne. Lorsque IE s'ouvre, vous pouvez voir un message en bas de la page indiquant qu'un programme inconnu souhaite modifier votre moteur de recherche. Allez-y et cliquez sur Changer .

Maintenant, lorsque vous tapez quelque chose dans la barre d'adresse, il devrait vous donner des suggestions de recherche et devrait rechercher en utilisant Google lorsque vous appuyez sur Entrée.
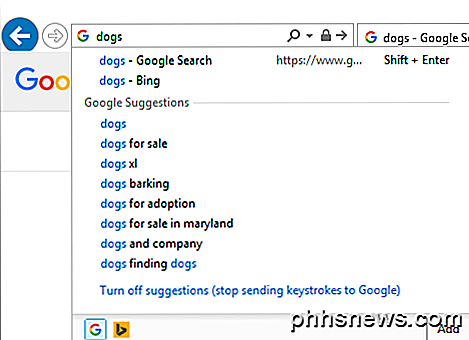
Si quelque chose ne fonctionne pas correctement, assurez-vous de vérifier toutes les clés correctement et que le GUID est le même pour DefaultScope et pour le nom de la clé sous SearchScopes . Assurez-vous également que le GUID comporte les accolades bouclées et fermantes dans les deux cas.
J'espère que cela vous aidera à accéder à la recherche Google dans IE même si votre système est verrouillé. Si vous avez des questions, n'hésitez pas à commenter. Prendre plaisir!

Configuration d'un disque NAS (Network-Attached Storage)
NAS signifie "Network-Attached Storage". En gros, c'est un moyen d'attacher un disque dur à votre réseau et de faire Vous pouvez également utiliser votre NAS pour mettre vos fichiers à votre disposition sur Internet, en les utilisant comme serveur de fichiers distant accessible depuis n'importe où. Périphériques NAS dédiés Le moyen le plus évident - mais pas nécessairement le meilleur - d'obtenir un NAS est simplement d'acheter un périphérique NAS pré-fabriqué et prêt à l'emploi.

Affichages montés sur la tête: quelle différence entre la réalité augmentée et la réalité virtuelle?
Alors que la technologie numérique continue de s'infiltrer dans tous les aspects de nos vies analogiques, il semble que ce n'était qu'une question de temps. Les visiocasques, ou HMD, sont une technologie presque ancienne qui a commencé à redémarrer au cours des dernières années à mesure que les ordinateurs devenaient plus puissants.



