Les meilleures façons de masquer ou de protéger votre mot de passe sous Windows

Vous avez des fichiers que vous ne voulez pas que d'autres personnes voient? Ou peut-être qu'ils encombrent votre dossier Documents, et que vous voulez les cacher? Voici quelques façons d'obscurcir vos fichiers, et quand vous voudrez les utiliser.
Note de l'éditeur : Cet article, initialement publié en 2014, contenait des instructions prétendant protéger les dossiers par mot de passe sans logiciel supplémentaire . Mais cette astuce, bien que légèrement intelligente, ne protégeait en réalité rien derrière un mot de passe. Cela impliquait de cacher un dossier sur votre système et d'utiliser un "mot de passe" pour l'afficher - même si n'importe quel utilisateur pouvait encore le cacher sans le mot de passe . Vous pouvez toujours trouver cette astuce partout sur Internet, mais nous ne recommandons pas de l'utiliser. Cela cause beaucoup de problèmes pour de nombreux utilisateurs qui ne savent pas ce qu'ils font, et le mot de passe ne fait rien pour vous protéger des snoopers - vous pourriez tout aussi bien cacher le fichier. Nous avons donc réécrit l'article avec des instructions sur la façon de masquer et / ou mot de passe protéger les fichiers, avec des informations sur la sécurité de chaque méthode.
Option 1: Masquer tout dossier avec une seule case
Difficulté : Très facile
Niveau d'obscurité : Faible
Niveau de sécurité : Faible
Si vous cherchez simplement à cacher deux dossiers, Windows a intégré option pour le faire. Ce n'est pas une très bonne protection contre les snoopers, car tout le monde peut montrer des dossiers cachés avec un simple réglage des paramètres. Il pourrait tromper un petit enfant, mais il ne trompera personne avec une connaissance même passante des ordinateurs.
J'ai cependant trouvé ce paramètre utile pour les dossiers I ne veulent pas voir-comme les dossiers que mes jeux PC ajoutent à mon dossier Documents. Je veux seulement voir mes documents, je n'ai pas besoin de voir mes fichiers Witcher 3 .
CONNEXE: Comment cacher des fichiers et des dossiers sur chaque système d'exploitation
Si cela ressemble à ce que vous voulez, le processus est vraiment facile. Ouvrez l'explorateur de fichiers de Windows et naviguez jusqu'au dossier ou au fichier que vous voulez cacher. Faites un clic droit dessus, sélectionnez "Propriétés", et cochez la case "Caché" dans le menu qui apparaît. Cliquez sur "OK" et le dossier disparaîtra de la vue
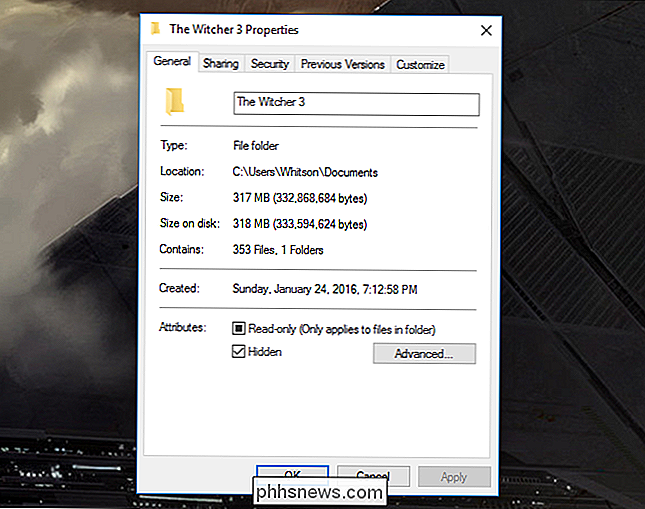
Consultez notre guide des fichiers cachés pour plus d'informations sur les fichiers cachés dans Windows
CONNEXION: Comment afficher les fichiers et dossiers cachés dans Windows 7 , 8 ou 10
Si vous avez besoin d'y accéder plus tard, vous pouvez afficher les fichiers cachés en cliquant sur le menu Affichage dans l'Explorateur de fichiers et en cochant la case "Objets cachés". (Sous Windows 7, vous devrez aller dans Organiser> Options de dossier et de recherche et sélectionner "Afficher les fichiers, dossiers et lecteurs cachés" dans l'onglet Affichage.) Vous pouvez en savoir plus sur l'affichage des fichiers et dossiers cachés ici.
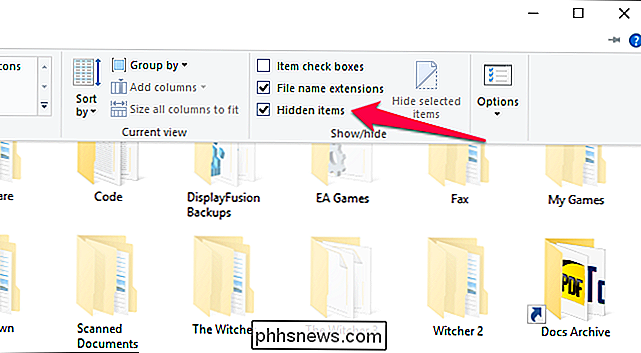
Rappelez-vous: cela ne sécurisera pas vos fichiers, il les cachera juste à la vue. Toute personne ayant le moindre savoir-faire peut facilement les trouver.
Option 2: Transformer un dossier en un dossier système caché avec une invite de commande Commande
Difficulté : Moyenne
Niveau d'obscurité : Moyen
Niveau de sécurité : Faible
Supposons que votre soeur snooping sache déjà comment afficher les dossiers cachés et les fichiers sous Windows. Qui n'a pas, non? Eh bien, il y a un autre truc qui vous permettra de cacher un fichier avec un peu d'obscurité supplémentaire. Tout le monde sera toujours en mesure de l'afficher s'il sait quel paramètre modifier, donc cette méthode n'est pas sécurisée, mais elle ne nécessite pas de logiciel supplémentaire et peut vous donner un peu plus d'obscurité de la part de personnes non-technophiles.
Créer un dossier super caché dans Windows sans logiciel supplémentaire Vous pouvez en lire plus sur ce processus dans notre guide pour créer un dossier "super caché". Gardez à l'esprit que cela nécessite un peu de travail en ligne de commande, donc si vous n'êtes pas à l'aise avec l'invite de commandes et en traitant certains paramètres plus profonds de Windows, ce n'est probablement pas pour vous.
Encore une fois, nous pouvons insistez assez:
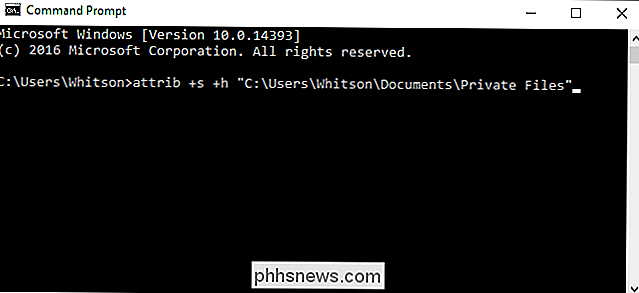
cette méthode est encore incroyablement peu sûre . Quiconque sait ce qu'ils font (ou même trébuche sur cet article) sera en mesure de trouver vos fichiers facilement. Nous ne l'utiliserions pas pour quelque chose de vraiment sensible. Pour cela, nous recommandons nos deux prochaines options. Troisième option: Chiffrer un fichier ou un dossier sans logiciel supplémentaire
Difficulté
: Facile Niveau d'obscurité
: Basse Niveau de sécurité
: Moyenne Le seul moyen sécurisé cachez vos fichiers via le cryptage. Le cryptage transforme vos données en un désordre inintelligible, sauf si vous avez le mot de passe. Windows contient un moyen intégré pour crypter les fichiers, et lie le mot de passe à votre compte d'utilisateur, de sorte que vous ne pouvez voir les fichiers que si vous êtes connecté en tant qu'utilisateur correct.
CONNEXION:
Geek School: Learning Windows 7 - Accès aux ressources Vous pouvez voir les instructions à ce sujet dans la section «Cryptage des fichiers à l'aide du système de fichiers crypté» de ce guide (vous devrez faire défiler jusqu'à la dernière section pour le voir). Tout ce que vous avez à faire est de faire un clic droit sur un fichier ou un dossier, sélectionnez Propriétés, allez dans Avancé et cochez la case Crypter le contenu pour sécuriser les données.
Le seul inconvénient de cette méthode est qu'elle lie le cryptage à votre utilisateur Compte. Cela signifie que si votre soeur snooping essayait d'ouvrir les fichiers à partir de son compte Windows, ils ne s'ouvriraient pas, mais si vous partagez un compte, ou si vous vous éloignez de votre ordinateur pendant que vous êtes connecté, elle pourrait les voir aussi facilement que n'importe quel autre fichier sur le PC. Assurez-vous de verrouiller l'ordinateur ou de vous déconnecter à chaque fois que vous vous éloignez, ou que le cryptage n'arrête personne.
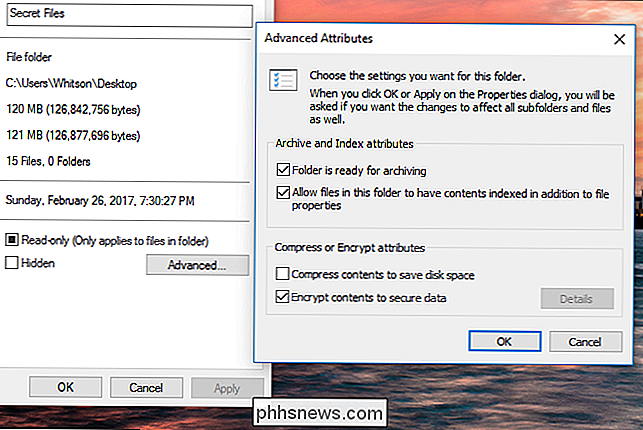
Option 4: Créer un dossier protégé par mot de passe avec VeraCrypt
Difficulté
: Moyenne Niveau d'Obscurité
: Bas Niveau de Sécurité
: Haut Si vous avez besoin de quelque chose d'un peu plus résistant, nous vous recommandons de créer un conteneur de fichiers protégé par mot de passe avec VeraCrypt. Cela prend quelques pas de plus, mais c'est quand même assez facile, et cela ne vous oblige pas à être super technophile. Et, contrairement à l'option ci-dessus, il vous demandera votre mot de passe chaque fois que quelqu'un tente d'accéder aux fichiers, peu importe qui est connecté.
CONNEXION:
Comment sécuriser les fichiers sensibles sur votre PC avec VeraCrypt Consultez notre guide de VeraCrypt pour des instructions détaillées sur la configuration d'un conteneur de fichiers protégé par mot de passe. Vous aurez besoin de télécharger un programme et de lancer une installation rapide, mais tant que vous suivez les étapes de près, vous ne devriez pas avoir de problème - et vos fichiers seront protégés de n'importe qui qui essaie d'y accéder. Assurez-vous simplement de ne pas oublier le mot de passe, ou vous risquez d'être bloqué dans vos fichiers!
Nous savons qu'il n'est pas toujours pratique de télécharger des logiciels supplémentaires, mais faites-nous confiance: si vous avez quelque chose à cacher , ça en vaut vraiment la peine. Contrairement à l'option trois,
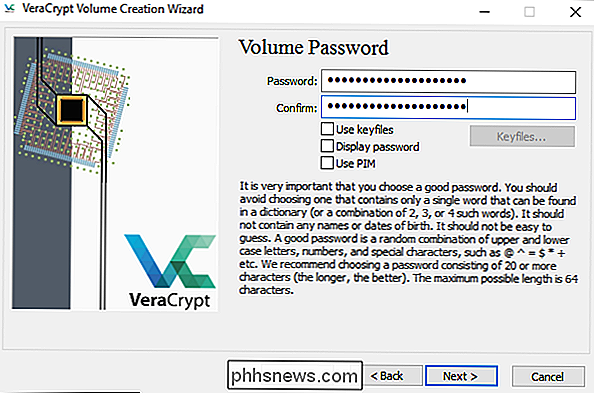
toujours demander un mot de passe lorsque vous essayez d'accéder aux fichiers. Ainsi, même si vous êtes connecté ou que quelqu'un utilise un CD en direct pour accéder à l'ordinateur, il ne pourra pas pour accéder à vos fichiers Assurez-vous simplement de démonter le conteneur VeraCrypt lorsque vous avez fini de l'utiliser, ou il sera accessible à tous si vous vous éloignez de l'ordinateur. Ce ne sont pas les seuls moyens de masquer ou de protéger par mot de passe un fichier Windows, mais ils sont parmi les plus populaires. Vous pouvez également utiliser quelque chose comme 7-Zip pour crypter des fichiers, bien que ce soit plus idéal si vous voulez envoyer les fichiers à une autre personne. Les quatre méthodes ci-dessus devraient fonctionner pour la plupart des gens, alors bonne chance - et rester en sécurité.

Comment réparer Windows et Linux à différents moments lors du double démarrage
Votre ordinateur stocke l'heure dans une horloge matérielle sur sa carte mère. L'horloge conserve l'heure, même lorsque l'ordinateur est éteint. Par défaut, Windows suppose que l'heure est stockée en heure locale, tandis que Linux suppose que l'heure est stockée en heure UTC et applique un décalage. Cela conduit à l'un de vos systèmes d'exploitation affichant le mauvais moment dans une situation de double amorçage.

Comment changer le nom et le mot de passe de votre réseau Wi-Fi
Si vous n'aimez pas le nom et le mot de passe du réseau Wi-Fi fourni par votre routeur, vous pouvez les modifier en seulement quelques clics CONNEXION: Comment trouver votre mot de passe Wi-Fi Votre routeur Wi-Fi est livré avec un nom de réseau et un mot de passe par défaut. Souvent, les deux sont imprimés sur le cas du routeur lui-même.



