Guide de démarrage de Microsoft Outlook 2013

Beaucoup d'entre nous recherchent l'organisation et la productivité. Si vous utilisez déjà Microsoft Office, vous disposez déjà de l'outil ultime pour résoudre ce problème: Outlook 2013.
Outlook est essentiel dans de nombreuses entreprises, non seulement pour ses compétences de messagerie, mais aussi pour ses fonctionnalités de calendrier, de tâches et de contacts. bien. Une entreprise typique peut connecter Outlook à un serveur Exchange et tout le monde peut partager le même carnet d'adresses et calendriers, ce qui en fait un excellent outil pour la collaboration au niveau entreprise.
Malheureusement, la plupart des utilisateurs n'ont pas de serveur Exchange configuré maison et ne savent probablement même pas ce que c'est. Mais, ça va, Outlook fonctionne aussi bien sur votre ordinateur personnel, et fournira toujours toutes les fonctionnalités qui en font un puissant outil de productivité: e-mail, tâches, rendez-vous, carnets d'adresses, et bien plus!
avec Outlook - Un minuscule Primer
Outlook ne vous éblouira pas lorsque vous l'ouvrirez pour la première fois. Pour toutes fins utiles, il s'agit d'une autre application de l'écosystème Microsoft Office et, en tant que telle, elle aura beaucoup d'éléments familiers.
Contrairement à d'autres applications Office populaires, Outlook est largement construit autour de ses différentes fonctions. Pour la création de documents texte, Excel est tout sur les feuilles de calcul, PowerPoint fait des présentations - mais Outlook est une application de nombreux chapeaux.
La vue par défaut d'Outlook est la boîte de réception, en haut est le ruban qui est caché dans cette vue pour sauver
Aimez-les ou détestez-les, les rubans sont partout dans Office. Nous n'avons pas besoin de passer plus de temps sur les mérites relatifs de leur existence, évidemment ils sont là pour rester. Cela dit, rappelez-vous toujours que si vous voulez masquer ou afficher rapidement le ruban, utilisez CTRL + F1.
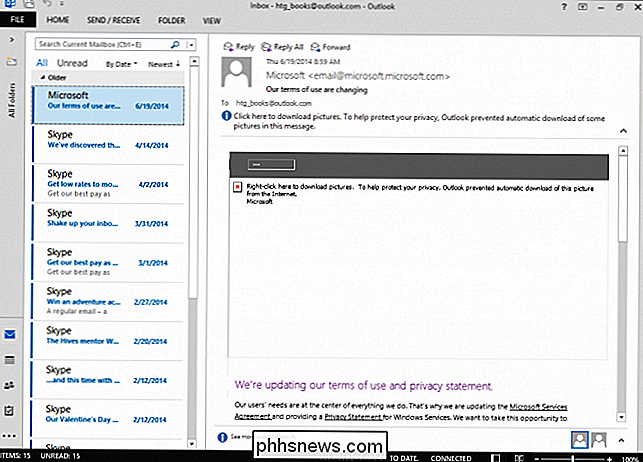
Si vous cliquez sur l'une des fonctions du menu en haut, le ruban s'affiche et vous pouvez choisir des fonctions et des outils. Si vous souhaitez que le ruban persiste, vous pouvez utiliser "CTRL + F1" ou cliquer sur l'icône de petite punaise dans le coin inférieur droit.

L'onglet Accueil du ruban change contextuellement en fonction du mode dans lequel vous vous trouvez. la capture d'écran ci-dessus, nous voyons nos options pour le courrier.
Ci-dessous, l'onglet Accueil a été modifié pour refléter les options du calendrier. Notez que le ruban est épinglé pour que la punaise se transforme en flèche au cas où vous voudriez la replier (ou utilisez "CTRL + F1").

Les autres onglets du ruban - Envoyer / Recevoir, Dossier, Voir et, de fichier de cours - sont en grande partie cohérents quel que soit le mode dans lequel vous vous trouvez. Nous les examinerons plus en détail dans la section suivante.
Jetons un coup d'œil à la façon de passer d'un mode à l'autre. Sur le bord gauche, vous voyez le volet de dossiers. Au bas de ce volet se trouvent des raccourcis vers les modes d'Outlook. Dans cet exemple, vous voyez des icônes pour la Boîte de réception, le Calendrier, les Personnes, les Tâches, etc.
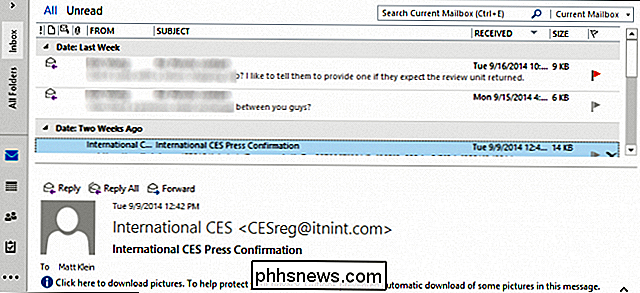
Si vous cliquez sur la flèche en haut du volet de navigation, le volet s'ouvrira pour afficher l'arborescence des dossiers.
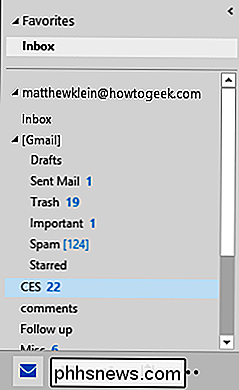
De même, si vous passez en mode Calendrier, vous verrez la vue applicable dans le volet Dossier
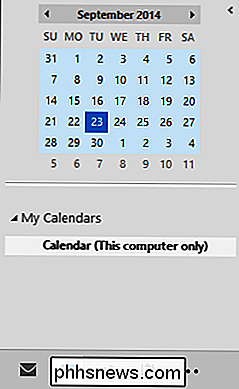
Cliquez sur les trois points pour accéder à d'autres modes Outlook, tels que Notes, Dossiers et Outlook raccourcis Choisissez les "Options de navigation" et vous pouvez changer l'ordre dans lequel apparaissent les éléments de navigation
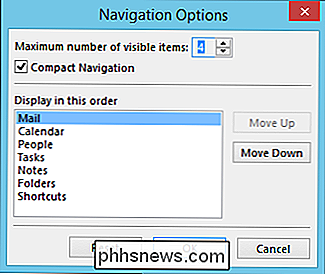
Désactiver "Navigation compacte" séduira les utilisateurs disposant d'écrans à plus grande résolution.
Envoyer / Recevoir
L'onglet Envoyer / Recevoir est spécialement conçu pour les fonctions de la Boîte de réception, mais il apparaîtra dans les autres modes (Calendrier, Tâches, etc. Par exemple, nous voyons ici l'onglet Envoyer / Recevoir du calendrier, qui évite la section Serveur.

Selon le type de protocole de messagerie que vous utilisez. (dans la première capture d'écran, nous travaillons avec un compte IMAP), vous pouvez ou non avoir la possibilité de télécharger uniquement les en-têtes, ou de marquer / décocher les messages à télécharger, etc.
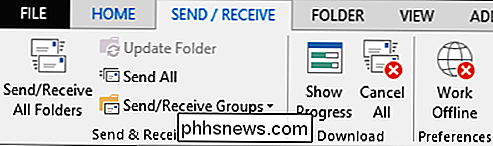
Les options d'envoi / réception dépendent donc de la façon dont vous configurez vos comptes e-mail, mais long court: nous recommandons fortement IMAP.
Dossier
Globalement, l'onglet Dossier est assez cohérent dans tous les modes, avec les notables exception du calendrier. Vous trouverez ci-dessous l'onglet Dossier de la boîte de réception, qui vous permet de gérer toutes sortes de dossiers (si vous n'utilisez pas de compte IMAP, l'onglet IMAP ne s'affiche pas).
Le bouton Paramètres d'archivage automatique est un peu déroutant car cela n'affecte pas vraiment la façon dont votre boîte de réception archive automatiquement les anciens messages. Si vous souhaitez limiter l'encombrement de votre courrier et le rendre plus facile à gérer, vous devez ouvrir les options et y accéder au paramètre d'archivage automatique. Ouvrez les Options et sélectionnez la catégorie "Avancé".

Une fois que vous avez trouvé l'option AutoArchive, cliquez sur le bouton "AutoArchive Settings ..." pour ouvrir un dialogue beaucoup plus utile que ce que vous avez reçu du Ribbon. nous l'avons mentionné, la plupart des onglets Dossier sont assez cohérents dans Outlook, à l'exception du calendrier, qui s'adresse aux fonctions spécifiques au calendrier. Par exemple, vous ne copiez pas ou ne déplacez pas de dossiers, vous copiez ou déplacez des calendriers, etc.
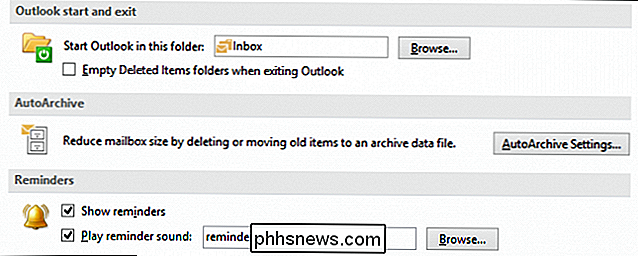
Pour l'essentiel, vous allez gérer beaucoup de dossiers en ce qui concerne votre boîte de réception car Si vous ne disposez pas d'une structure et d'une organisation de dossiers correctes, vous risquez de devenir trop lourd et trop lourd.
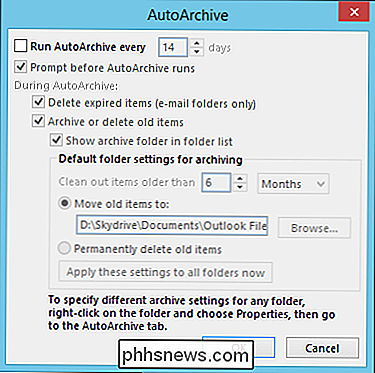
Voir
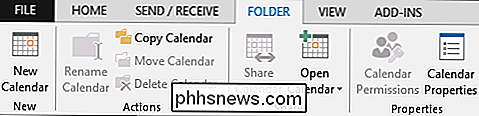
Les options d'affichage contiennent les fonctions essentielles suivantes. Il s'agit de l'onglet Affichage tel qu'il apparaît dans la boîte de réception.
Notez le bouton Fenêtre Rappels, que vous pouvez ouvrir à tout moment pour vérifier vos rappels, par exemple si vous en avez manqué un ou en avez distrait un autre. Si des rappels s'affichent, vous pouvez choisir de les rejeter, de cliquer sur le bouton de répétition ou simplement de tout supprimer en une seule fois.
Les autres onglets d'affichage varient en fonction du mode. Les éléments suivants sont attribués au calendrier, ce qui ajoute la possibilité de modifier la vue, l'agencement, la couleur et la mise en page actuels. Encore une fois, la section Mise en page fait la même chose dans Outlook, mais il est important de noter qu'elle n'est pas universelle. Par conséquent, ce que vous activez dans les modes Tâches, Calendrier ou Email ne sera pas répliqué dans toute l'application. > De plus, il est important de faire attention à la section Arrangement. Voici à quoi ressemble la section Arrangement dans le mode Tâches. Remarquez comment vous pouvez trier et modifier la vue Tâches pour un impact maximum.
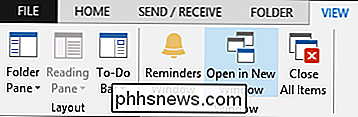
L'utilisation de l'onglet Affichage selon vos préférences vous permettra de couper et de trier rapidement les informations au fur et à mesure qu'elles augmentent et se construisent au fil du temps. Votre calendrier ne restera pas vide, vos tâches se multiplieront, le courrier s'accumulera, et ainsi l'utilisation de différents agencements et mises en page peut vous aider à être beaucoup plus productif au lieu de vous tromper aveuglément.
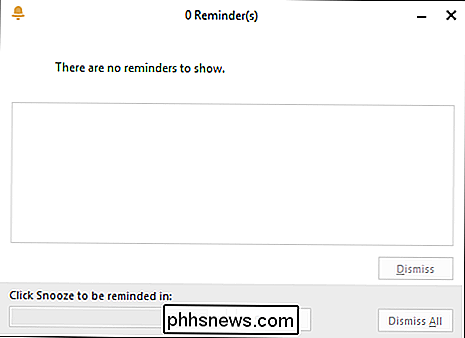
Rubans de fonction

Discutons maintenant comment vos options changent d'une fonction à l'autre. Voici tout ce dont vous avez besoin pour taper un message électronique de base, ajouter des pièces jointes, des balises et formater votre texte. Il n'y a rien de trop compliqué et vous devriez être capable de produire un e-mail incroyable.

Comparez cela au Ruban Tâche, accessible en démarrant ou en ouvrant une tâche. Prenez un moment pour noter à quel point il est différent du ruban de message.
Comparez cela à l'onglet Insertion. L'onglet Insérer est statique dans Outlook, vous pouvez affecter le contenu de votre message, tâche, événement de calendrier, etc. en utilisant les mêmes options et fonctions.
Les e-mails comportent un onglet Options, qui quelques fonctionnalités utiles. Au-delà des thèmes, qui peuvent ou non vous être utiles, il y a le BCC (copie carbone invisible, pour quand vous voulez cacher les destinataires de l'en-tête de l'email) et les fonctions de suivi. Dans l'ensemble, il n'y a rien d'important ici, mais si vous avez besoin de demander une livraison ou un accusé de réception, l'onglet Options est l'endroit où aller.

L'onglet Formater le texte est le même quelle que soit la fonction et il n'y a pas grand chose à dire. Cet onglet présente une ressemblance frappante avec les fonctions de mise en forme de Word. Par conséquent, si vous utilisez Word pour écrire et formater des documents, ces contrôles vous seront probablement familiers.

Enfin, l'onglet Révision est votre onglet «juste au cas». Vous pouvez utiliser les outils d'épreuvage de cet onglet pour vérifier votre orthographe et votre grammaire, trouver un meilleur mot et connaître le nombre de mots dans votre courriel / tâche / réunion.

L'onglet Révision est le même dans l'application Outlook. Notez également qu'il contient des fonctions de langue, ici vous pouvez définir vos préférences linguistiques et les préférences d'épreuvage. Vous pouvez également traduire des éléments comme si vous correspondiez avec un partenaire étranger ou si quelqu'un envoyait un peu de texte dans une autre langue.

Cela est dû en grande partie aux fonctionnalités supplémentaires d'Outlook. De toute évidence, nous avons ignoré beaucoup de détails, mais nous pensons qu'une fois que vous comprenez la nature du système de ruban. Lorsque vous souhaitez utiliser une fonction, vous savez où la rechercher

Configuration automatique et manuelle de votre compte e-mail
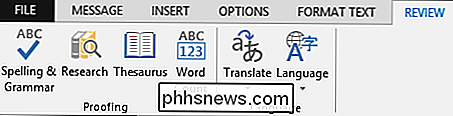
Discutons brièvement de la configuration automatique et manuelle d'un compte de messagerie. Lorsque vous démarrez Outlook pour la première fois, il vous sera difficile de créer un compte.
Vous avez le choix, vous pouvez immédiatement définir Outlook avec un compte de messagerie, ou vous pouvez ignorer cette partie et ajouter un compte plus tard. > Si vous choisissez "Non", un message d'avertissement vous indiquera que Outlook est plutôt boiteux sans au moins un compte de messagerie. Bien sûr, vous pouvez toujours l'utiliser pour suivre des tâches, des notes, garder un calendrier, et d'autres choses, mais Outlook est vraiment une expérience centrée sur le courrier électronique.
Dans cet esprit, nous allons configurer Outlook avec un compte email . Vous pouvez d'abord essayer de le faire automatiquement, où vous entrerez quelques informations sur votre compte et l'application va essayer de détecter automatiquement les paramètres.
Parfois, cela fonctionne, mais ce n'est pas le cas. Si c'est le cas, vous gagnez et vous pouvez passer à la section suivante. Si ce n'est pas le cas ou si vous savez que vous devez configurer un type de serveur supplémentaire, sélectionnez l'option "Configuration manuelle" et cliquez sur "Suivant" pour continuer.
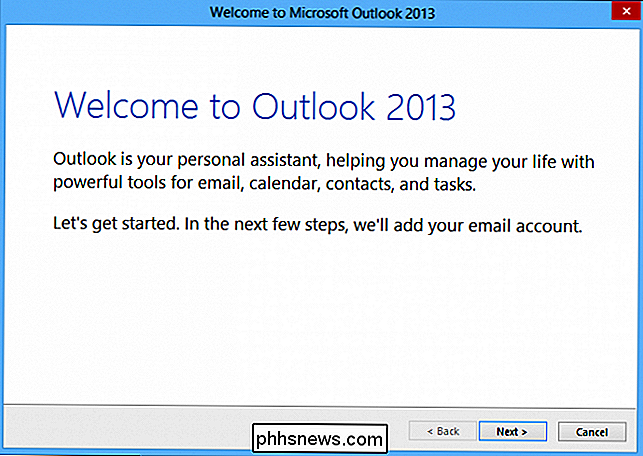
Par souci d'efficacité, nous allons créer un préexistant compte en utilisant la méthode automatique. Nous allons décrire les méthodes manuelles juste un peu. Si vous devez configurer un compte manuellement, nous vous suggérons de passer directement à cette section. En attendant, nous avons simplement utilisé un compte Outlook.com, fourni notre mot de passe, et vous voyez le résultat ci-dessous.
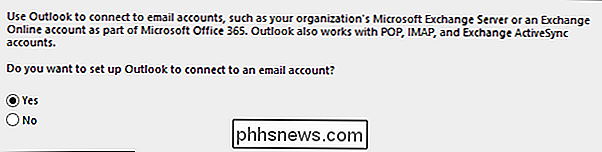
L'utilisation d'un Outlook.com est une sorte de sortie facile, si vous voulez configurer un non-Microsoft mail, vous aurez probablement besoin de le configurer manuellement. Si vous ne savez pas comment faire, nous vous recommandons de rechercher comment configurer Outlook avec votre email particulier.
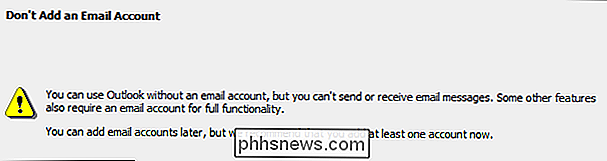
Cela dit, dans notre exemple, nous cliquons sur "Terminer" et Outlook s'ouvre alors à notre brillant , nouvelle boîte de réception.
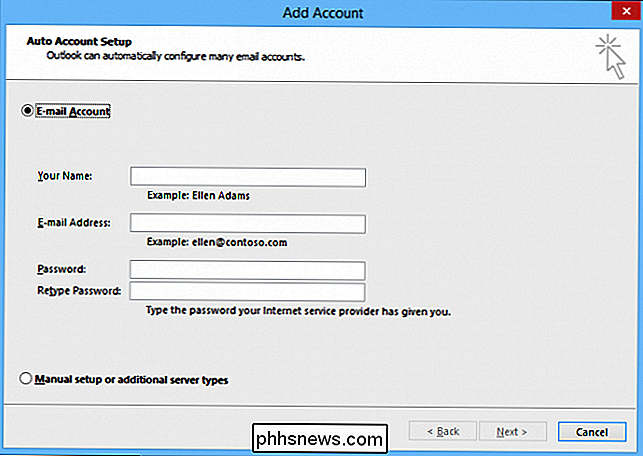
Configuration manuelle du compte
Maintenant que vous maîtrisez assez bien les fonctionnalités de base d'Outlook, revenons sur la procédure à suivre pour configurer d'autres comptes de messagerie. Il y a de fortes chances que vous soyez comme beaucoup d'autres personnes et ayez deux ou plusieurs comptes email. Heureusement, vous pouvez configurer Outlook pour fonctionner avec de nombreux comptes de messagerie différents, y compris POP et IMAP, et vous pouvez avoir autant de comptes que vous pouvez gérer personnellement.
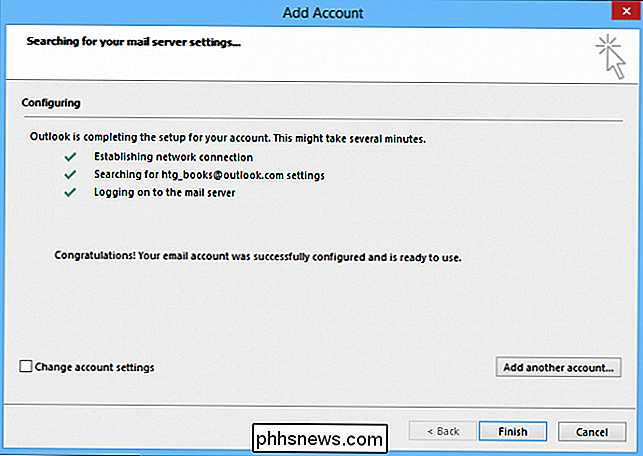
POP et IMAP?
Alors, que voulons-nous dire? et IMAP?
Le protocole POP ou Post Office existe depuis toujours et si vous avez déjà utilisé un client e-mail pour vous connecter à votre adresse e-mail fournie par votre FAI ou récupérer votre courrier depuis un service de messagerie Web, vous risquez avez connecté en utilisant POP. POP est idéal pour télécharger vos messages.
Si vous configurez votre compte pour qu'il fonctionne avec IMAP, Outlook copiera votre structure de dossiers en ligne et ne synchronisera généralement que quelques semaines de courrier électronique à la fois. Votre email ne sera pas supprimé du serveur, et vous pouvez choisir de télécharger uniquement les en-têtes de message, ce qui est fantastique si vous avez des milliers de messages dans vos dossiers.
Vous avez POP, qui est obsolète et quelque chose comme prendre IMAP, qui est plus raffiné, moderne et mieux adapté si vous voulez maintenir la même boîte de réception en ligne et hors ligne.
Comme nous l'avons dit, nous pensons que IMAP est la méthode de loin supérieure
Ajout et gestion de plusieurs comptes de messagerie
L'ajout et la gestion de plusieurs comptes de messagerie dans Outlook sont très simples. Si vous voulez ajouter un nouveau compte email, cliquez sur l'onglet "Fichier" du ruban et cliquez sur "Ajouter un compte". L'écran Configuration automatique du compte apparaît. Si vous souhaitez (ou devez) configurer manuellement votre compte, sélectionnez "Configuration manuelle" et cliquez sur "Suivant".
Comme nous l'avons mentionné précédemment, votre choix entre les types de compte sera probablement POP ou IMAP et la configuration de votre compte comme l'un ou l'autre sera généralement détaillé par votre fournisseur d'email. C'est-à-dire, si vous utilisez Gmail ou Yahoo !, ou même l'email que votre fournisseur de services Internet vous donne, vous devriez les consulter ou sur Internet pour des instructions spécifiques et les paramètres dont vous aurez besoin pour l'utiliser avec Outlook. D'autre part, si vous utilisez Outlook.com ou un autre service de type Exchange ActiveSync, l'information sera très simple à fournir.
Une fois que vous avez ajouté vos comptes, si vous avez besoin de les gérer, vous pouvez choisir le compte vous voulez traiter à partir du sélecteur déroulant en haut de la page Informations sur le compte se trouvant dans l'onglet Fichier.
Cliquez à nouveau sur "Paramètres du compte" et "Paramètres du compte". Dans la fenêtre qui s'affiche, vous pouvez créer un nouveau compte, en réparer un existant, le supprimer, le définir par défaut (si vous en avez plusieurs) et, bien sûr, modifier les paramètres si nécessaire.
Ici, nous voyons le paramètres pour un compte Outlook.com. Nous ne pouvons pas faire grand-chose, mais si vous avez récemment changé votre mot de passe, vous pouvez rapidement le corriger ici.
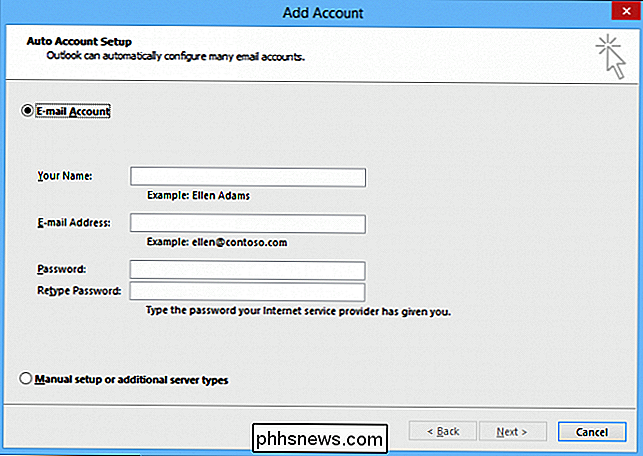
Voici une configuration IMAP configurée à la main selon les paramètres fournis par Google.
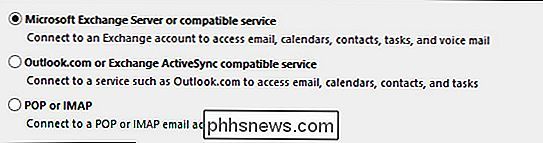
Whoa, Il y a beaucoup plus de choses qui se passent là-bas, et nous devons même creuser dans "More Settings ..." pour jouer avec les ports du serveur.
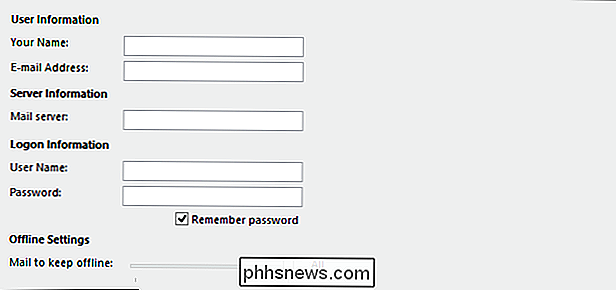
Rappelez-vous, il suffit de faire ce genre de choses une fois et de l'oublier. Si vous ne changez pas de mot de passe ou si vous souhaitez ajouter / supprimer un compte, votre travail sur les paramètres de compte e-mail est terminé.
Si vous souhaitez en savoir plus sur l'ajout de comptes Gmail IMAP à Outlook,
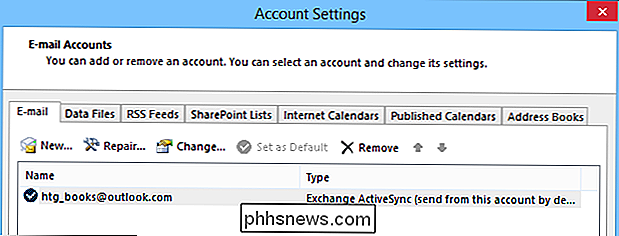
Prêt, Set, E-mail!
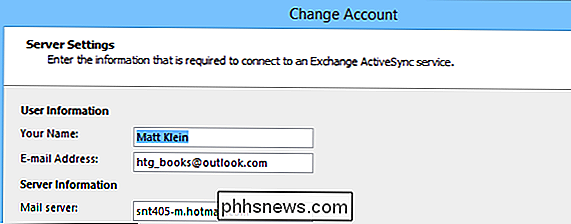
Alors que vous pouvez être satisfait en utilisant seulement Gmail ou juste Yahoo! Mail pour une utilisation quotidienne, si vous utilisez plusieurs comptes de messagerie, tels qu'un compte personnel, professionnel et / ou professionnel, le fait d'avoir un client de messagerie tel qu'Outlook peut éliminer le changement de compte, brancher des rendez-vous dans votre calendrier ou gérer des tâches .
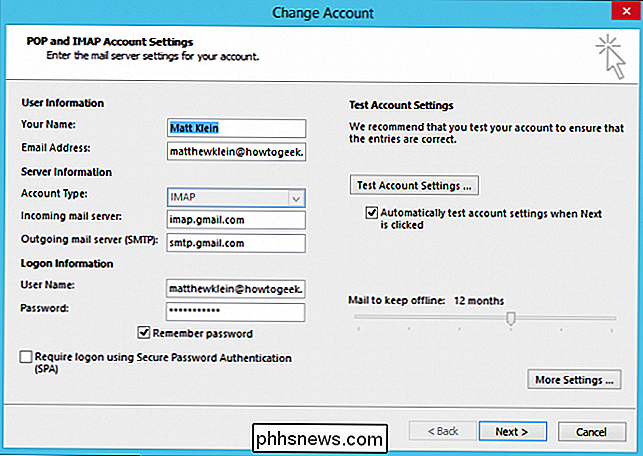
C'est une solution réelle, viable et tout-en-un, et étant donné que Microsoft se concentre de nouveau sur la suite Office, elle reste un élément important des routines quotidiennes de nombreux utilisateurs.
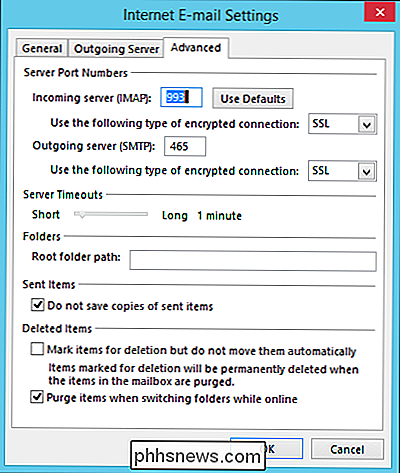
Une fois vos comptes e-mail configurés prêt, vous pouvez commencer à utiliser Outlook et explorer toutes ses fonctions. Vous le trouverez probablement très facile à utiliser, et il y en a beaucoup d'autres que How-to Geek peut vous aider avec les articles précédents, ou simplement en vous renseignant sur notre forum de discussion.

Comment créer un raccourci vers Windows Update dans Windows 10
Avec Windows 10, Microsoft s'éloigne lentement du panneau de configuration pour se tourner vers la nouvelle application Settings, qui apporte une solution unifiée et cohérente placer pour configurer les paramètres classiques et avancés. Mais comment ouvrir facilement une page particulière à partir d'un raccourci?

Comment trier les dossiers de votre Mac au-dessus des fichiers (Windows)
Basculez vers un nouveau système d'exploitation et il y a toutes sortes de petites différences auxquelles vous devez vous habituer. La façon dont macOS trie les dossiers et les fichiers est l'une de ces choses pour la migration des utilisateurs Windows. Les deux systèmes d'exploitation trient les fichiers par ordre alphabétique, avec une différence clé: Windows place les dossiers en haut de la liste, et dossiers ensemble dans l'ordre alphabétique.



