Comment mettre en surbrillance et glisser-déposer sans maintenir le bouton de la souris enfoncé dans Windows

Si vous utilisez un pavé tactile ou un pavé tactile, ou si vous souffrez d'arthrite ou d'autres problèmes vous pouvez avoir du mal à maintenir le bouton principal de la souris enfoncé et à déplacer la souris en même temps pour sélectionner du texte et déplacer des éléments.
Cependant, il existe une fonctionnalité intégrée dans Windows appelée ClickLock qui vous permet de rester brièvement enfoncé. le bouton principal de la souris, déplacez la souris pour sélectionner du texte ou déplacer un élément, puis cliquez à nouveau sur le bouton de la souris pour terminer la sélection ou déplacer. Nous allons vous montrer comment activer cette fonction.
Appuyez sur la touche "Windows + X" pour accéder au menu Utilisateur avancé ou Win + X. Sélectionnez "Panneau de configuration" dans le menu contextuel.
REMARQUE: il existe également d'autres méthodes d'accès au menu Win + X.
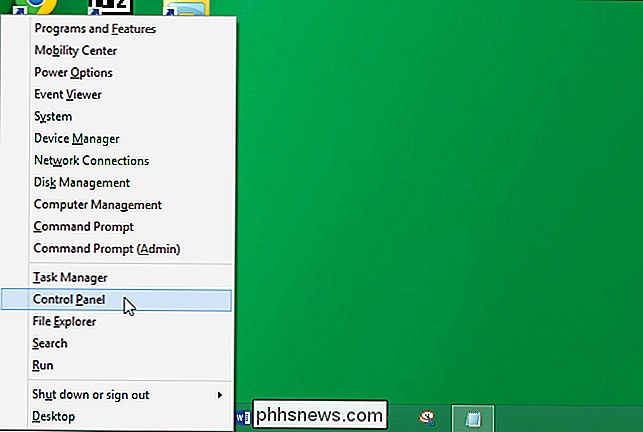
Dans l'écran "Panneau de configuration", cliquez sur "Matériel et audio". "Périphériques et imprimantes", dans l'écran "Matériel et son", cliquez sur "Souris".
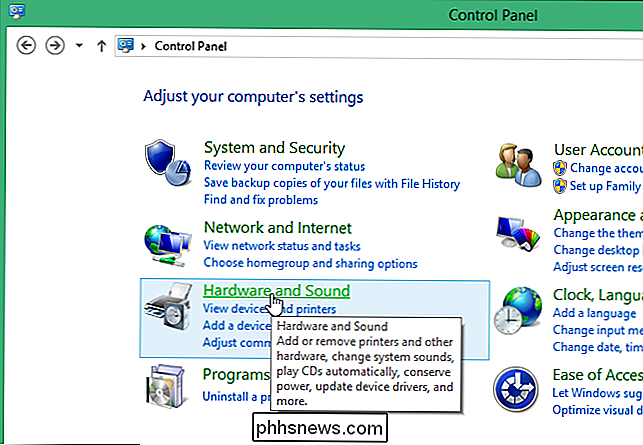
REMARQUE: le menu "Afficher par" vous permet de voir tous les éléments du "Panneau de configuration" par grandes ou petites icônes .
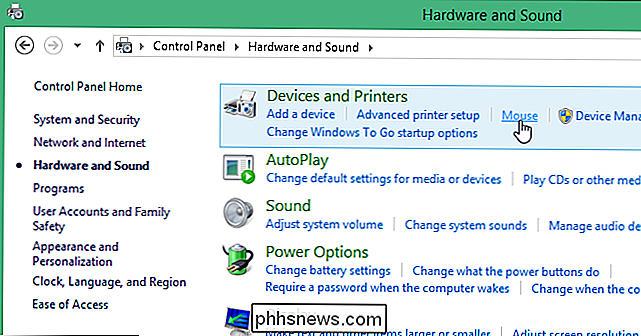
Si vous affichez les éléments du "Panneau de configuration" par petites ou grandes icônes, cliquez sur "Souris" dans la liste.
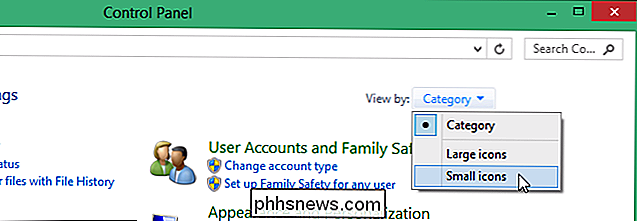
Dans la boîte de dialogue "Propriétés de la souris", assurez-vous que l'onglet "Boutons" est actif . Dans la section "ClickLock", sélectionnez la case "Activer ClickLock" pour cocher la case, puis cliquez sur le bouton "Paramètres".
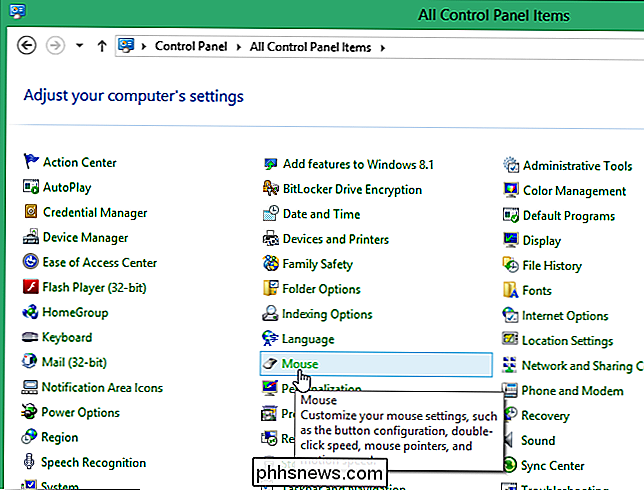
La boîte de dialogue "Paramètres pour ClickLock" s'affiche, vous permettant de spécifiez combien de temps vous devez maintenir le bouton de la souris enfoncé avant que votre clic ne soit "verrouillé". Cliquez et faites glisser le curseur d'un côté ou de l'autre pour raccourcir ou allonger la durée nécessaire pour verrouiller le clic. Cliquez sur "OK" pour accepter votre modification et fermez la boîte de dialogue "Settings for ClickLock"
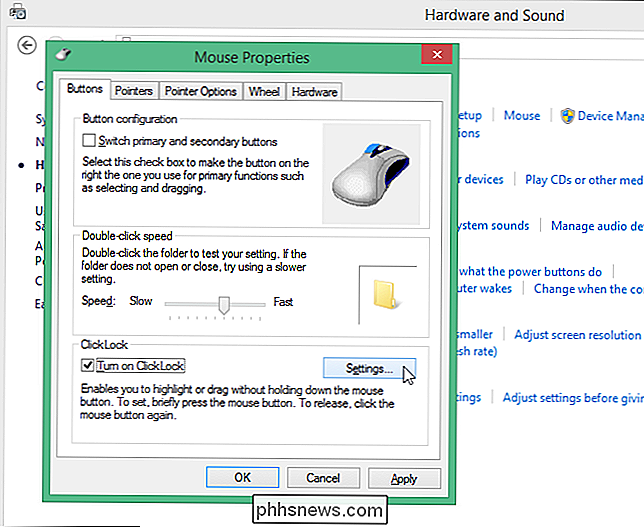
Cliquez sur "OK" dans la boîte de dialogue "Mouse Properties" pour la fermer.
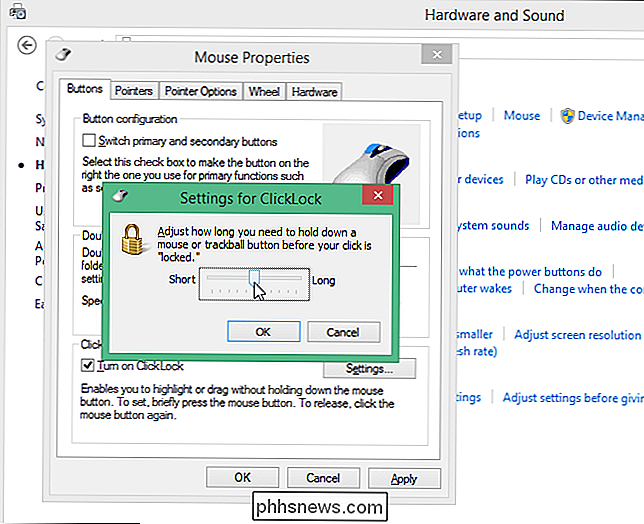
Fermez la fenêtre "Hardware and Sound" par Cliquez sur le "X" dans le coin supérieur droit
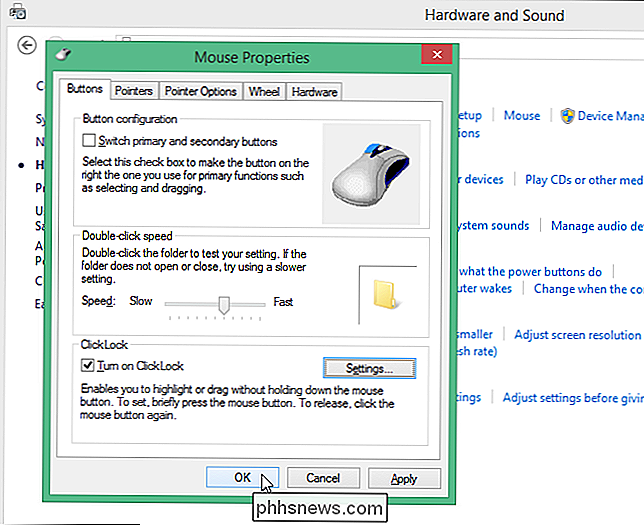
Maintenant, lorsque vous voulez sélectionner du texte ou déplacer un élément comme une fenêtre, cliquez simplement et maintenez brièvement le bouton principal de la souris enfoncé, puis relâchez-le. Déplacez la souris pour sélectionner le texte ou déplacer l'élément. Une fois la sélection ou le mouvement terminé, cliquez à nouveau sur le bouton principal de la souris
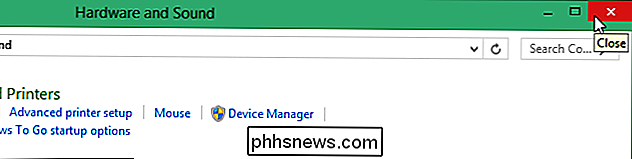
Pour désactiver la fonctionnalité ClickLock, décochez la case "Activer ClickLock" dans la boîte de dialogue "Propriétés de la souris". Cette fonctionnalité est également disponible sous Windows 7, Vista et même XP.

Comment recharger des applications sur un iPhone ou un iPad sans avoir jailbreaké
Apple vient d'ouvrir un peu iOS. Il est maintenant possible de télécharger des applications open-source (émulateurs, par exemple) sur un iPhone ou un iPad sans payer 99 $ par an pour une licence de développeur. Mais les portes viennent d'ouvrir une brèche. iOS ne propose toujours pas le support de chargement complet Windows 10 et Android sans jailbreaking.

Comment stresser Tester les disques durs de votre PC ou de votre serveur
Lequel de vos disques durs est le plus rapide et est-il vraiment aussi rapide que le fabricant l'avait promis? Que vous disposiez d'un ordinateur de bureau ou d'un serveur, l'utilitaire Diskspd gratuit de Microsoft testera et évaluera vos disques durs. REMARQUE: Une version précédente de ce guide expliquait l'utilisation de l'ancien utilitaire "SQLIO" de Microsoft.



