Débutant Geek: Comment créer et utiliser des machines virtuelles

Les machines virtuelles vous permettent d'exécuter un système d'exploitation dans une fenêtre d'application sur votre bureau qui se comporte comme un ordinateur séparé complet. Vous pouvez les utiliser pour jouer avec différents systèmes d'exploitation, exécuter des logiciels que votre système d'exploitation principal ne peut pas, et essayer des applications dans un environnement sûr et en mode bac à sable.
Il existe plusieurs applications de machines virtuelles gratuites. rend la mise en place d'une machine virtuelle quelque chose que n'importe qui peut faire. Vous devez installer une application VM et avoir accès au support d'installation du système d'exploitation que vous souhaitez installer
Qu'est-ce qu'une machine virtuelle?
Une application de machine virtuelle crée un environnement virtualisé appelé simplement une machine virtuelle qui se comporte comme un système informatique séparé, avec des périphériques matériels virtuels. La VM s'exécute comme un processus dans une fenêtre de votre système d'exploitation actuel. Vous pouvez démarrer un disque d'installation du système d'exploitation (ou un CD live) à l'intérieur de la machine virtuelle, et le système d'exploitation sera "trompé" en pensant qu'il fonctionne sur un vrai ordinateur. Il va s'installer et fonctionner comme il le ferait sur une vraie machine physique. Chaque fois que vous souhaitez utiliser le système d'exploitation, vous pouvez ouvrir le programme de la machine virtuelle et l'utiliser dans une fenêtre de votre bureau actuel.
Dans le monde des machines virtuelles, le système d'exploitation s'exécute sur votre ordinateur. les systèmes fonctionnant à l'intérieur des machines virtuelles sont appelés invités.
Dans une machine virtuelle particulière, le système d'exploitation invité est stocké sur un disque dur virtuel, un gros fichier de plusieurs gigaoctets stocké sur votre disque dur réel. L'application VM présente ce fichier comme l'OS invité comme un vrai disque dur. Cela signifie que vous n'aurez pas à vous tromper avec le partitionnement ou à faire quoi que ce soit d'autre de compliqué avec votre vrai disque dur.
La virtualisation ajoute de la surcharge, donc ne vous attendez pas à ce que le système d'exploitation sur du vrai matériel. Les jeux exigeants ou d'autres applications qui requièrent de sérieux graphiques et de la puissance du processeur ne fonctionnent pas très bien, donc les machines virtuelles ne sont pas le moyen idéal pour jouer à des jeux Windows sur Linux ou Mac OS X.
La limite du nombre de machines virtuelles que vous pouvez avoir est vraiment limitée par la quantité d'espace disque disponible. Voici un aperçu de certaines machines virtuelles que nous utilisons pour tester des éléments lors de la rédaction d'articles. Comme vous pouvez le voir, nous avons des machines virtuelles complètes avec plusieurs versions de Windows et Ubuntu installées.
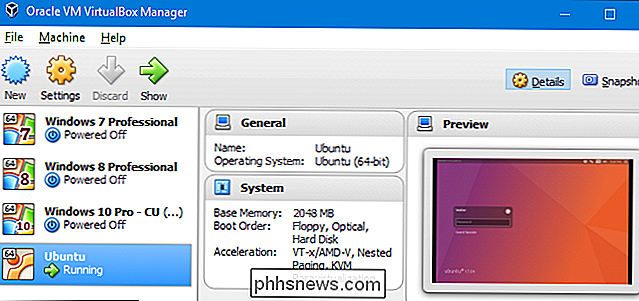
Vous pouvez également exécuter plusieurs machines virtuelles en même temps, mais vous vous retrouvez un peu limité par vos ressources système. Chaque VM consomme du temps processeur, de la RAM et d'autres ressources.
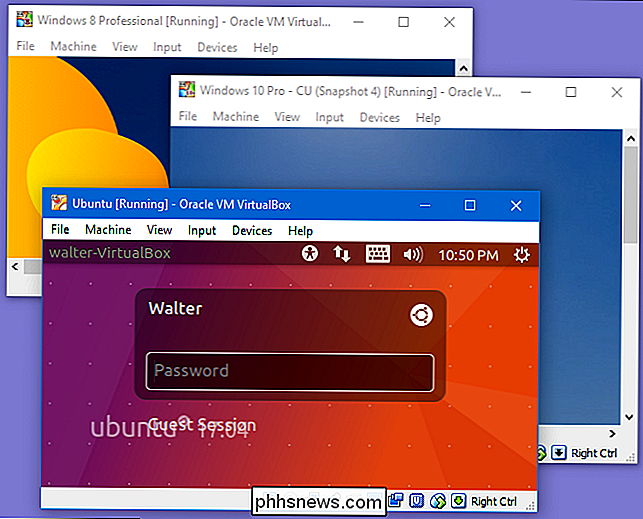
Pourquoi vous voudriez créer une machine virtuelle
En plus d'être amusants, les machines virtuelles offrent un certain nombre d'utilisations sérieuses. Ils vous permettent d'expérimenter avec un autre système d'exploitation sans avoir à l'installer sur votre matériel physique. Par exemple, ils sont un excellent moyen de déranger Linux - ou une nouvelle distribution Linux - et de voir si cela vous convient. Lorsque vous avez terminé de jouer avec un système d'exploitation, vous pouvez simplement supprimer la machine virtuelle. Les machines virtuelles
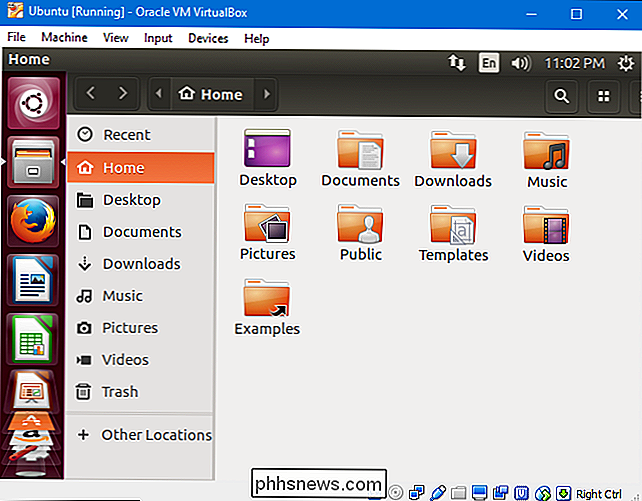
fournissent également un moyen d'exécuter un logiciel d'un autre système d'exploitation. Par exemple, en tant qu'utilisateur Linux ou Mac, vous pouvez installer Windows dans une machine virtuelle pour exécuter des applications Windows auxquelles vous n'auriez peut-être pas accès autrement. Si vous voulez exécuter une version plus récente de Windows 10, mais que vous avez des applications plus anciennes fonctionnant sous XP, vous pouvez installer Windows XP sur une machine virtuelle.
CONNEXION: Explication des sandbox: comment ils sont déjà installés Vous protéger et comment Sandbox N'importe quel programme
Un autre avantage des VMs est qu'ils sont "sandboxés" du reste de votre système. Les logiciels à l'intérieur d'une machine virtuelle ne peuvent pas échapper à la machine virtuelle pour altérer le reste de votre système. Cela fait des machines virtuelles un endroit sûr pour tester des applications - ou des sites Web - vous n'avez pas confiance et voyez ce qu'elles font.
Par exemple, lorsque les escrocs «Salut, nous venons de Windows» ont appelé, nous avons lancé leur logiciel une machine virtuelle pour voir ce qu'elle ferait réellement: la machine virtuelle empêchait les escrocs d'accéder au véritable système d'exploitation et aux fichiers de notre ordinateur.
Sandboxing vous permet également d'exécuter des systèmes d'exploitation non sécurisés de manière plus sûre. Si vous avez toujours besoin de Windows XP pour les applications plus anciennes, vous pouvez l'exécuter sur une machine virtuelle où les dommages causés par l'exécution d'un ancien système d'exploitation non pris en charge sont atténués.
Virtual Machine Apps
choisissez parmi:
- VirtualBox: (Windows, Linux, Mac OS X): VirtualBox est très populaire car il est open-source et entièrement gratuit. Il n'y a pas de version payante de VirtualBox, donc vous n'avez pas à gérer les upsells et les nags habituels "upgrade to get more features". VirtualBox fonctionne très bien, en particulier sur Windows et Linux où la concurrence est moindre, ce qui en fait un bon point de départ pour les machines virtuelles.
- VMware Player: (Windows, Linux): VMware possède sa propre ligne de machines virtuelles. Vous pouvez utiliser VMware Player sous Windows ou Linux en tant qu'outil de machine virtuelle de base gratuit. Des fonctionnalités plus avancées, dont la plupart sont disponibles gratuitement dans VirtualBox, nécessitent une mise à niveau vers le programme VMware Workstation payant. Nous vous recommandons de commencer avec VirtualBox, mais si cela ne fonctionne pas correctement, vous pouvez essayer VMware Player.
- VMware Fusion: (Mac OS X): les utilisateurs Mac doivent acheter VMware Fusion pour utiliser un produit VMware, puisque le VMware Player gratuit n'est pas disponible sur Mac. Cependant, VMware Fusion est plus soigné.
- Parallels Desktop: (Mac OS X): Parallels Desktop est également disponible sur les Mac. Parallels Desktop et VMware Fusion pour Mac sont plus perfectionnés que les programmes de machines virtuelles sur d'autres plateformes, car ils sont commercialisés auprès des utilisateurs de Mac qui souhaitent utiliser des logiciels Windows.
VirtualBox fonctionne très bien sur Windows et Linux, Les utilisateurs de Mac peuvent vouloir acheter un programme Parallels Desktop ou VMware Fusion plus sophistiqué et intégré. Les outils Windows et Linux tels que VirtualBox et VMware Player tendent à cibler un public plus geek.
Bien sûr, il y a beaucoup plus d'options VM. Linux inclut KVM, une solution de virtualisation intégrée. La version Professional et Enterprise de Windows 8 et 10, mais pas Windows 7, inclut l'Hyper-V de Microsoft, une autre solution de machine virtuelle intégrée. Ces solutions peuvent bien fonctionner, mais elles ne disposent pas des interfaces les plus conviviales
Configuration d'une machine virtuelle
Une fois que vous avez choisi une application VM et l'avez installée, la configuration d'une VM est en fait plutôt facile. Nous allons exécuter le processus de base dans VirtualBox, mais la plupart des applications gèrent la création d'une machine virtuelle de la même manière.
Ouvrez votre application VM et cliquez sur le bouton pour créer une nouvelle machine virtuelle.
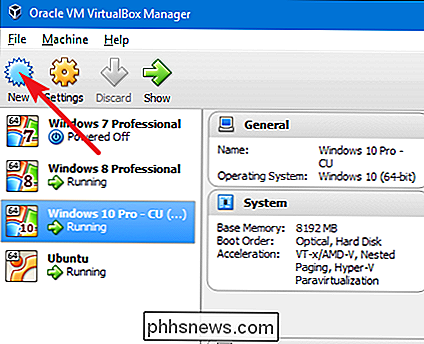
Vous serez guidé à travers le processus par un assistant qui demande d'abord quel système d'exploitation vous allez installer. Si vous tapez le nom du système d'exploitation dans la zone "Nom", l'application sélectionnera très probablement automatiquement le type et la version du système d'exploitation. Si ce n'est pas le cas, ou si vous devinez que c'est faux, sélectionnez-les vous-même dans les menus déroulants. Lorsque vous avez terminé, cliquez sur "Suivant".
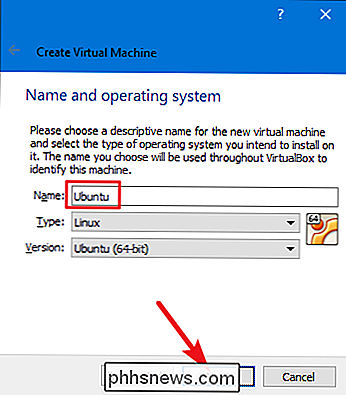
En fonction du système d'exploitation que vous prévoyez d'installer, l'assistant vous présélectionnera certains paramètres par défaut, mais vous pouvez les modifier sur les écrans suivants. Vous devrez indiquer la quantité de mémoire à allouer à la machine virtuelle. Si vous voulez autre chose que la valeur par défaut, sélectionnez-la ici. Sinon, cliquez sur "Suivant". Et ne vous inquiétez pas, vous pourrez modifier cette valeur plus tard si nécessaire.
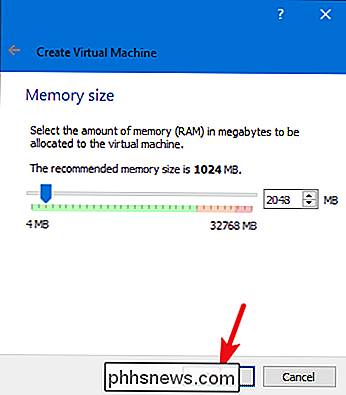
L'assistant créera également le fichier de disque dur virtuel à utiliser par la machine virtuelle. Sauf si vous avez déjà un fichier de disque dur virtuel que vous souhaitez utiliser, sélectionnez simplement l'option pour en créer un nouveau.
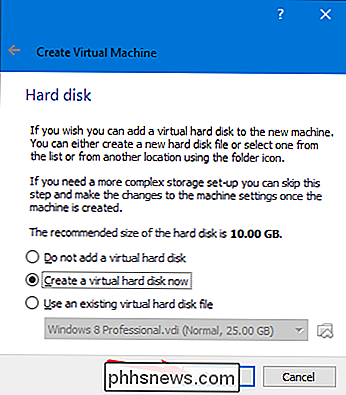
Il vous sera également demandé de créer un disque de taille fixe ou allouée dynamiquement. Avec un disque alloué dynamiquement, vous définissez une taille de disque maximale, mais le fichier ne pourra atteindre cette taille que s'il le faut. Avec un disque de taille fixe, vous définissez également une taille, mais le fichier créé sera aussi volumineux dès sa création.
Nous vous recommandons de créer des disques de taille fixe, car s'ils consomment un peu plus d'espace disque, ils effectuent également Mieux: faire en sorte que votre VM se sente un peu plus réactive. De plus, vous saurez quel espace disque vous avez utilisé et vous ne serez pas surpris lorsque vos fichiers de machines virtuelles commenceront à se développer.
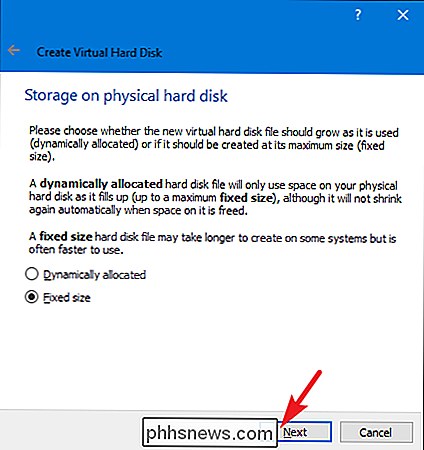
Vous serez alors en mesure de définir la taille du disque virtuel. Vous êtes libre d'utiliser le paramètre par défaut ou de changer la taille en fonction de vos besoins. Une fois que vous avez cliqué sur "Créer", le disque dur virtuel est créé.

Après cela, vous êtes redirigé vers la fenêtre principale de l'application VM, où votre nouvelle VM devrait apparaître. Assurez-vous que le support d'installation dont vous avez besoin est disponible sur l'ordinateur. En général, cela implique de pointer vers un fichier ISO ou un disque réel via les paramètres de la machine virtuelle. Vous pouvez exécuter votre nouvelle VM en la sélectionnant et en cliquant sur "Démarrer".
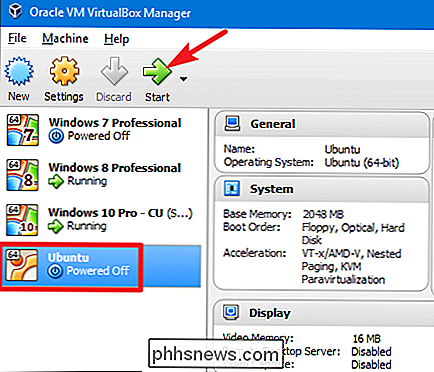
Bien sûr, nous venons d'aborder les bases de l'utilisation des VM ici. Si vous souhaitez en savoir plus, consultez nos autres guides:
- Le guide complet pour accélérer vos machines virtuelles
- Comment créer et exécuter des machines virtuelles avec Hyper-V
- Comment installer Android dans VirtualBox
- Comment partager les fichiers de votre ordinateur avec une machine virtuelle
- Utilisez Portable VirtualBox pour emporter partout des machines virtuelles
- 10 astuces VirtualBox et fonctions avancées que vous devriez connaître
Avoir d'autres utilisations ou astuces pour l'utilisation de VM, nous n'avons pas touché? Faites-nous savoir dans les commentaires!

Quelle est la différence entre GPT et MBR lors de la partition d'un disque
Configurez un nouveau disque sous Windows 10 ou 8.1 et on vous demandera si vous voulez utiliser MBR (Master Boot Record) ) ou GPT (table de partition GUID). Aujourd'hui, nous expliquons la différence entre GPT et MBR et vous aidons à choisir la bonne pour votre PC ou votre Mac. GPT apporte de nombreux avantages, mais MBR est toujours le plus compatible et est toujours nécessaire dans certains cas.

Comment étendre les états de l'historique dans Photoshop (et Ctrl + Alt + Z pour toujours)
Photoshop est un éditeur d'images raster incroyablement compliqué, et il est possible de se perdre en heures de travail re éditer des photos. Mais si vous faites beaucoup de petites tâches et que vous réalisez plus tard que vous préférez revenir en arrière, vous ne pouvez toucher autant de fois Crtl + Alt + Z que lorsque vous atteignez la limite dans le panneau d'historique de Photoshop.



