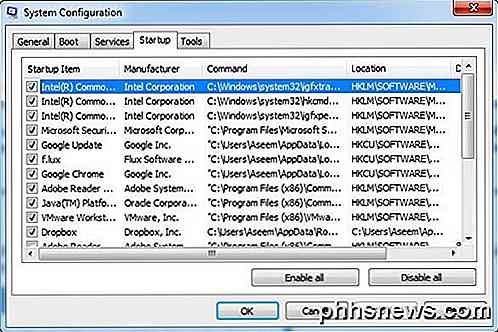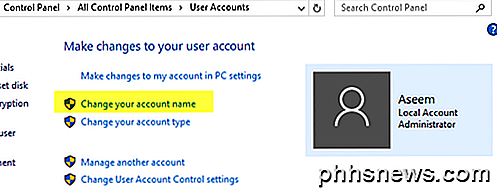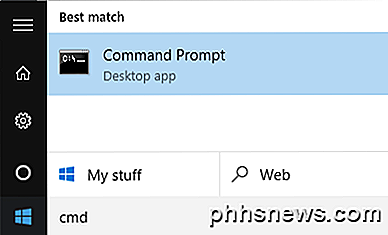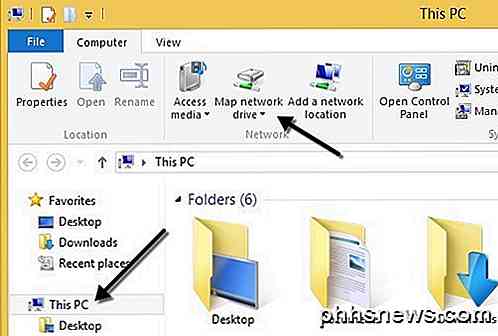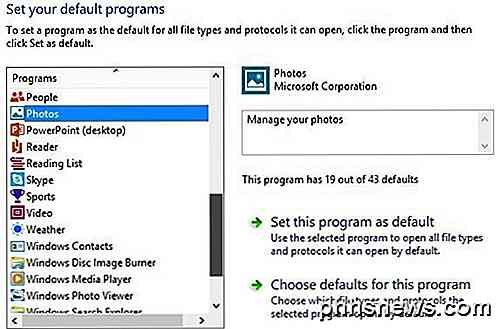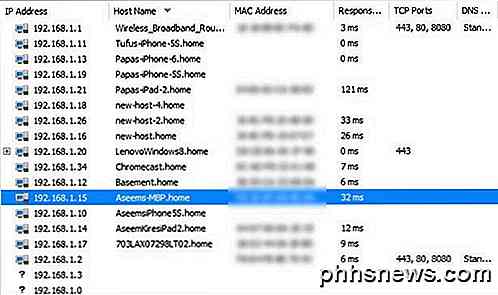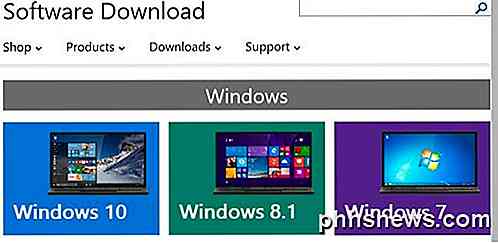41 Compétences essentielles pour les utilisateurs de Windows
Récemment mis à jour vers Windows 10? Ou encore en utilisant le favori de tous les temps Windows 7 sur votre PC? Quelle que soit la version de Windows que vous utilisez, il y a certaines tâches que tout utilisateur de Windows devrait savoir faire.
Les tâches vont de savoir comment redémarrer votre ordinateur en mode sans échec pour pouvoir changer le nom de votre ordinateur. Même si vous ne pouvez pas vous souvenir de la manière de réaliser ces tâches par vous-même, vous pouvez toujours mettre cette page en signet et l'utiliser comme référence rapide.

J'ai écrit des centaines d'articles au cours des années sur les conseils techniques en ligne, donc je vais relier à chacun de mes articles précédents, car ils fournissent des instructions détaillées étape par étape pour chaque tâche.
Compétences Windows essentielles
- Redémarrez Windows en mode sans échec - Peu importe la version de Windows que vous utilisez, à un moment donné vous rencontrerez un problème (comme l'écran bleu de la mort) où vous devez redémarrer votre ordinateur en mode sans échec.
- Optimiser les temps de démarrage de Windows - Windows est un excellent système d'exploitation pour tous ceux qui aiment bidouiller et bricoler. Il y a beaucoup de façons que vous pouvez accélérer de Windows et cet article en mentionne 14.
- Réinitialiser le mot de passe de l'utilisateur Windows - Lorsque j'ai effectué le support technique, c'était l'une des demandes les plus courantes des clients. Heureusement, vous pouvez réinitialiser un mot de passe administrateur dans Windows assez facilement.
- Utilisation de l'outil MSCONFIG - L'outil MSCONFIG est un peu comme une boîte à outils pour gérer divers paramètres Windows sous le capot. Vous n'aurez pas besoin de l'utiliser souvent, mais cela peut s'avérer extrêmement pratique dans certaines situations.
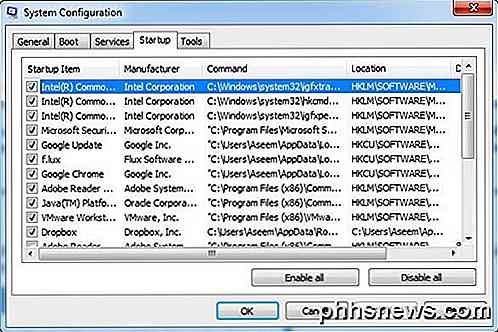
- Désactiver les programmes de démarrage - En corollaire à l'outil MSCONFIG, vous pouvez également gérer les éléments de démarrage depuis l'outil. La désactivation des programmes de démarrage peut vous faire gagner beaucoup de temps lors de la première connexion à Windows.
- Restaurer les paramètres Windows aux paramètres d'usine - Malheureusement, la restauration des paramètres d'usine de Windows est requise lorsque vous ne pouvez pas vous débarrasser d'un virus ou d'un programme malveillant. C'est aussi utile dans d'autres situations aussi.
- Créer, monter ou graver une image ISO - Un fichier ISO est une image d'un CD ou d'un DVD. Vous pouvez copier des CD ou des DVD sur votre ordinateur et les stocker au format ISO ou vous pouvez monter une image ISO que vous avez téléchargée sur Internet.
- Rechercher une clé de produit Windows - Tous les ordinateurs ne possèdent pas ce petit autocollant Windows qui vous indique la clé de produit. Si vous êtes dans ce bateau, alors vous pouvez lire cet article sur comment obtenir votre clé de produit via un logiciel.
- Voir les mots de passe WiFi enregistrés - Je le fais tout le temps. J'ai un fou, mot de passe WiFi long écrit sur mon routeur, mais je suis trop paresseux pour aller le lire. Au lieu de cela, je peux juste obtenir le mot de passe directement à partir de Windows et le partager avec quelqu'un.
- Changer le nom de l'ordinateur, mot de passe, image - Vous devez certainement savoir comment changer le nom de l'ordinateur, le mot de passe de l'ordinateur et l'image du compte dans Windows.
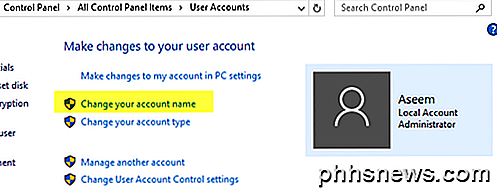
- Configurer la lecture automatique - Chaque fois que vous connectez un périphérique à votre ordinateur, la lecture automatique détermine comment elle est gérée. Vous ne pouvez rien faire, Windows vous le demande, importer automatiquement des photos et des vidéos, etc.
- Installer et supprimer des polices - Si vous souhaitez essayer de nouvelles polices dans Windows, vous devez d'abord les installer. Si vous avez trop de polices, vous pouvez facilement les supprimer.
- Personnaliser la barre des tâches de Windows 10 - Si vous utilisez Windows 10, vous devez savoir comment personnaliser la barre des tâches, la zone de notification et le centre de traitement.
- Configurer les moniteurs doubles - Les configurations à deux moniteurs deviennent de plus en plus courantes ces jours-ci, c'est donc une bonne idée de savoir comment les configurer et quel type de soutien Windows a pour deux moniteurs.

- Fractionner votre écran - Si vous ne pouvez pas avoir deux moniteurs séparés, vous pouvez toujours diviser votre écran ou bureau en plusieurs parties en utilisant Windows.
- Ripper des DVD sur PC - Vous avez des vieux DVD qui traînent autour de votre maison que vous auriez préféré stocker en toute sécurité sur votre ordinateur? HandBrake peut vous aider à les déchirer facilement.
- Effacer la file d'attente d'impression - Avez-vous déjà imprimé quelque chose et il s'est juste coincé dans la file d'attente? Si c'est le cas, l'effacement de la file d'attente d'impression règle généralement le problème.
- Principes de base de l'invite de commandes - L'invite de commande est essentielle pour Windows et devrait être quelque chose que tous les utilisateurs savent utiliser au niveau de base: l'ouvrir, taper quelques commandes, etc.
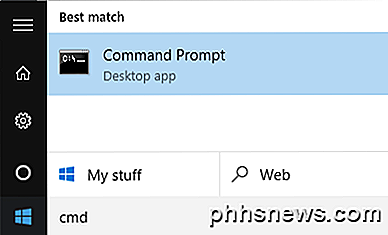
- Horloge militaire - Si vous aimez le format 24 heures, vous pouvez passer du format 12 heures à l'heure militaire très facilement sous Windows.
- Mise à niveau de Windows - Chaque version de Windows est disponible en plusieurs versions et vous pouvez la mettre à niveau à partir de Windows pour accéder aux fonctionnalités de l'entreprise ou de l'entreprise.
- Graver des CD, des DVD et des disques Blu-ray - Même si je ne brûle pas autant de disques de nos jours, c'est encore quelque chose que beaucoup de gens font et feront pendant longtemps.
- Autorisations de fichiers et de dossiers - Le système de fichiers Windows entier est construit autour des autorisations, il est donc essentiel que vous compreniez les autorisations, en particulier si vous souhaitez protéger les données sensibles.

- Crypter le lecteur flash USB - lié aux autorisations est le cryptage. Voici un article en profondeur sur le cryptage d'un lecteur flash, ce qui est important car ils sont si populaires et faciles à perdre.
- Crypter le disque dur - Avec toutes les espions que le gouvernement peut faire, c'est probablement une bonne idée de crypter votre disque dur aussi si vous voulez garder vos données sécurisées.
- Supprimer un virus - Cet article explique comment vous pouvez utiliser un antivirus hors ligne pour supprimer complètement un virus ou un logiciel malveillant de votre système.
- Defrag Windows? - Avez-vous besoin de défragmenter Windows plus? Cet article explique la défragmentation dans Windows et les sujets connexes tels que les disques SSD.
- Synchroniser deux dossiers - Avez-vous déjà besoin de synchroniser deux dossiers stockés dans des emplacements différents sans utiliser de service cloud?
- Mapper le lecteur réseau - Mapper les lecteurs réseau sous Windows n'est pas forcément essentiel, mais très pratique si vous savez comment le faire. Vous pouvez également mapper un dossier à une lettre de lecteur dans Windows.
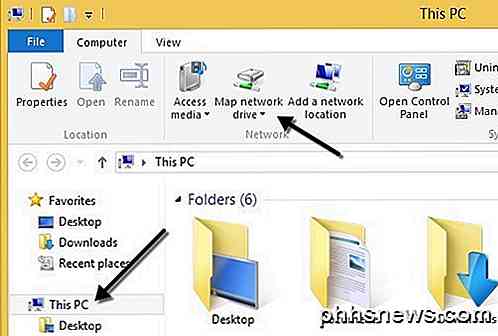
- Activer / Désactiver la restauration du système - La restauration du système m'a sauvé plusieurs fois et je vous recommande de le garder activé pour la partition active (où Windows est installé). Vous pouvez le désactiver pour d'autres lecteurs. Voici comment utiliser Restauration du système pour restaurer le registre Windows aussi.
- Désinstaller Java (JRE) - Avec toutes les failles de sécurité dans Java, vous devriez savoir comment le supprimer si vous ne l'utilisez pas.
- Format Disque dur externe - Vous devez également savoir comment formater un disque dur externe au format FAT32, ce qui le rendra compatible avec à peu près tous les systèmes d'exploitation.
- Modifier les programmes par défaut - Par défaut, Windows ouvrira les fichiers avec le programme par défaut. Vous pouvez changer cela pour que les images s'ouvrent avec Adobe Photoshop plutôt que l'application Photos, etc.
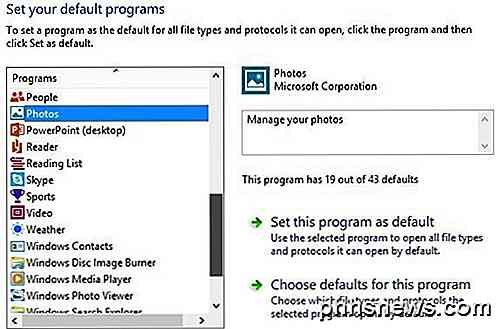
- Partager la connexion Internet - Vous avez une connexion Internet sur votre ordinateur, mais vous devez la partager avec d'autres personnes? Créez un réseau sans fil virtuel et vous êtes prêt à partir.
- Rechercher l'adresse IP du routeur - Vous devez vous connecter à votre routeur sans fil, mais vous ne parvenez pas à trouver l'adresse IP? Cet article vous montre comment trouver cette information.
- Mettre à jour le BIOS? - Vous ne savez pas si vous devez mettre à jour le BIOS sur votre ordinateur? Cet article va expliquer les avantages et les inconvénients.
- Scanner le réseau pour les périphériques - Vous devez savoir quels périphériques vous avez sur votre réseau et cet article vous expliquera comment vous pouvez y arriver.
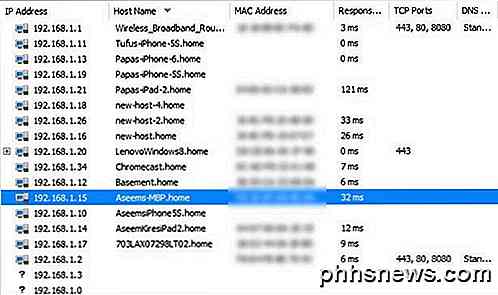
- Désinstaller et réinstaller les mises à jour Windows - Il arrive parfois qu'une mise à jour de Windows perturbe votre ordinateur et vous devrez le désinstaller.
- Déplacer la souris avec le clavier - Bien que rare, vous devrez parfois utiliser votre ordinateur sans souris. Il est bon de savoir comment déplacer la souris en utilisant votre clavier.
- Connectez l'ordinateur portable à la télévision - Vous voulez que l'écran de votre ordinateur apparaisse sur votre téléviseur haute définition? Cet article explique les différentes méthodes de connexion.
- Légalement télécharger Windows - Si vous avez une clé de produit, saviez-vous que vous pouvez facilement télécharger des copies légales de Windows 7, 8 ou 10?
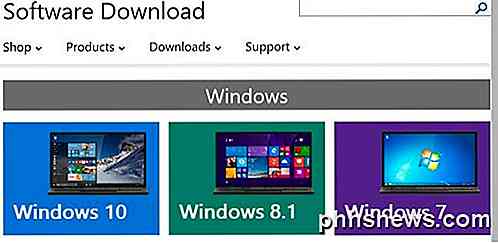
- Secure Windows 10 - Enfin, vous devriez passer par Windows et assurez-vous que votre vie privée est protégée en sécurisant Windows 10.
Si vous avez d'autres conseils essentiels, n'hésitez pas à les poster dans les commentaires. Prendre plaisir!

Pourquoi je suis excité à propos de Cortana dans Windows 10
L'assistant numérique Cortana fait toutes les bêtises auxquelles nous nous attendons et se moque de nos assistants numériques. Demandez-lui à propos de Clippy et son cercle morphes dans le trombone calomnié, demandez une blague et elle vous en donnera un. Mais Cortana est plus que des tours de salon - passez un peu de temps à personnaliser l'installation et vous avez un assistant numérique très utile.

Comment ajouter des périphériques tiers à SmartThings
Bien que SmartThings dispose de sa propre gamme de capteurs et de périphériques, vous pouvez les connecter à toutes sortes de périphériques tiers, vous offrant ainsi un contrôle unifié de une seule application. CONNEXION: Configuration du kit de surveillance domestique SmartThings Il existe une petite poignée de capteurs et d'appareils de marque SmartThings pouvant être connectés à votre concentrateur SmartThings, comme des détecteurs de mouvement, des fuites d'eau capteurs, ouvrir / fermer les capteurs, et même une caméra de streaming, mais SmartThings ne se limite pas à ces appareils.