Comment utiliser l'alarme, la minuterie et le chronomètre sur Android

L'horloge intégrée de votre appareil Android peut servir de réveil, de minuterie de cuisine et de chronomètre pour les activités de chronométrage. Vous pouvez créer plusieurs alarmes et minuteries, ajuster les temps de répétition pour vos alarmes et enregistrer les temps au tour en utilisant le chronomètre.
Nous vous montrerons comment utiliser ces outils et souligner quelques-unes des caractéristiques intéressantes de chaque outil. Pour accéder à l'application Horloge, appuyez sur l'icône Horloge sur l'écran d'accueil ou ouvrez l'application App Store et ouvrez l'application Horloge à partir de cet emplacement.
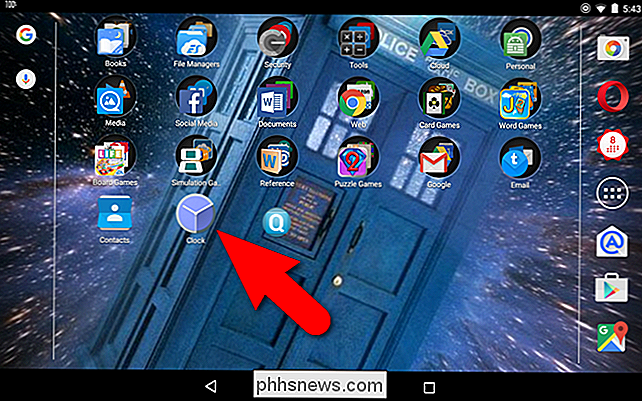
Comment utiliser les alarmes
Par défaut, l'application Horloge s'ouvre horloge mondiale. Après la première fois que vous ouvrez l'application Horloge, elle s'ouvre à l'outil qui était ouvert la dernière fois. Pour accéder aux alarmes, appuyez sur l'icône d'alarme en haut de l'écran
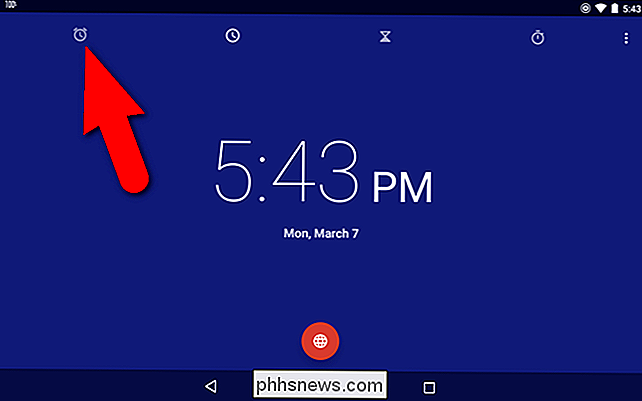
Pour ajouter une nouvelle alarme, appuyez sur le bouton icône plus en bas de l'écran. Ce bouton peut être utilisé pour ajouter plusieurs alarmes
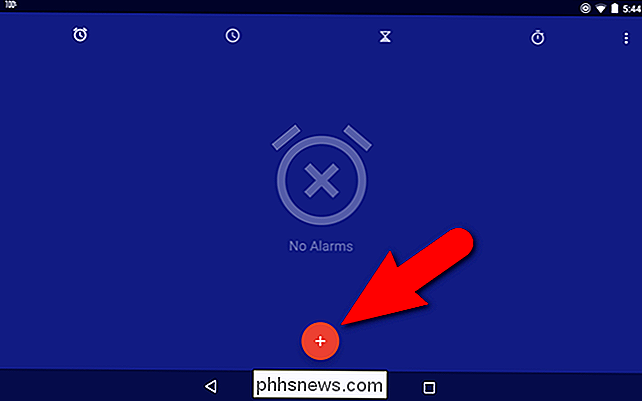
Pour régler l'heure de l'alarme, appuyez sur l'heure sur l'heure à gauche, puis sur l'heure sur l'horloge à droite. Ensuite, appuyez sur les minutes sur la gauche et appuyez sur les minutes désirées sur l'horloge. Vous pouvez choisir les minutes par incréments de cinq minutes. Appuyez sur "AM" ou "PM" pour en choisir un, puis appuyez sur "OK" pour régler l'heure.
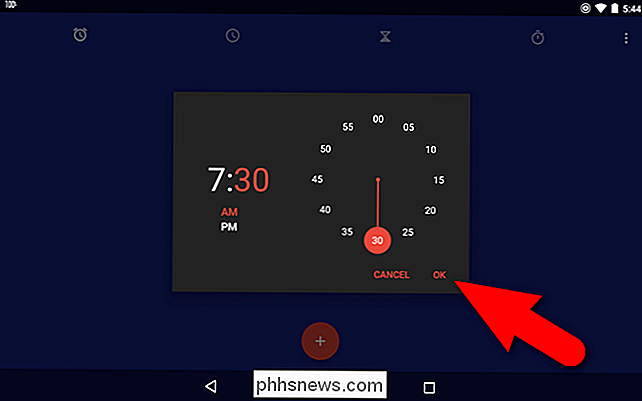
Si vous créez une alarme récurrente, appuyez sur la case "Répéter"
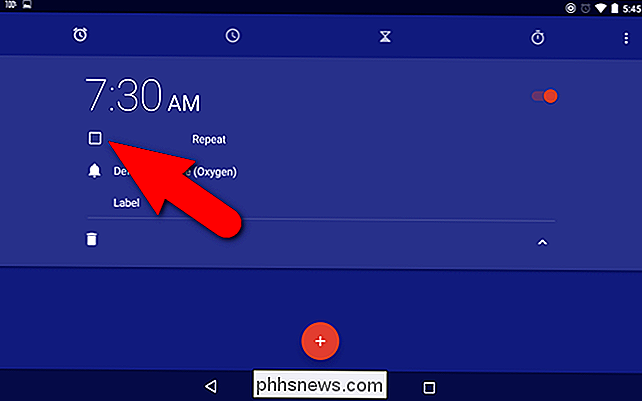
Par défaut, tous les sept les jours de la semaine sont sélectionnés, indiqués par des cercles blancs. Désélectionnez les jours que vous ne voulez pas. Pour notre alarme, nous voulons qu'elle se déclenche en semaine seulement, donc nous tapons sur le premier "S" (dimanche) et le dernier "S" (samedi). Vous pouvez changer le jour qui commence la semaine dans les paramètres, dont nous parlerons plus tard.
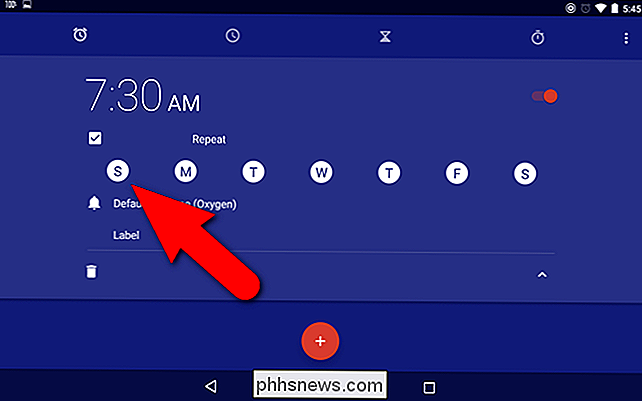
Notez que les jours non sélectionnés n'ont pas de cercles blancs. La sonnerie d'oxygène est sélectionnée comme sonnerie par défaut qui retentira lorsque l'alarme se déclenchera. Toutefois, si vous souhaitez utiliser une autre sonnerie, appuyez sur "Sonnerie par défaut (Oxygen)".
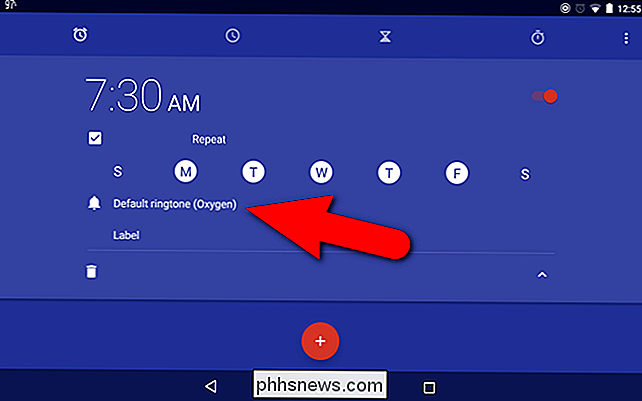
Une boîte de dialogue s'affiche pour vous demander de choisir comment vous souhaitez effectuer cette action. Pour accéder à la liste des sonneries disponibles, appuyez sur "Media Storage", puis sur "Just Once" pour utiliser cette option uniquement cette fois. Si vous souhaitez utiliser cette option tout le temps (ce que nous vous recommandons), appuyez sur "Toujours".
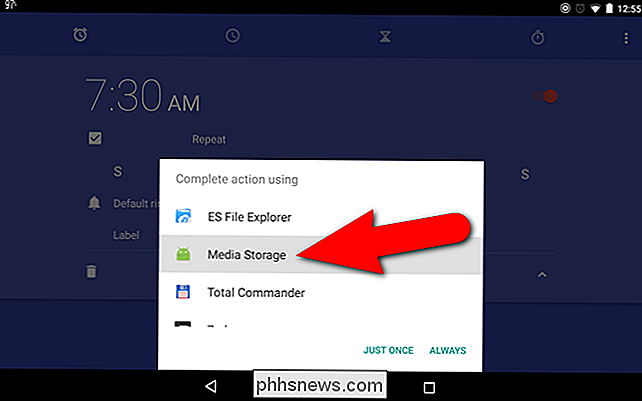
Une liste de sonneries s'affiche dans une boîte de dialogue contextuelle. Appuyez sur celui que vous voulez utiliser, puis appuyez sur "OK".
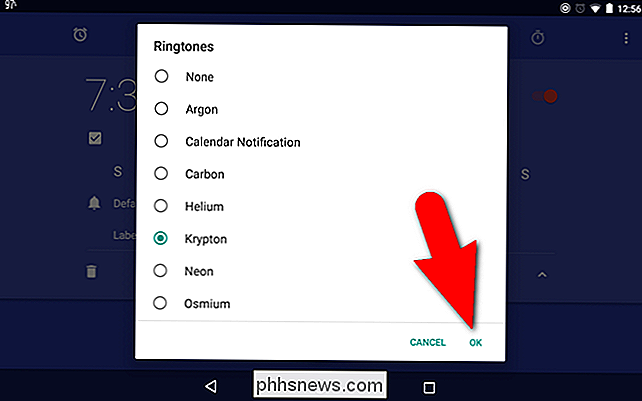
Si vous prévoyez de créer plusieurs alarmes, vous pouvez nommer chacune d'elles pour que vous sachiez ce que vous utilisez. Pour ajouter une étiquette à votre alarme, appuyez sur "Étiquette"
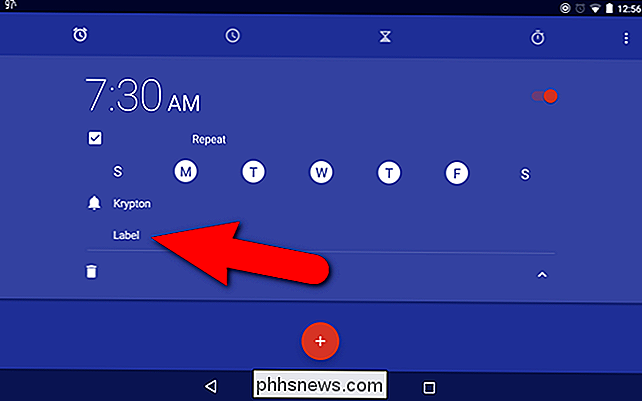
Entrez une étiquette dans la boîte de dialogue "Étiquette" et tapez sur "OK"
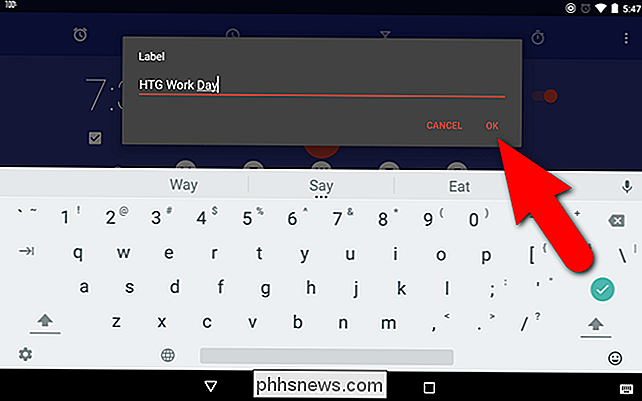
Pour masquer les options de l'alarme, appuyez sur la flèche vers le haut. > Lorsque l'alarme est activée, le bouton du curseur sur la droite est rouge et se trouve sur la droite. Pour désactiver l'alarme, appuyez sur le bouton du curseur ...
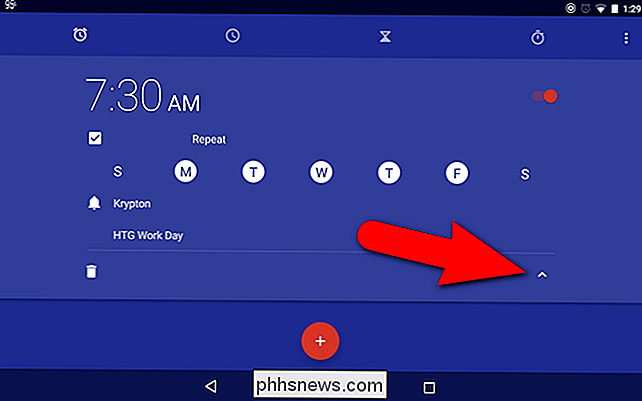
... et il devient blanc et glisse vers la gauche. Pour l'activer à nouveau, appuyez à nouveau sur le bouton du curseur
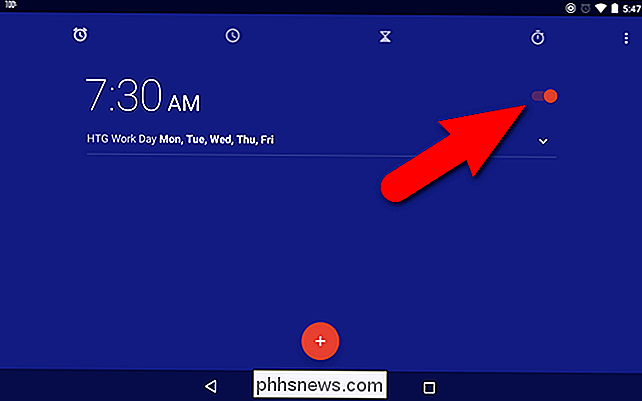
Lorsque vous activez l'alarme, un message s'affiche brièvement en bas de l'écran pour vous indiquer combien de temps il reste avant que l'alarme ne se déclenche. Pour revenir en arrière et modifier les paramètres de cette alarme, appuyez sur la flèche vers le bas
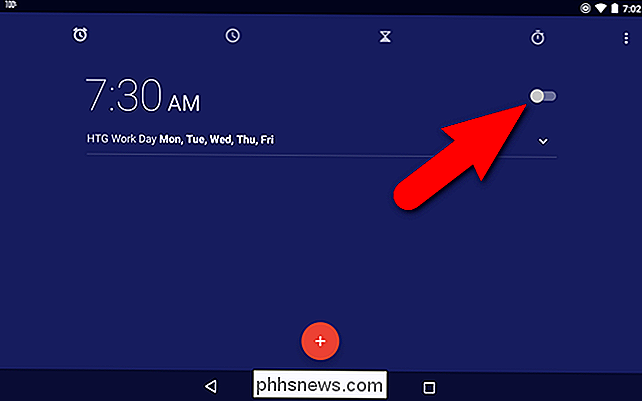
Si vous n'avez plus besoin de l'alarme, affichez les paramètres en appuyant sur la flèche vers le bas à droite, puis appuyez sur l'icône poubelle alarme. Notez qu'il n'y a pas de confirmation pour cette action.
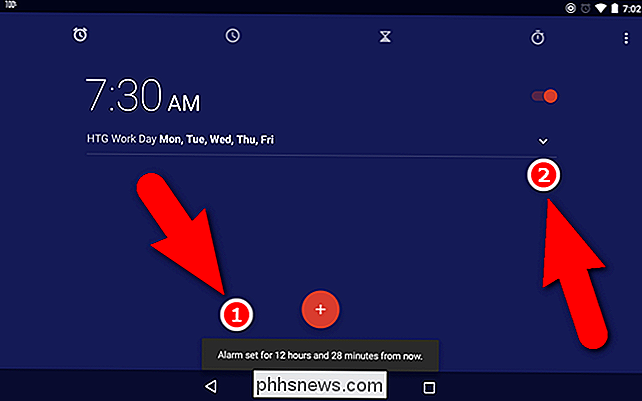
Contrairement à l'alarme sur iOS, vous pouvez régler le temps de répétition des alarmes sur Android. Vous ne pouvez pas définir une heure de répétition personnalisée pour chaque alarme séparément, mais vous pouvez modifier la durée de répétition pour toutes les alarmes. Pour ce faire, appuyez sur le bouton de menu dans le coin supérieur droit de l'écran
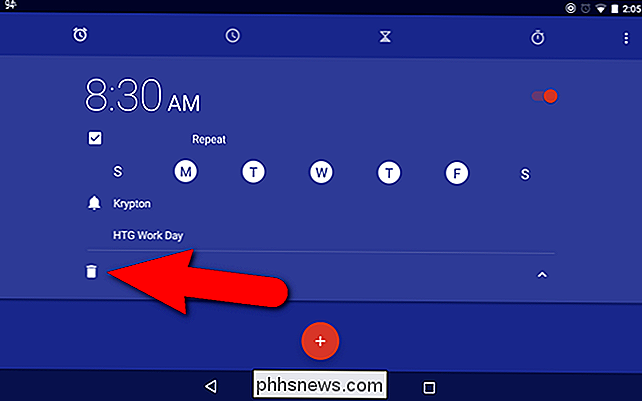
Appuyez sur "Paramètres" dans le menu contextuel.
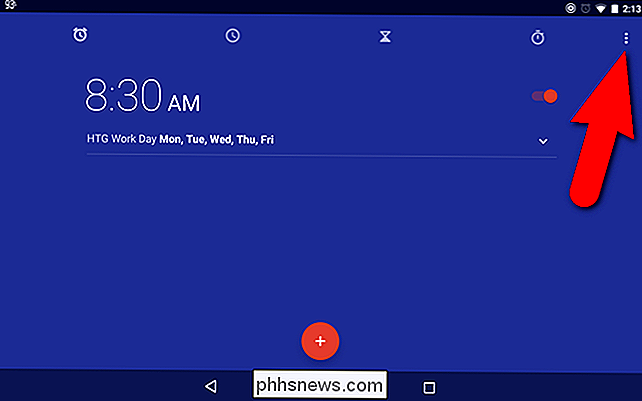
Dans la section Alarmes de l'écran Paramètres, appuyez sur "Répéter la longueur". Le délai de répétition par défaut est de 10 minutes
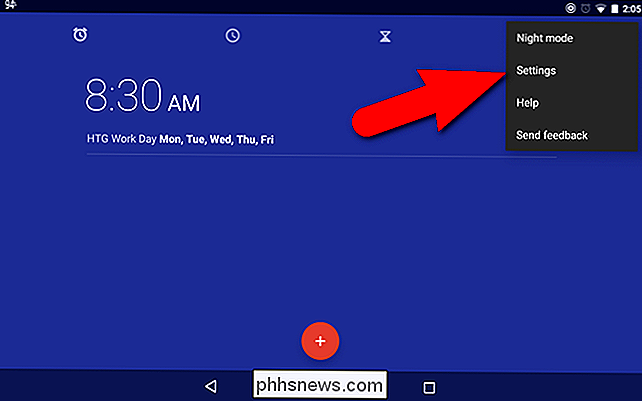
Faites défiler le nombre de "minutes" de la boîte de dialogue Longueur de répétition, puis appuyez sur "OK".
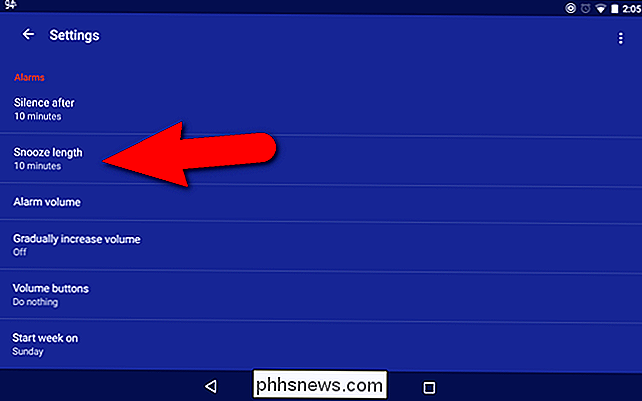
Pour revenir à l'écran de l'application principale, appuyez sur dans le coin supérieur gauche de l'écran.
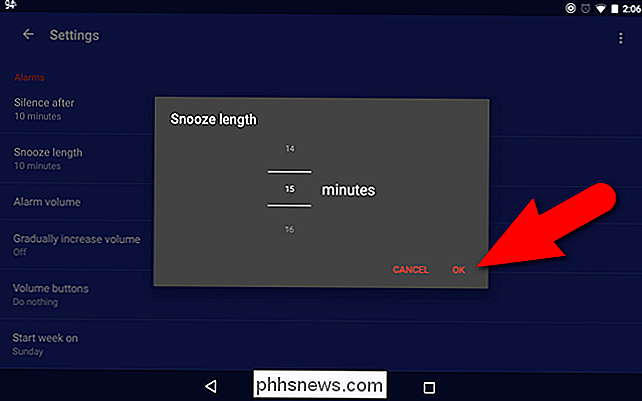
Lorsque vous réglez une alarme, vous devez vous assurer que votre appareil n'est pas en mode silencieux ou Ne pas déranger. L'avis sur l'image sous l'icône du réveil sur la barre d'état est grisé parce que le mode Silence total est activé (l'icône à gauche de l'icône du réveil). Assurez-vous que le volume est ajusté en conséquence et que les alarmes sont autorisées à sonner si vous utilisez le paramètre Ne pas déranger dans Android 6.0 Marshmallow.
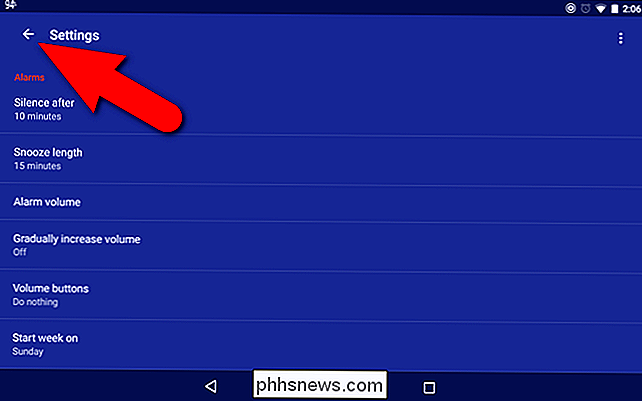
Une fois que vous augmentez le volume ou réglez les paramètres pour que l'alarme retentisse, l'icône d'alarme de la barre d'état sera blanche et non grise.
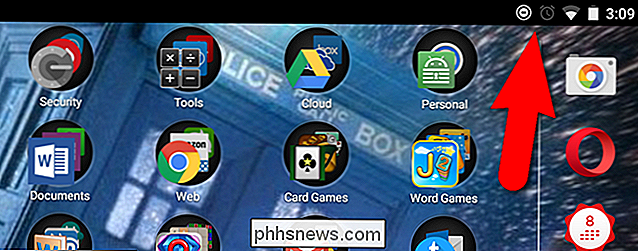
Si vous utilisez votre appareil Android comme réveil sur votre table de nuit , vous pouvez régler l'écran en mode nuit afin qu'il ne soit pas trop lumineux et ne vous empêche pas de dormir. Pour ce faire, appuyez sur le bouton de menu dans le coin supérieur droit de l'écran, puis appuyez sur "Mode nuit" dans le menu contextuel.
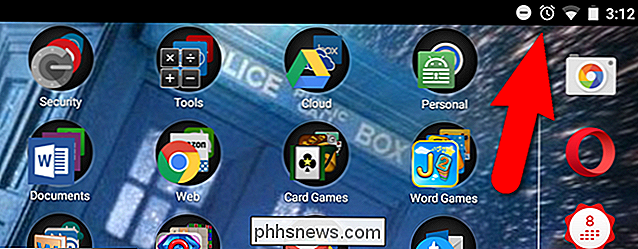
L'écran devient noir et l'heure et la date s'affichent en gris clair
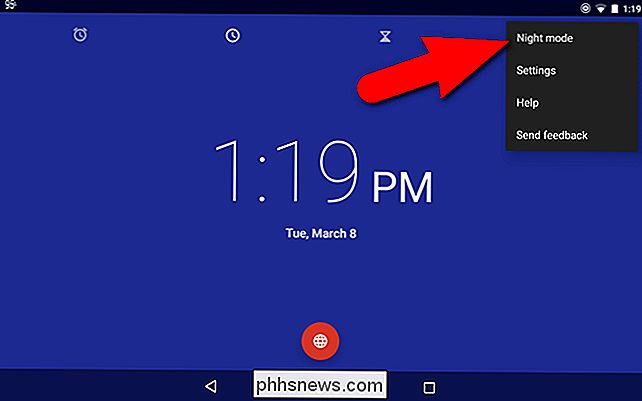
Vous pouvez définir d'autres paramètres pour les alarmes, y compris le volume de l'alarme, pour augmenter ou non progressivement le volume des alarmes et le jour où vous souhaitez démarrer la semaine. Vous pouvez également spécifier après combien de temps les alarmes doivent être automatiquement désactivées (1, 5, 10, 15, 20 ou 25 minutes ou Jamais). Les boutons de volume peuvent être réglés pour activer le rappel d'alarme, ignorer l'alarme ou ne rien faire (par défaut).
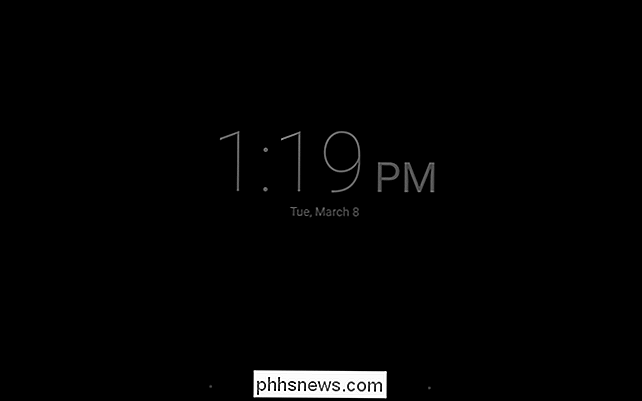
Comment utiliser la minuterie
Vous pouvez configurer plusieurs minuteries dans l'application Horloge, ce qui est plus utile que votre minuterie de cuisine standard, qui ne peut généralement, au plus, chronométrer que deux choses en même temps. Pour utiliser la minuterie, appuyez sur l'icône de la minuterie en haut de l'écran. Réglez la durée de la minuterie en utilisant le pavé numérique sur la droite. Assurez-vous d'entrer des zéros au besoin. Par exemple, pour régler une minuterie pendant 10 minutes, tapez sur "1000" sur le pavé numérique. Si vous n'appuyez que sur "10", vous finirez par 10 secondes sur votre minuteur, et non 10 minutes. Vous pouvez voir le nombre d'heures, de minutes et de secondes sur l'affichage numérique à gauche lorsque vous tapez l'heure. Pour démarrer la minuterie, appuyez sur le bouton rouge Démarrer en bas
Tout comme avec les alarmes, vous pouvez avoir plusieurs minuteries, vous pouvez donc leur donner des noms afin que vous sachiez quelle minuterie chronomètre quelle activité. Pour ajouter une étiquette à la minuterie actuelle, tapez sur "Label"
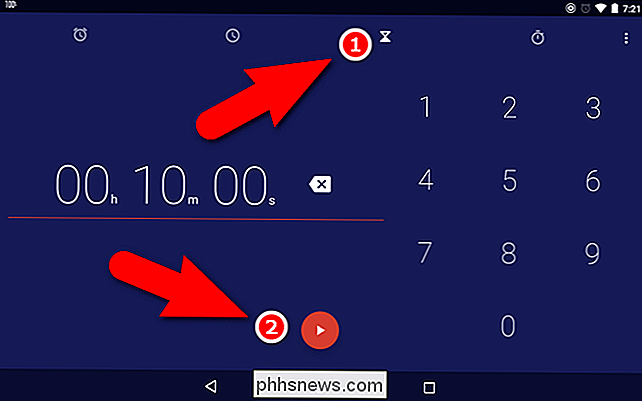
Entrez un nom pour le minuteur actuel dans la boîte de dialogue contextuelle Label et tapez sur "OK". Si le clavier à l'écran ne s'affiche pas immédiatement, appuyez sur la ligne d'édition de la boîte de dialogue pour l'activer
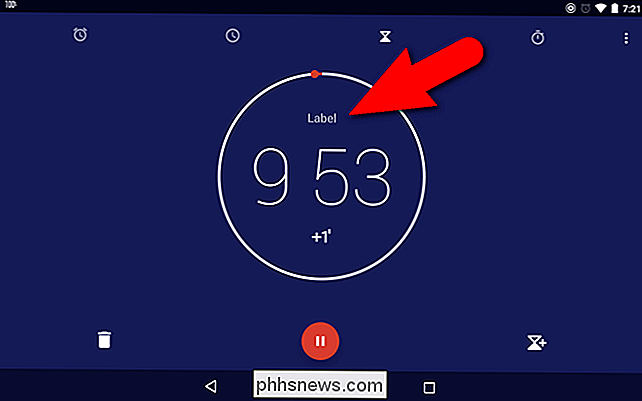
Vous pouvez ajouter du temps, par incréments d'une minute, à n'importe quelle minuterie en cours d'exécution en appuyant sur "
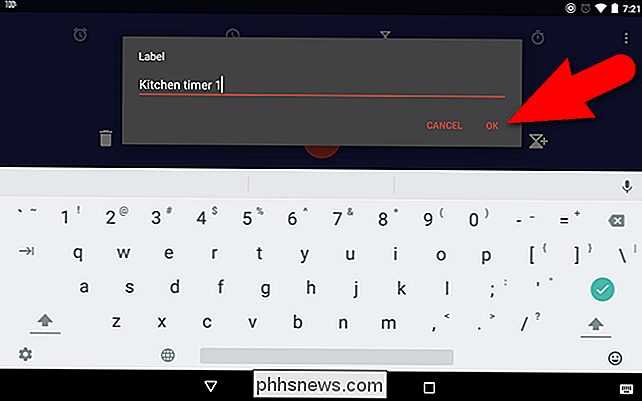
Lorsque vous démarrez une minuterie, le bouton Démarrer devient le bouton Pause, que vous pouvez appuyer pour arrêter temporairement la minuterie.
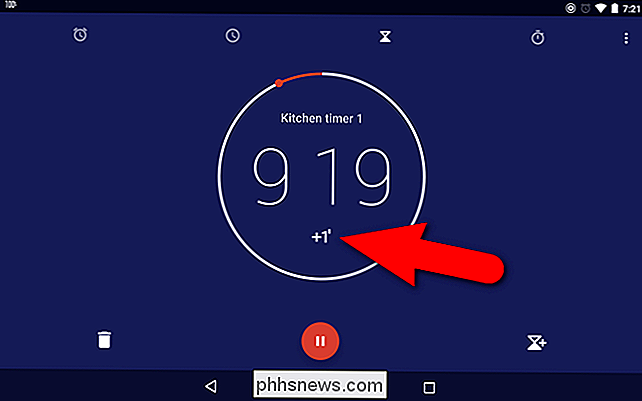
Lorsqu'une minuterie est en pause, l'heure clignote Le bouton Pause redevient le bouton Démarrer. Appuyez sur le bouton Démarrer pour continuer à partir de l'endroit où vous vous étiez arrêté
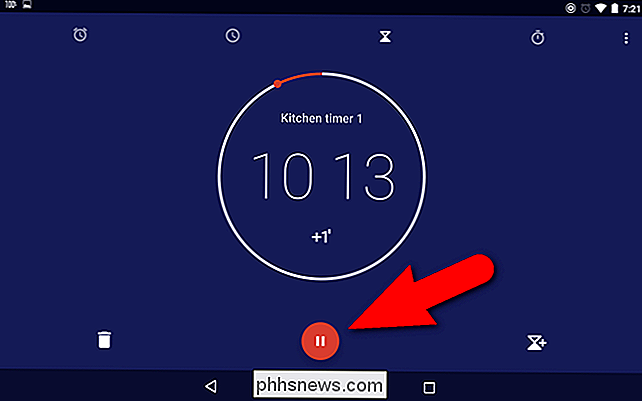
Pour ajouter un autre minuteur, appuyez sur l'icône de la minuterie plus dans le coin inférieur droit de l'écran. Vous ne pouvez ajouter qu'une minuterie à la fois et uniquement à partir d'un écran de minuteur actuel (en cours ou en pause).
Entrez l'heure du nouveau minuteur comme indiqué précédemment et appuyez sur le bouton Démarrer.
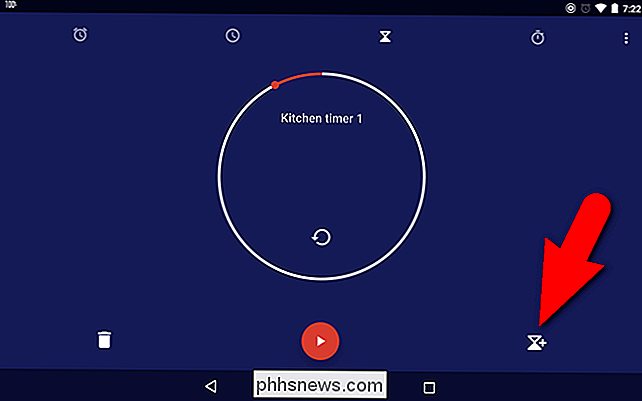
Remarquez points sur le côté droit de l'écran. Cela indique qu'il y a plusieurs minuteurs. Balayez vers le haut et vers le bas pour accéder aux différentes minuteries actuellement disponibles
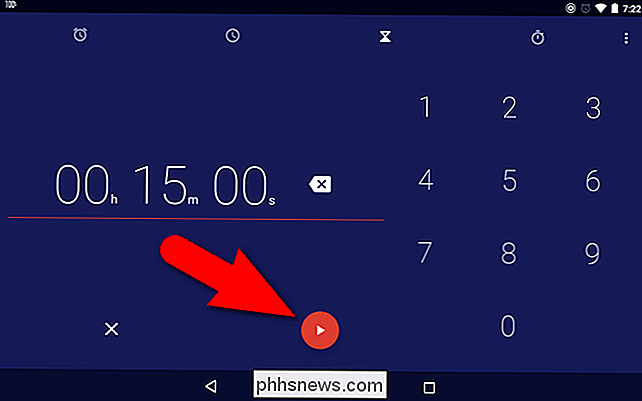
Pour supprimer une minuterie, faites glisser votre doigt vers le haut ou le bas pour accéder à cette minuterie, puis appuyez sur l'icône de la corbeille
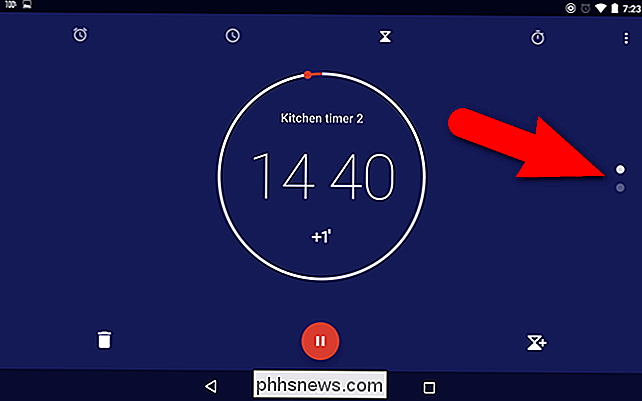
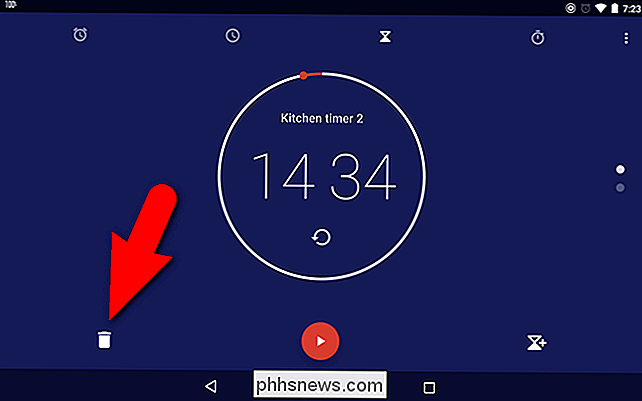
Il y a quelques réglages que vous pouvez changer pour les minuteries. Pour accéder à ces paramètres, appuyez sur le bouton de menu et appuyez sur "Paramètres" dans le menu contextuel comme décrit précédemment. La sonnerie Timer expiré est définie par défaut comme le son utilisé lorsque le délai expire. Si vous souhaitez modifier la sonnerie, appuyez sur "Sonnerie de minuterie".
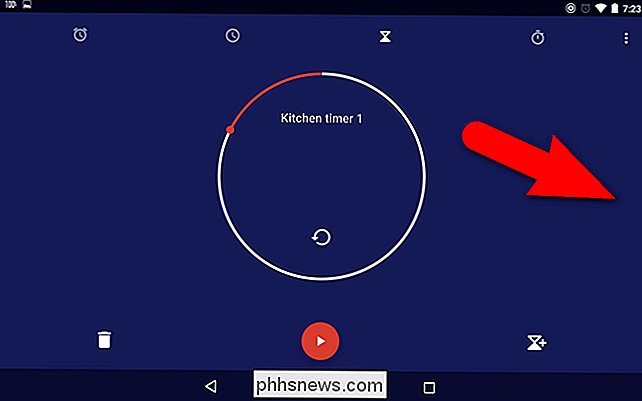
Si vous avez modifié ce paramètre avant les minuteurs ou les alarmes dans l'application Horloge, vous serez invité à utiliser la même méthode que celle utilisée précédemment. Si c'est le cas, appuyez sur "Juste une fois" ou "Toujours" sous l'action Terminer en utilisant le message. Si vous n'avez pas encore modifié les sonneries dans l'application Horloge, appuyez sur "Media Storage", puis sur "Just Once" ou "Always".
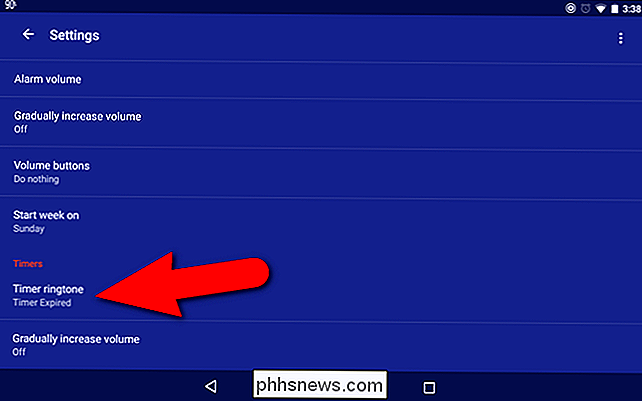
La première sonnerie, Son d'alarme par défaut, est la sonnerie Timer Expired. Tapez sur une sonnerie différente de la liste ou appuyez sur "Aucun" si vous ne voulez pas que le minuteur sonne quand il expire. Ensuite, tapez sur "OK".
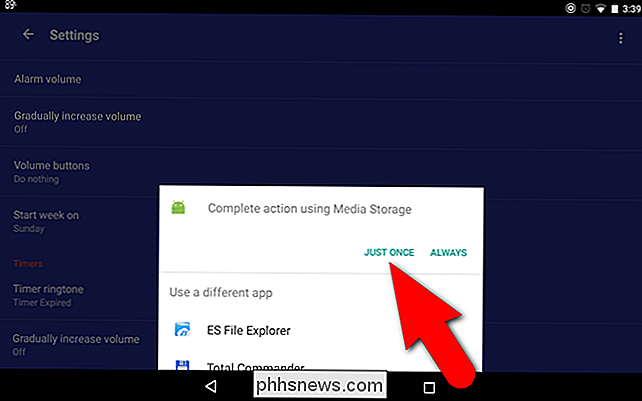
Encore une fois, si vous voulez que la minuterie retentisse quand le temps expire, assurez-vous que le volume n'est pas coupé et que vous n'avez pas Silence total ou Ne pas déranger
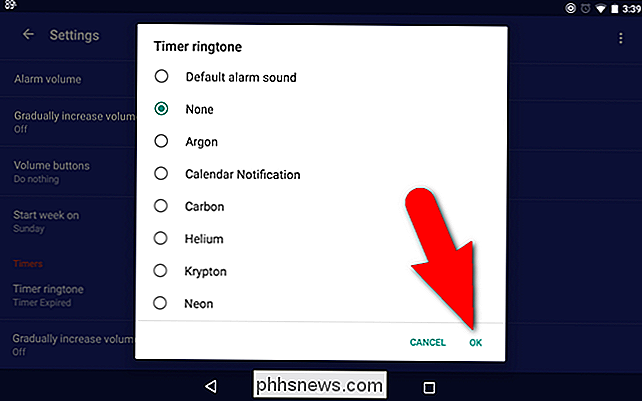
Comment utiliser le chronomètre
L'application Horloge a un chronomètre simple mais utile que vous pouvez utiliser pour chronométrer les activités. Pour y accéder, appuyez sur l'icône du chronomètre en haut de l'écran. Le chronomètre n'a pas besoin d'être configuré avant d'être utilisé, donc appuyez sur le bouton Démarrer pour le démarrer.
Le chronomètre vous permet d'enregistrer des temps au tour, ce qui arrête le chronomètre comme des points spécifiques, enregistrant chaque arrêt du chronomètre. Appuyez sur le bouton de tour à chaque fois que vous voulez enregistrer un tour, par exemple, quand votre chronométreur termine un tour.
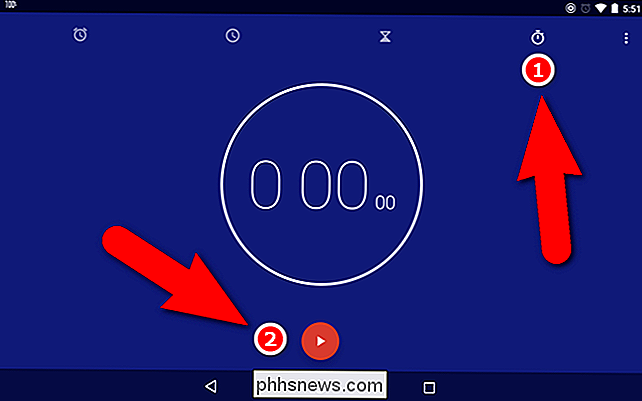
Chaque tour est enregistré soit à côté du temps de parcours (mode paysage) soit en dessous ( mode portrait). Lorsque le chronomètre est en cours d'exécution, le bouton Démarrer est le bouton Pause, que vous pouvez utiliser pour arrêter temporairement le chronomètre
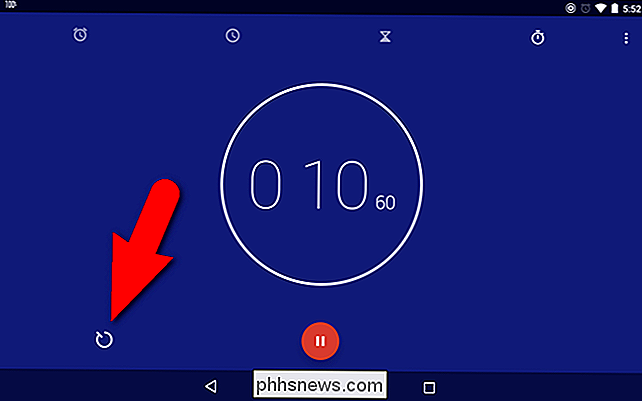
Pour remettre le chronomètre à zéro, appuyez sur l'icône représentant une flèche circulaire. Lorsque le chronomètre est en pause, vous pouvez appuyer sur le bouton Partager en bas à droite pour partager l'heure et les temps au tour avec quelqu'un, télécharger vers un service cloud ou l'une des nombreuses options de partage.
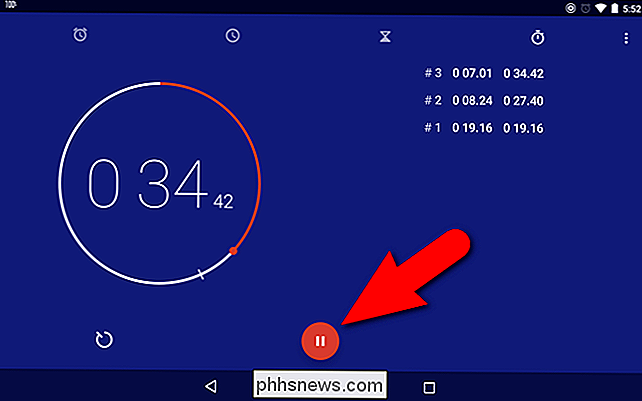
Il existe également de nombreuses applications Play Store qui ajoute plus de fonctionnalités aux alarmes, aux minuteries et au chronomètre, tels que Réveil rapide, Réveil Plus ou Réveil Xtreme Gratuit. Certaines de ces applications combinent tout ou partie de ces outils en une seule application.
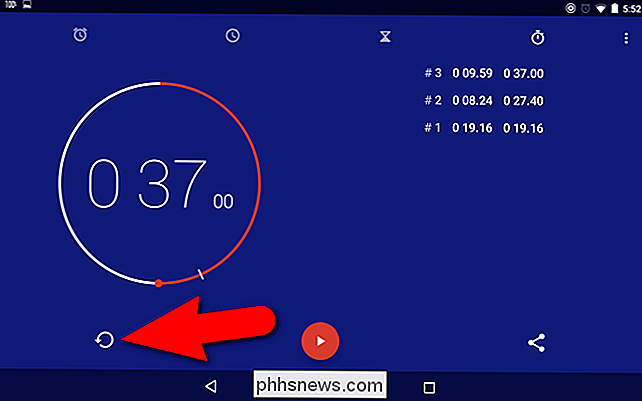

Comment désactiver les suggestions de contacts et d'événements dans Apple Mail
Apple Mail peut vous suggérer des événements de calendrier en fonction des dates et heures qu'il analyse dans vos messages. Bien que cette fonctionnalité puisse sembler très pratique pour certains, d'autres peuvent ne pas vouloir tout utiliser. Heureusement, il existe un moyen de le désactiver. CONNEXION: Comment utiliser les suggestions Apple Mail pour les événements et les contacts Les suggestions de contacts et d'événements sont un ajout récent à Apple Mail dans El Capitan.

Créer un sondage Web en toute simplicité avec Google Forms
Il existe de nombreux sites Web pour la création de sondages Web, mais vous n'avez besoin que d'un compte Google et de Google Docs. Créez facilement un sondage avec Google Forms et envoyez directement les résultats à Google Sheets. Contrairement à divers services de sondage en ligne, Google ne limite pas le nombre de réponses que vous pouvez recevoir.



