Pourquoi votre nouveau disque dur n'apparaît pas dans Windows (et comment le réparer)

Vous avez installé un nouveau disque dur sur votre ordinateur et, à votre grande consternation, il est introuvable a trouvé. Pas de panique, il suffit de donner un petit coup de pouce à Windows pour le mettre en ligne.
La raison la plus courante pour laquelle votre disque est absent
Vous avez attrapé un gros disque dur en vente, vous avez ouvert votre boîtier d'ordinateur, branché le lecteur dans la carte mère et l'alimentation électrique avec les câbles appropriés (non? mieux vérifier avant de continuer à lire), et quand vous avez redémarré votre ordinateur, le nouveau disque dur était introuvable.
CONNEXES: Comment transformer un ancien disque dur en lecteur externe
Ou peut-être avez-vous suivi notre didacticiel sur le disque dur externe et n'arrivez pas à comprendre pourquoi, même si vous pouvez entendre le disque se tordre dans le boîtier ne vois pas le disque dans Windows.
Contrairement au disque dur fourni avec un ordinateur standard ou un lecteur externe, les disques durs supplémentaires que vous achetez ne sont pas toujours expédiés formatés et prêts à l'emploi. Au lieu de cela, ils sont dans un état totalement vide - l'idée est que l'utilisateur final fera ce qu'il souhaite avec le lecteur, donc il n'y a aucun avantage à préformatage ou autrement changer le lecteur en usine.
Si vous placez le lecteur dans votre système, Windows attend simplement que vous décidiez quoi faire avec le lecteur au lieu de le formater automatiquement et de l'ajouter à la liste des lecteurs. Toutefois, si vous n'avez jamais ajouté de disque dur à votre ordinateur, il peut être assez déconcertant de voir apparaître le disque manquant (ou, pire encore, mort). N'ayez pas peur, cependant!
Comment amener votre lecteur manquant en ligne
En supposant que le disque dur est installé correctement, et ne l'est pas (par une horrible chance bête) défectueux hors de la porte, le mettre en ligne est un processus très simple. Pour ce faire, vous devez d'abord ouvrir l'outil Windows Disk Management
Appuyez sur Windows + R sur votre clavier pour lancer la boîte de dialogue Exécuter. Tapezdiskmgmt.mscdans la boîte et appuyez sur Entrée
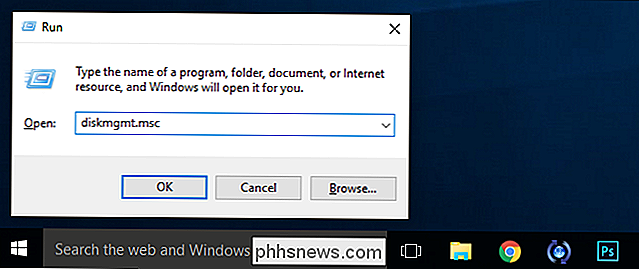
Avant de continuer, nous voulons vous effrayer de manière appropriée: Ne pas jouer dans la gestion des disques. Bien que la tâche que nous sommes sur le point d'effectuer soit très simple et directe, si vous vous débrouillez avec cet outil, vous passerez un très mauvais moment. Double vérifier chaque étape. Assurez-vous de sélectionner le bon disque ou vous risquez de perdre beaucoup de données
ci-dessous. Dans la section Gestion des disques, faites défiler la liste des disques dans le volet inférieur. Ces disques seront étiquetés "Disque 1" à travers de nombreux disques que vous avez. Windows attribue un numéro à tous les disques durs, disques SSD, clés USB et lecteurs de cartes, alors ne soyez pas surpris si vous devez faire défiler un peu - dans notre cas, le nouveau disque était "Disk 10" comme indiqué ci-dessous.
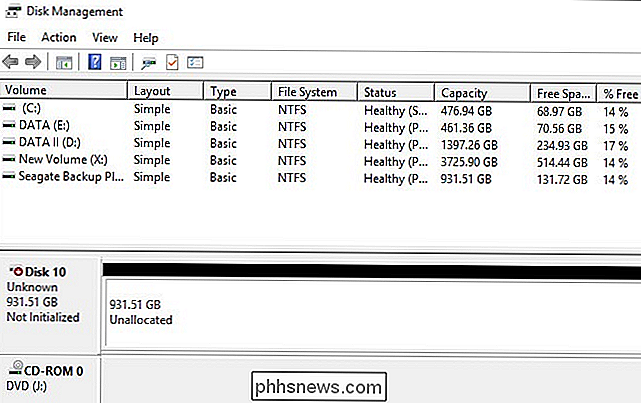
Il y a quatre bits d'information qui indiquent que nous regardons le bon disque. Tout d'abord, le disque est marqué comme "inconnu" et "Non initialisé" sur la gauche, qu'un nouveau disque introduit dans le système serait marqué comme. Deuxièmement, la taille du disque correspond à la taille du disque que nous venons d'installer (environ 1 To) et le disque est marqué comme "non alloué", ce qui signifie qu'aucun disque dur n'a été formaté ou attribué à une partition.
Droite cliquez sur la partie nom de l'entrée de disque, où il est indiqué "Disk [#]" et sélectionnez "Initialize Disk" dans le menu contextuel.
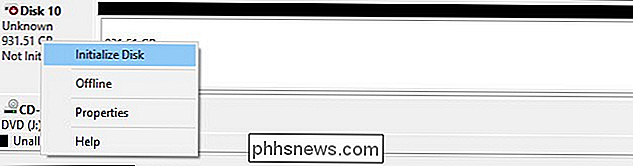
RELATED: Quelle est la différence entre GPT et MBR lorsque Partitionnement d'un lecteur
Dans la première étape du processus d'initialisation, vous serez invité à choisir si vous souhaitez utiliser un enregistrement de démarrage principal (MBR) ou une table de partition GUID (GPT) pour le style de partition de votre disque . Si vous voulez faire une lecture en profondeur avant de faire un choix, vous pouvez consulter notre explicateur ici. En bref, sauf si vous avez une raison impérieuse d'utiliser MBR, utilisez GPT à la place - il est plus récent, plus efficace et offre une protection plus robuste contre les corruptions de l'enregistrement de démarrage.
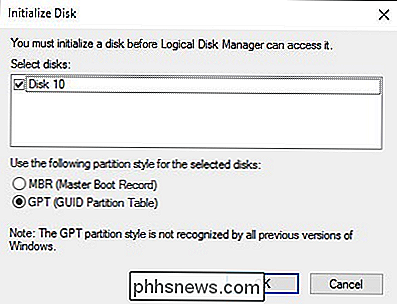
Cliquez sur "OK" et vous retournerez à fenêtre principale de gestion de disque. Là, vous trouverez que votre disque est maintenant étiqueté "Basic" et "Online" sur la gauche, mais le contenu est toujours "non alloué". Faites un clic droit sur la boîte rayée présentant l'espace disque non alloué. Sélectionnez "Nouveau volume simple".

Cela lancera l'Assistant Nouveau volume simple pour vous guider dans le processus de configuration du disque. Dans la première étape, sélectionnez l'espace que vous voulez inclure dans le volume. Par défaut, le nombre correspond à la quantité totale d'espace disque disponible. À moins que vous ne prévoyiez de réserver de l'espace pour des partitions supplémentaires, il n'y a aucune raison de le modifier. Cliquez sur "Suivant".
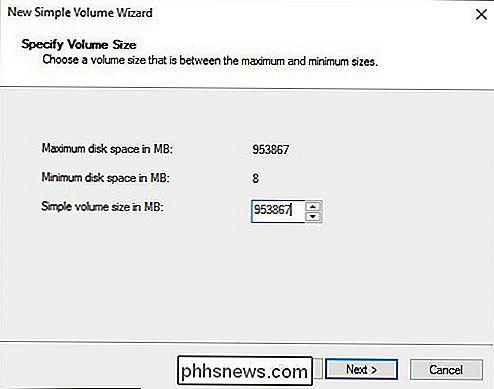
Dans la deuxième étape, affectez une lettre de lecteur. La valeur par défaut est probablement bonne.
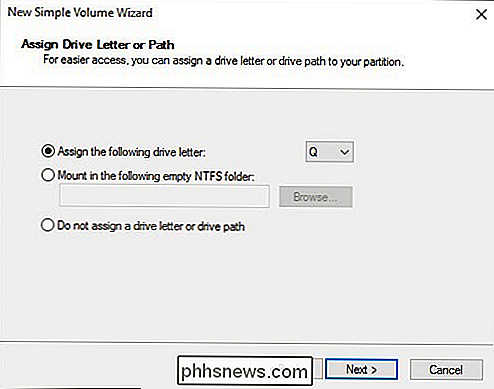
RELATED: Quelle est la différence entre FAT32, exFAT et NTFS?
Enfin, formatez le volume. Si vous utilisez le volume pour des tâches de calcul de routine (stockage de photos, de jeux vidéo, etc.), il n'est pas nécessaire de dévier du système de fichiers et des paramètres NTFS par défaut. Curieux de connaître les différences entre les systèmes de fichiers et pourquoi vous pourriez utiliser les différentes options? Nous vous avons couvert. Attribuez un nom à votre volume, cliquez sur "Suivant" et attendez la fin du processus de formatage.
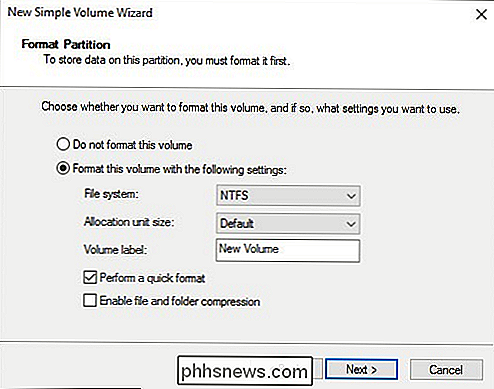
Une fois le processus terminé, vous verrez votre nouveau disque alloué, formaté et prêt pour l'action dans la gestion des disques. liste de disques.

Vous pouvez maintenant utiliser le disque comme n'importe quel autre sur votre système pour le stockage multimédia, les jeux et autres.

Comment arrêter la congélation et le blocage de votre webcam sous Windows 10
La mise à jour anniversaire de Windows 10 a brisé des millions de webcams. Microsoft a publié un correctif, mais il y a un hack de registre que vous pouvez utiliser si le correctif ne fonctionne pas pour vous. Merci à Rafael Rivera pour avoir découvert ce hack de registre. C'est bien d'avoir une solution, mais Microsoft devrait vraiment documenter ce genre de choses sur les pages de support officielles plutôt que de forcer les utilisateurs de Windows à réparer eux-mêmes le matériel et les logiciels cassés.

Une nouvelle fonctionnalité de macOS Sierra vous permet de synchroniser des fichiers de votre bureau et du dossier Documents vers iCloud. eux sur tout votre appareil. Toutefois, si vous êtes allé désactiver cette fonctionnalité, il va les supprimer de votre ordinateur. Ne craignez pas, cependant: ces fichiers existent toujours.



