Utilisez l'application de prévisualisation de votre Mac pour recadrer, redimensionner, faire pivoter et modifier des images

L'application de prévisualisation de votre Mac ne contient pas seulement des fonctions d'édition PDF. C'est aussi un super petit éditeur d'image. La prévisualisation offre des outils de base pour rogner, redimensionner, faire pivoter, annoter et peaufiner les images
Tout comme QuickTime ne remplacera jamais iMovie malgré toutes ses fonctions d'édition de médias utiles, Preview ne remplacera jamais Photoshop ou même iPhoto. Mais, pour une retouche d'image simple et rapide, Preview est étonnamment utile
Obtenez une image dans l'aperçu
RELATED: Utilisez l'aperçu de votre Mac pour fusionner, diviser, marquer et signer les fichiers PDF
Obtenir une image dans Aperçu est facile. Par défaut, vous pouvez simplement double-cliquer sur un fichier image et il s'ouvrira dans Aperçu. Si vous avez modifié vos associations de fichiers image, vous pouvez cliquer sur Commande ou cliquer avec le bouton droit sur un fichier image, pointer sur Ouvrir avec et sélectionner Aperçu.
Vous pouvez également ouvrir l'application Aperçu depuis le dossier Applications, Launchpad, ou en appuyant sur Commande + Espace pour ouvrir la recherche Spotlight et rechercher l'aperçu. Depuis Aperçu, vous pouvez ouvrir le fichier image directement. Ou, avec Aperçu ouvert, vous pouvez cliquer sur Fichier> Nouveau dans le Presse-papiers pour importer un fichier image depuis votre presse-papiers. Vous pouvez ensuite modifier l'image et la réintégrer dans votre presse-papiers en cliquant sur Edition> Copier.
Si vous souhaitez prendre une capture d'écran et la modifier, vous pouvez appuyer sur Commande + Maj + 3 pour capturer une capture d'écran écran, Commande + Maj + 4 pour capturer une capture d'écran d'une zone sélectionnable, ou Commande + Maj + 5 pour prendre une capture d'écran de la fenêtre en cours. La capture d'écran sera enregistrée en tant que fichier .png sur votre bureau et vous pourrez l'ouvrir dans Aperçu pour commencer à l'éditer. (Par exemple, vous pouvez maintenir Ctrl pendant que vous prenez une capture d'écran - Command + Ctrl + Shift + 3. Votre Mac enregistrera la capture d'écran dans votre presse-papiers et l'importera dans Preview avec l'option File> New From Clipboard.
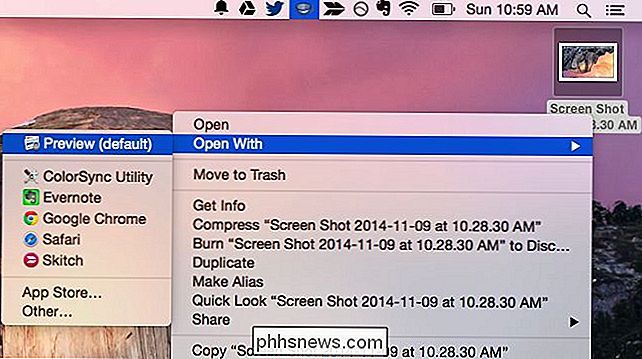
Faire pivoter une image
La rotation d'une image est simple. Il suffit de cliquer une ou plusieurs fois sur le bouton de rotation de la barre d'outils en haut à droite de la fenêtre. Vous pouvez également cliquer sur le menu Modifier et cliquer sur l'une des options Rotation ou Retour.
Pour enregistrer vos modifications, cliquez sur Fichier> Enregistrer. Vous pouvez également cliquer sur Fichier> Dupliquer pour créer une copie et enregistrer l'image modifiée en tant que nouveau fichier, en conservant l'image originale avant les modifications.
Pour annuler les modifications, cliquez sur le menu Edition et sélectionnez Annuler. Pour revenir au fichier image d'origine avant de le modifier, cliquez sur le menu Fichier, pointez sur Rétablir et sélectionnez la version de l'image originale
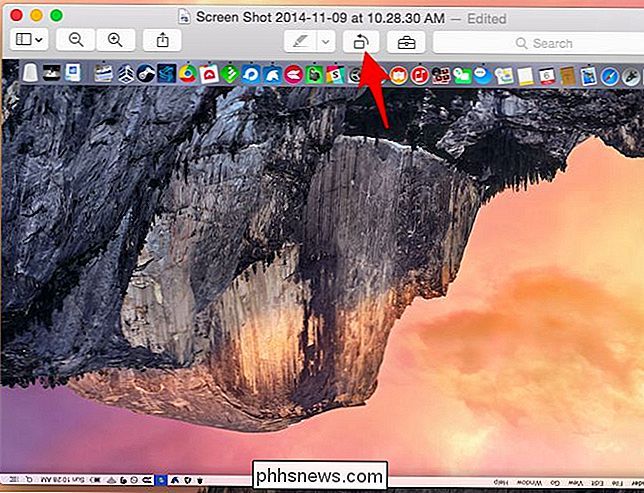
Recadrer une image
Le recadrage d'une image est également simple. Aperçu utilise la sélection rectangulaire par défaut, vous devriez donc pouvoir commencer à cliquer et à faire glisser. Cliquez sur le menu Outils et sélectionnez Sélection rectangulaire si cela ne fonctionne pas comme prévu
Cliquez et faites glisser n'importe où dans l'image pour sélectionner une section rectangulaire de l'image. Cliquez sur Outils> Recadrer après et l'aperçu recadre la sélection, en coupant tout le reste de l'image. Comme pour toute modification, cliquez sur Fichier> Enregistrer pour enregistrer vos modifications
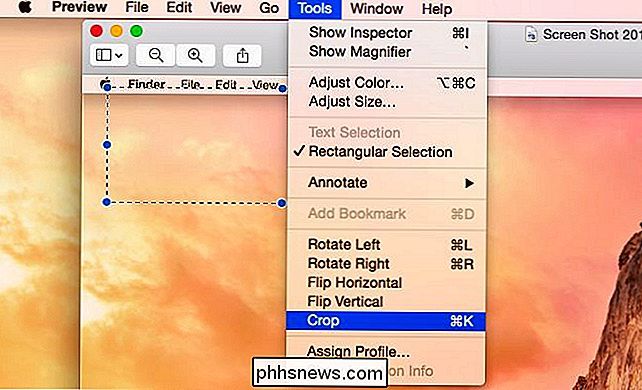
Redimensionner une image
Sélectionnez Outils> Ajuster la taille pour faire apparaître la boîte de dialogue Redimensionner, qui vous permettra de redimensionner l'image. Il prend en charge de nombreuses unités de mesure, y compris les pixels. Par défaut, il redimensionne l'image proportionnellement, en conservant le rapport d'aspect original pour garantir que l'image redimensionnée ne soit pas étirée ou smooshée.
Les outils de redimensionnement d'image comme celui-ci sont utiles pour réduire les images afin qu'elles ne prennent pas autant de zone visible ou d'espace sur le disque. Ils ne sont pas idéaux pour agrandir une image car l'image agrandie sera de qualité inférieure - pour cette raison, l'agrandissement d'une image n'est presque jamais une bonne idée.
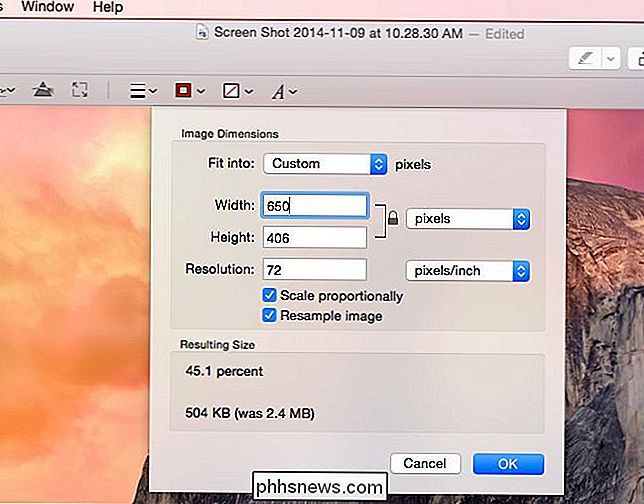
Annoter une image
L'aperçu inclut plusieurs marques d'image des outils en haut - les mêmes que ceux qui fonctionnent dans les PDF - auxquels vous pouvez accéder en cliquant sur le bouton Afficher la barre d'outils des annotations près du coin supérieur droit de la fenêtre. Vous pouvez également cliquer sur le menu Outils, pointez sur Annoter et sélectionnez l'un de ces outils dans le menu
Sélectionnez un outil et il remplacera l'outil "sélection rectangulaire" par défaut. Vous pouvez ensuite cliquer quelque part dans l'image pour ajouter du texte, dessiner une ligne, mettre une zone en surbrillance, créer une forme ou insérer une flèche, quel que soit l'outil que vous avez sélectionné.
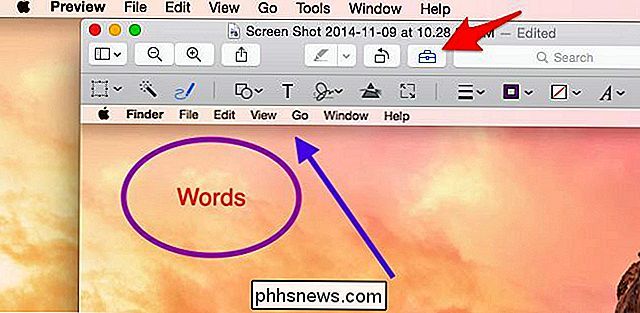
Ajuster la couleur ou le gamma
CONNEXION: Utiliser l'application QuickTime de votre Mac pour éditer les fichiers vidéo et audio
L'application de prévisualisation intégrée dispose également d'un outil pour ajuster les niveaux de couleur ou le gamma d'une image. Cliquez sur Outils> Régler la couleur pour y accéder. Utilisez les options de la sous-fenêtre qui apparaît pour ajuster divers paramètres de couleur. Le volet comprend un graphique de niveau de couleur global que vous pouvez modifier, ainsi que des curseurs pour régler l'exposition, le contraste, les hautes lumières, les ombres, la saturation, la température, la teinte, la sépia et la netteté. Il est utile pour tout, de la fixation des niveaux de couleur d'une image à l'application de ce vieux filtre sépia Instagram rendu branché.
Peu importe si vous n'êtes pas sûr de ce que font les options - l'image sera mise à jour en arrière-plan lorsque vous ajustez ces curseurs, vous pouvez afficher un aperçu de vos réglages de couleur en temps réel. Vous pouvez comprendre ce que les options font en jouant avec elles.
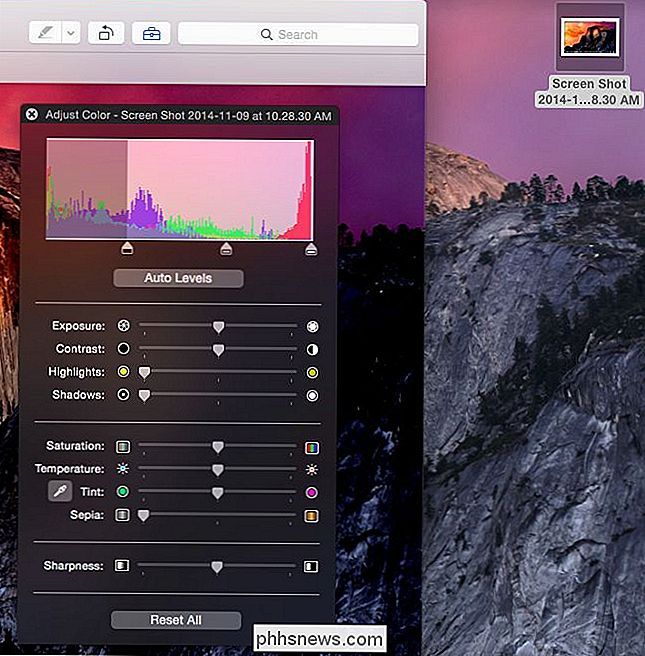
Preview est une application étonnamment puissante. Non seulement il peut afficher un seul fichier image à la fois, mais il peut également afficher plusieurs images à la fois et passer rapidement d'un fichier à l'autre, produisant ainsi une sorte de diaporama. Pour ce faire, sélectionnez plusieurs images dans le Finder en maintenant la touche Maj enfoncée et en cliquant sur chacune. Ensuite, faites un clic droit ou un clic droit sur les images et ouvrez-les dans Aperçu. Aperçu s'ouvrira avec une barre latérale affichant une liste de vignettes pour toutes les images que vous avez ouvertes. Faites un cycle entre eux en utilisant les touches fléchées ou en cliquant sur les vignettes pour les voir rapidement.
Crédit image: Quentin Meulepas sur Flickr

Où télécharger Windows 10, 8.1 et 7 ISO Légalement
Vous pouvez réinstaller Windows à partir de zéro en utilisant la clé de produit fournie avec votre PC, mais vous devrez trouver vous-même les supports d'installation . Microsoft propose des fichiers ISO gratuits à télécharger. Il suffit de savoir où chercher. Il y a peu de façons de le faire, mais elles sont toutes droites et étroites - vous n'aurez pas à visiter un site BitTorrent pour télécharger des images ISO qui peuvent être remplies malware.

Dropbox, Google Drive, OneDrive, iCloud Drive et autres services de synchronisation de fichiers sont pratiques, mais ils synchronisent également les suppressions et les changements. Vous pouvez souvent récupérer des fichiers supprimés ou annuler des modifications, mais ils ne devraient pas être votre seule méthode de sauvegarde.



