Utilisez "Envoyer vers" pour transférer facilement des fichiers sur votre appareil Android

Le menu "Envoyer vers" existe depuis Windows 95; si longtemps, beaucoup d'utilisateurs pourraient avoir oublié à ce sujet. Vous ne le savez peut-être pas, mais vous pouvez utiliser "Envoyer vers" pour transférer intelligemment des fichiers sur votre appareil Android.
Qu'entend-on par "intelligemment"? Lorsque vous utilisez "Envoyer vers" pour placer des fichiers sur votre téléphone ou votre tablette Android, ils ne sont pas simplement placés dans le dossier racine de votre stockage. Au lieu de cela, ils seront copiés dans le dossier le plus approprié au type du fichier.
Il y a quelques choses que vous devez faire avant que cela n'arrive. Tout d'abord, vous devrez connecter votre téléphone via un câble USB afin qu'il soit reconnu par Windows et monté dans l'explorateur de fichiers. Votre téléphone doit également être en mode protocole de transfert multimédia (MTP). Si vous ne savez pas ce que cela signifie, prenez le temps de lire cet article, qui explique tout ce que vous devez savoir sur les protocoles de transfert USB.
Aussi, si vous branchez votre téléphone ou tablette sur votre ordinateur, c'est en mode MTP, et il n'apparaît toujours pas dans l'explorateur de fichiers, alors il pourrait s'agir d'un problème de pilote. Prenez le temps de consulter cet article, qui explique comment afficher vos appareils Android dans l'Explorateur de fichiers.
Envoyer dans Envoyer à
Si vous avez utilisé Windows pendant un certain temps, vous connaissez probablement le message "Envoyer vers". le menu est une vieille fonctionnalité. Fondamentalement, lorsque vous faites un clic droit sur un fichier ou des fichiers dans l'Explorateur de fichiers, vous pouvez utiliser le menu "Envoyer vers" pour copier les fichiers vers la destination sélectionnée.
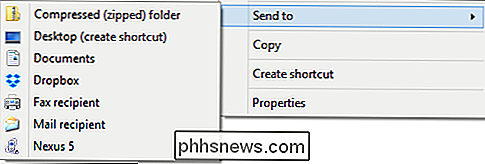
Vous pouvez faire beaucoup de choses avec "Envoyer vers". , vous pouvez personnaliser le menu "Envoyer vers" ou vous pouvez ajouter des éléments. Vous pouvez même ajouter votre OneDrive, pour déposer facilement des fichiers dans le cloud.
Le fait est que si vous êtes un vétéran de File Explorer, le menu "Envoyer vers" devrait être vieux, et si vous avez tendance à éviter
À propos de ces transferts Android "intelligents"
En supposant que tout allait bien lorsque vous avez branché votre appareil Android, il sera monté en tant que lecteur dans l'explorateur de fichiers.
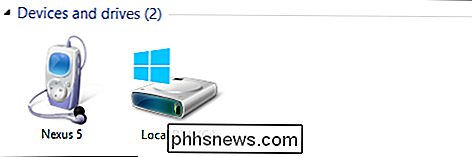
Double-cliquez sur le périphérique (Nexus 5 dans la capture d'écran), puis sur "Internal Storage" pour afficher la structure de son dossier.
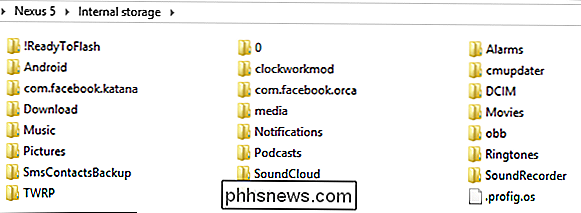
La plupart de ces éléments n'ont pas d'importance ou sont utilisés par Android. Je n'ai pas besoin de m'inquiéter à ce sujet. Ce que nous voulons noter sont les dossiers Musique, Images et Vidéo. Si vous utilisez "Send to" pour les fichiers musicaux (.MP3s), les images (.JPG, .PNG) et les fichiers vidéo (généralement .MP4 ou .AVI), ils seront automatiquement routés vers le dossier correspondant.
Voyons ce que nous voulons dire. Voici un dossier avec trois types de fichiers différents, de la musique, plusieurs types de vidéos et des images.

Nous sélectionnons, cliquez avec le bouton droit (ou cliquez sur le bouton droit de la souris) et cliquez sur "Send to -> Nexus 5."
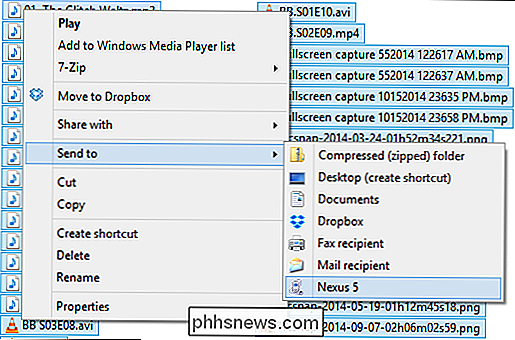
La boîte de dialogue Copier dans le périphérique est très importante. Il explique que vos fichiers multimédias seront «convertis et copiés à l'emplacement correct». Vous voulez cliquer sur «Oui (recommandé)» car si vous choisissez «Non», tous vos fichiers seront simplement copiés dans le dossier racine de votre appareil. stockage interne.
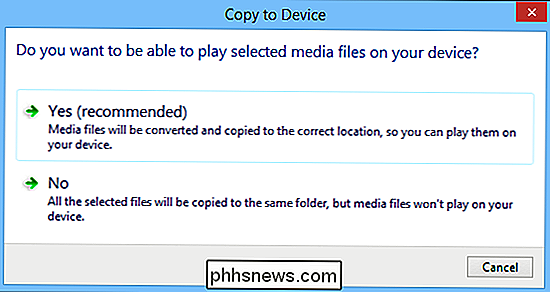
Ensuite, vous verrez probablement une boîte de dialogue de confirmation de copie; cliquez sur "Oui". Nous vous recommandons de cocher la case "Faire ceci pour tous les fichiers" dans le coin inférieur gauche si vous ne voulez pas continuer à répondre à cette question.
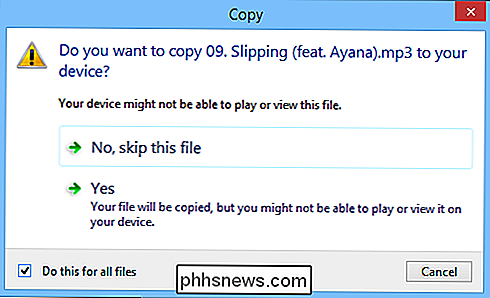
Lorsque vos fichiers sont copiés, allez-y Découvrez l'un des dossiers de fichiers mentionnés ci-dessus, et vous verrez que vos fichiers ont été transférés avec précision.
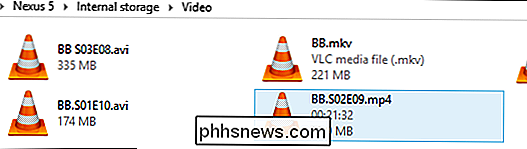
Encore mieux, si vous ouvrez votre application multimédia préférée, vous verrez les fichiers que vous venez de copier. Ainsi, par exemple, vous pourrez les voir dans votre application photos.
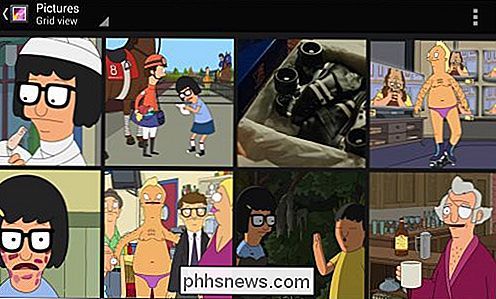
Ou si vous avez un lecteur vidéo de votre choix, il devrait apparaître immédiatement dans sa bibliothèque.
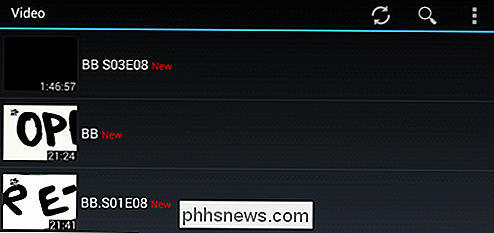
Lorsque vous avez terminé, vous pouvez déconnectez votre appareil de l'ordinateur, sachant que vos fichiers multimédias sont dans les bons dossiers, et vous pouvez facilement les voir avec votre application préférée!
L'utilisation de ce secret permet de réduire considérablement le temps passé à transférer des fichiers . Mieux encore, vous n'avez pas besoin de sélectionner des fichiers uniquement, vous pouvez également cliquer avec le bouton droit de la souris et transférer des dossiers entiers et ils seront copiés correctement, intacts.
Alors, quelle est votre façon préférée de transférer des fichiers? Connaissez-vous une méthode plus rapide ou plus efficace? S'il vous plaît sonner dans le forum de discussion et faites le nous savoir!

Comment réparer l'erreur "Wi-Fi: pas de matériel installé" sur Mac OS X
Si vous avez désactivé votre Mac pour vous assurer que votre Wi-Fi ne fonctionne pas du tout, même après un redémarrage, vous pourriez rencontrer le Wi-Fi: Aucune erreur matérielle installée. Et heureusement, c'est vraiment facile à réparer. Essentiellement, ce qui s'est passé, c'est que le MacBook a perdu la trace des appareils qui devaient être allumés et qui sont censés être éteints, et il a simplement éteint votre Wi-Fi même si le reste de l'ordinateur est allumé.

Masquer des fichiers et des dossiers dans Windows (facilement piraté)
Besoin de cacher un dossier rapidement sur votre PC Windows? Eh bien, voici une façon très simple d'utiliser uniquement Windows et aucun logiciel tiers. Cette méthode de cacher des fichiers et des dossiers dans Windows est assez rudimentaire, ce qui signifie que toute personne qui sait ce qu'ils font avec un ordinateur sera facilement en mesure de le trouver. C


![S'asseoir est le nouveau tabagisme [Sponsorisé]](http://phhsnews.com/img/how-to-2018/sitting-is-new-smoking.jpg)
