Faites une pause de navigation avec "Take a Five"

Vous vous asseyez devant votre ordinateur avec les meilleures intentions d'être productif. Quelques heures plus tard, vous avez vérifié votre courrier électronique, lu vos flux RSS, posté votre statut sur Facebook, et essayé de trouver le gars que vous pensez avoir écrit "Le Phantom vous aime" dans votre annuaire de collège.
Cependant, vous n'ai pas eu de travail. Il est facile de perdre la trace du temps sur Internet. Vous continuez à cliquer sur des liens et à ouvrir de nouveaux onglets et avant que vous ne le sachiez, vous vous demandez comment vous êtes allés si loin et avez fini sur une page Reddit sur les mauvais films à refaire.
Take a Five est un site qui vous permet Rappelez-vous automatiquement de vous remettre au travail après un certain temps que vous spécifiez. Si vous avez vraiment du mal à rester à la tâche, quelque chose de plus puissant comme l'extension populaire StayFocusd Chrome pourrait être mieux, car il bloque en fait les sites Web de perte de temps. Mais si vous êtes généralement bon à rester concentré et que vous voulez juste un rappel pour retourner au travail, Take a Five est une bonne solution qui ne vous oblige pas à installer quoi que ce soit. En outre, comme il s'agit d'un site Web, Take a Five fonctionnera dans n'importe quel navigateur Web, et pas seulement Chrome.
Il vous suffit d'ouvrir la page d'accueil de Take a Five pour afficher une limite de 2, 5 ou 10 minutes ou en définissant une limite de temps personnalisée. Il y a aussi une ligne en dessous des boutons demandant ce que vous voulez accomplir après la pause. Ceci est utile si vous voulez vous rappeler ce que vous avez l'intention de faire lorsque vous retournerez au travail, mais il n'est pas nécessaire d'entrer quoi que ce soit sur cette ligne.
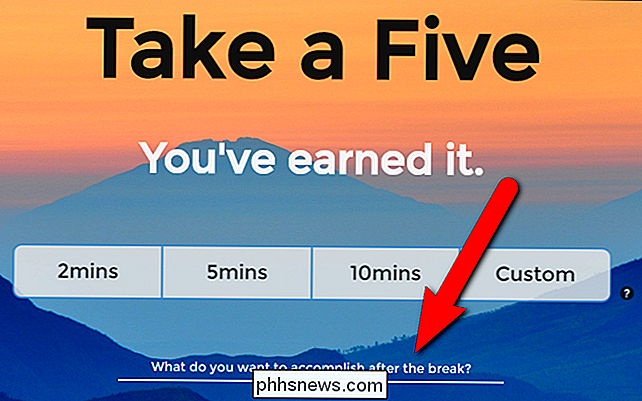
Si vous voulez vous rappeler d'une tâche spécifique, cliquez sur la question et entrez la tâche que vous voulez accomplir lorsque votre pause est terminée. Ensuite, choisissez la durée de votre pause. Nous voulons définir une limite de temps de 15 minutes dans notre exemple, donc cliquez sur "Personnaliser"
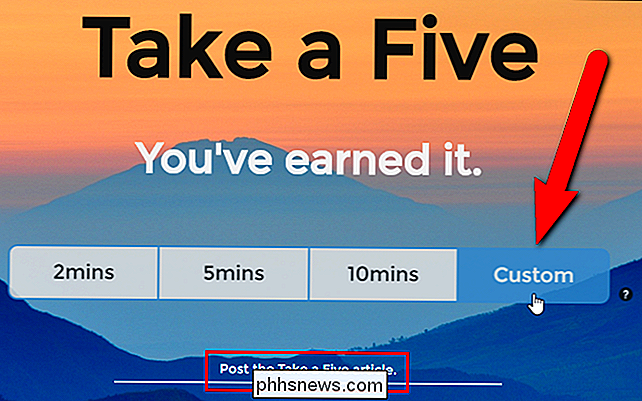
Dans la boîte de dialogue Heure personnalisée, entrez le nombre de minutes pour votre pause et cliquez sur "Ouvrir l'onglet personnalisé". nouvel onglet s'ouvre avec quelques suggestions de sites Web populaires perte de temps (avec plusieurs catégories en haut). Cliquez sur l'une des catégories et les suggestions de site Web, ou visitez tout autre site Web dans cet onglet. Pendant que vous naviguez sur cet onglet personnalisé, Take a Five décompte l'heure sur l'onglet d'origine.
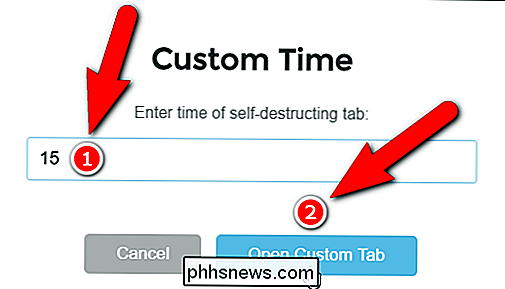
Si vous cliquez sur l'onglet d'origine, vous verrez un message avec le temps restant.
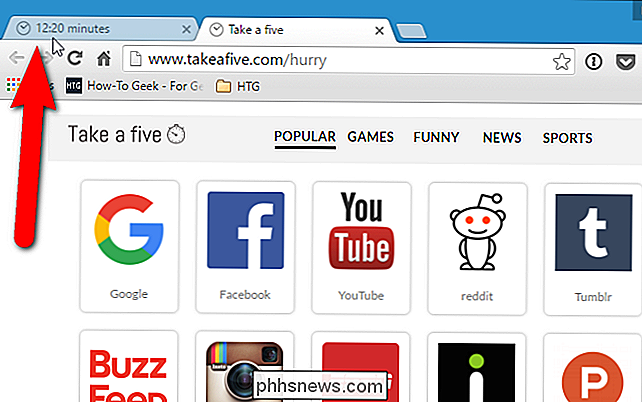
Vous pouvez De plus, Take A Five vous informe d'une fenêtre dans le coin inférieur droit de l'écran lorsqu'il vous reste une minute et 15 secondes. Pour ce faire, cliquez sur "Cliquez ici pour nous informer lorsque le temps sera écoulé!" En bas de la page Web de Take a Five.
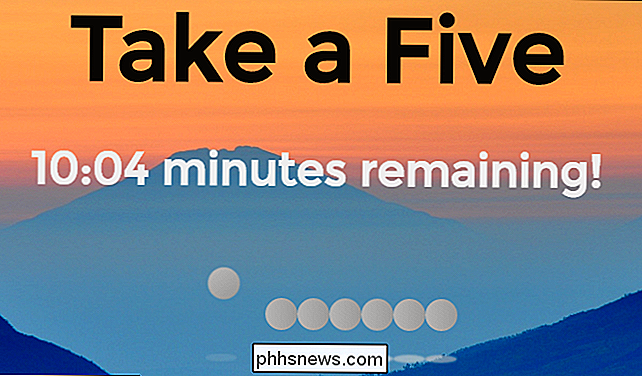
Une fenêtre contextuelle nous indique que Take a Five veut afficher les notifications. Cliquez sur "Autoriser".
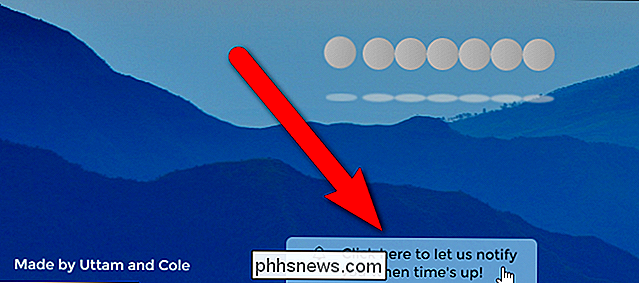
Lorsque ce délai est écoulé, une notification s'affiche près de la zone de notification sur le bureau. Vous pouvez cliquer sur le bouton «X» pour le fermer, mais il se fermera automatiquement après 20 secondes.
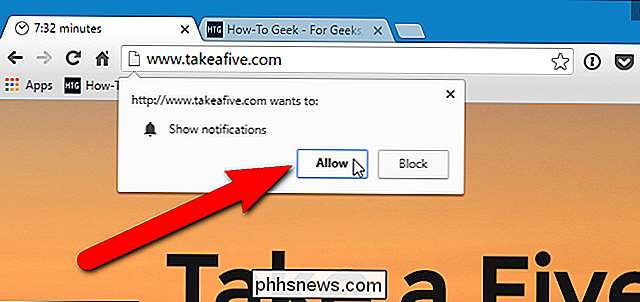
Peu importe si vous avez autorisé ou bloqué les notifications pour Take a Five, une boîte de dialogue s'affiche lorsque votre temps est écoulé. et l'onglet d'origine active l'affichage du message que vous avez entré, le cas échéant. Cliquez sur OK". L'onglet sur lequel vous naviguiez se ferme automatiquement.
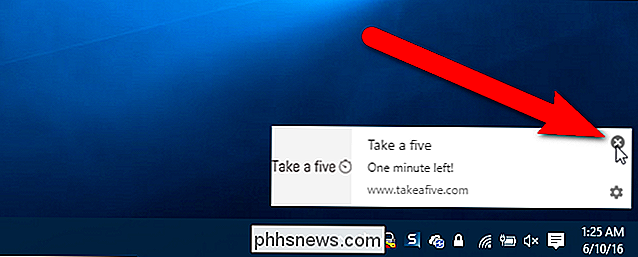
REMARQUE: La case à cocher "Empêcher cette page de créer des boîtes de dialogue supplémentaires" peut s'afficher dans le menu "Le temps est écoulé! popup, si vous avez utilisé Take a Five plus d'une fois dans la même session Chrome. Cette case à cocher ne semble pas affecter la page Web de Take a Five de quelque manière que ce soit. Si vous cochez la case, les notifications s'affichent toujours (si elles sont autorisées) et le temps est écoulé! La boîte de dialogue s'affiche toujours.
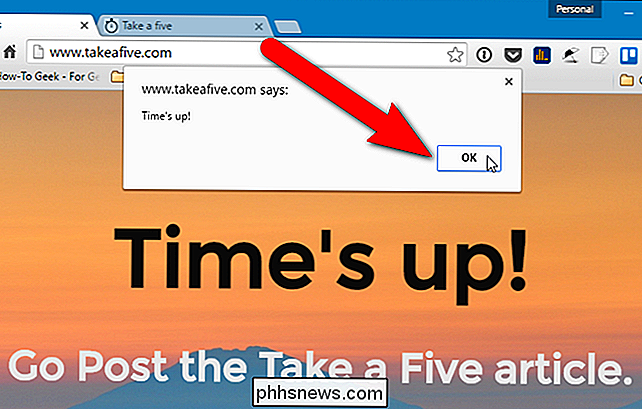
Vous avez terminé! Maintenant, retournez au travail.
Si vous décidez de ne plus voir les notifications de Take a Five, cliquez sur l'icône en forme de roue dentée dans le coin inférieur droit de la fenêtre de notification.
L'écran Notifications s'affiche dans les paramètres de Chrome affiche. Recherchez "//www.takeafive.com:80" dans la liste et sélectionnez "Bloquer" dans la liste déroulante de la colonne Comportement de cet élément. Cliquez sur "Terminé" dans la boîte de dialogue des exceptions des notifications et de nouveau sur la boîte de dialogue Paramètres de contenu. Ensuite, fermez l'onglet Paramètres.
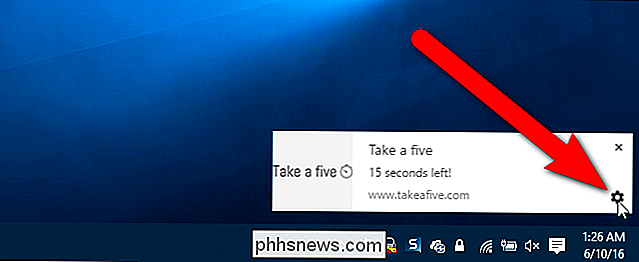
Il y a une chose à noter à ce sujet. Une fois que vous avez bloqué la page Take a Five de la boîte de dialogue Notifications dans Chrome, vous ne pouvez pas les autoriser à nouveau en cliquant sur le bouton "Cliquez ici pour nous avertir lorsque le temps est écoulé" en bas de la page Web Take a Five . Il semble que cela fonctionne, mais les notifications ne s'affichent pas lorsque nous l'avons essayé. Vous devez revenir à la boîte de dialogue Exceptions de notifications et sélectionner "Autoriser" dans la liste déroulante de la colonne Comportement pour l'article "//www.takeafive.com:80". Pour accéder à nouveau à la boîte de dialogue Notifications, ouvrez le menu Chrome et accédez à Paramètres> Afficher les paramètres avancés> Paramètres de contenu (sous Confidentialité)> Gérer les exceptions (sous Notifications)> Boîte de dialogue des exceptions des notifications. Une fois que vous avez modifié le comportement, cliquez sur "Terminé" dans la boîte de dialogue des exceptions des notifications et de nouveau dans la boîte de dialogue Paramètres du contenu. Ensuite, fermez l'onglet Paramètres. Lorsque vous actualisez la page Web Take a Five, le bouton "Cliquez ici pour nous avertir lorsque le temps est écoulé" en bas de la page Web "Take a Five" a disparu.
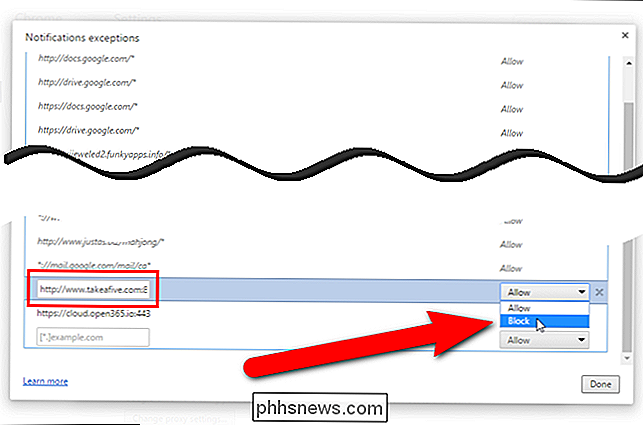

L'offre de mise à niveau gratuite de Windows 10 est terminée:
L'offre de mise à jour gratuite de Windows 10 est enfin terminée et Microsoft cessera de harceler les utilisateurs de Windows 7 et 8.1 avec des popups de mise à niveau trompeurs. Mais Windows 7 et 8.1 ne sont pas terminés. Ce sont deux systèmes d'exploitation solides que Microsoft supportera officiellement pour les années à venir.

Imaginez que vous partez en vacances de rêve en Europe et que tout vous soit volé après que votre chambre d'hôtel ait été cambriolée ou que votre voiture ait été cambriolée. Les vêtements et les brosses à dents sont faciles à remplacer, mais vos appareils sont un trésor potentiel pour les voleurs à exploiter.



