Comment voir et prendre des photos en écran large (16: 9) sur iPhone
Si vous avez l'un des iPhones les plus récents, vous avez probablement remarqué que lorsque vous prenez une photo avec l'appareil photo, il a toujours des barres noires de chaque côté de l'image. L'écran de l'iPhone a un rapport d'aspect différent de celui de la photo et, par conséquent, l'image ne remplit pas tout l'écran.
Pour quelqu'un comme moi, c'est vraiment un problème. Oui, il y a des avantages à la façon dont Apple le fait, que je vais expliquer ci-dessous, mais il est toujours frustrant que je ne puisse pas profiter d'un plein écran large sur mon iPhone.
Heureusement, il existe plusieurs façons de prendre et de visualiser vos photos déjà prises en format grand écran sur l'iPhone. Dans ce post, je vais vous montrer comment éditer des photos afin qu'elles puissent être en format large et comment prendre une photo en écran large, bien que cette dernière option s'accompagne de quelques mises en garde.
Rapports d'aspect
Avant d'entrer dans les détails, essayons de comprendre pourquoi les photos prises sur l'iPhone auront des barres noires de chaque côté de la photo comme montré ci-dessous:

L'iPhone prend des photos avec un rapport d'aspect de 4: 3. Pourquoi? Eh bien, apparemment, c'est le ratio préféré en photographie, car il capture plus de pixels dans l'image et est le format préféré pour l'impression, etc. Si elles devaient utiliser un rapport 16: 9 pour les photos, alors vous ne seriez pas en mesure de capturer autant dans chaque tir.
Avez-vous déjà remarqué que lorsque vous passez de la photo à la vidéo sur l'iPhone, l'appareil photo effectue un zoom avant? C'est parce que la vidéo HD est prise au format 16: 9 et remplit donc tout l'écran. L'inconvénient est que le tir doit être recadré et le champ de vision est considérablement moindre.
À mon avis, Apple aurait dû ajouter une option pour prendre des photos au format 16: 9 et juste donner un avertissement aux utilisateurs que la résolution serait inférieure à la résolution maximale possible avec une image au format 4: 3. Dans mes tests, une photo à résolution maximale au format 4: 3 de mon iPhone 6S Plus était 4032 x 3024.
Dans iOS, il existe deux façons de convertir vos photos en format 16: 9: en modifiant la photo ou en prenant une photo pendant la vidéo. Si vous modifiez une photo 4: 3 et la convertissez en 16: 9, la résolution obtenue est 4032 x 2268. Si vous prenez une photo au format 16: 9 alors que vous prenez une vidéo, la résolution sera 3840 × 2160.

Alors qu'est-ce que cela signifie? Fondamentalement, si vous aimez le format écran large, continuez à prendre des photos dans le rapport standard 4: 3 et modifiez-les simplement en 16: 9 à un moment ultérieur comme je l'ai fait ci-dessus. Vous devrez recadrer l'image un peu (en hauteur), mais vous obtiendrez la photo la plus haute résolution.
Images grand écran sur iPhone
OK, alors maintenant que vous comprenez la mécanique derrière la façon dont les photos sont prises et affichées sur votre téléphone, parlons des deux façons d'obtenir des photos grand écran. La première est la plus simple, mais elle nécessite de prendre une vidéo.
Ouvrez l'application Appareil photo et passez à la vidéo. Lorsque vous commencez à prendre une vidéo, un cercle blanc apparaît en bas de l'écran. Cela vous permet de prendre une photo pendant l'enregistrement d'une vidéo.

Il y a plusieurs raisons pour lesquelles ce n'est pas la meilleure façon d'obtenir une photo grand écran. Tout d'abord, vous devez prendre une vidéo pour prendre la photo en grand écran. Évidemment, vous pouvez simplement supprimer la vidéo plus tard, mais qui veut continuer à prendre des vidéos chaque fois qu'il veut prendre une photo?
Deuxièmement, comme je l'ai mentionné plus tôt, la résolution de la photo prise en mode caméra est moins importante que si vous avez simplement modifié la photo standard 4: 3. Alors parlons de la façon d'éditer une photo. Ouvrez l'application Photos et appuyez sur la photo que vous souhaitez modifier.
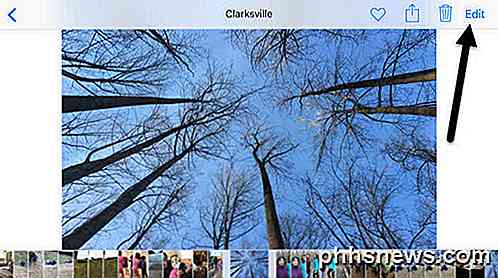
En haut à droite, allez-y et tapez sur le lien Modifier .

Maintenant, appuyez sur la première icône vers le haut, qui est pour la rotation et le recadrage de l'image.

Quelques autres icônes apparaîtront avec une sorte de roue que vous pouvez utiliser pour faire pivoter l'image. Dans notre cas, nous devons appuyer sur le bouton de format en bas, juste à côté du bouton Annuler .

Maintenant, vous aurez un popup avec plusieurs différents ratios d'aspect à choisir. Vous devez faire défiler tout le chemin pour trouver le rapport 16: 9 et appuyez dessus.
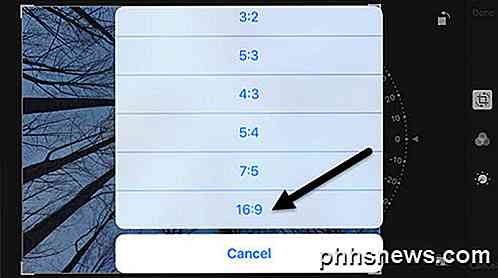
Enfin, vous devez recadrer l'image en la déplaçant avec votre doigt. La partie qui est à l'intérieur de la boîte est ce qui deviendra votre nouvelle photo grand écran.

Touchez Terminé et votre photo sera maintenant au format grand écran! C'est à peu près tout ce qu'il y a à faire. Malheureusement, il n'y a aucun moyen de le faire sur un lot ou un ensemble ou des photos en une seule fois. Vous devez éditer manuellement chaque photo que vous voulez en format grand écran.
Caméra +
Si cela vous semble trop pénible, vous pouvez télécharger une application de l'App Store appelée Camera +. Vous pouvez changer le mode de prise de vue au format 16: 9 et enregistrer automatiquement les images dans le rouleau normal de l'appareil photo.
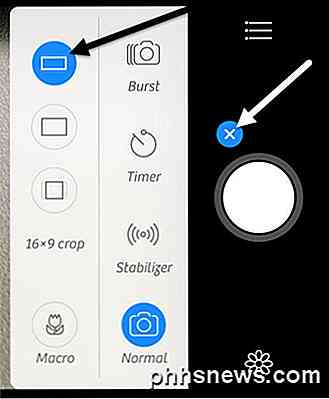
Il suffit de taper sur l'icône petit plus à côté du gros bouton cercle blanc, puis de choisir l'icône grand écran dans le menu qui apparaît. Pour enregistrer des images sur votre appareil photo, appuyez sur l'icône du petit hamburger (trois lignes), puis sur AutoSave et choisissez Camera Roll .
C'est probablement le moyen le plus simple de s'assurer que toutes vos photos sont prises en format grand écran sans avoir à faire quoi que ce soit d'autre manuellement. La résolution de l'image était également 4032 × 2268, donc c'est aussi la résolution maximale possible dans ce format. Vous pouvez faire beaucoup d'autres choses géniales avec cette application, donc ça vaut vraiment le coût si vous aimez les images grand écran tout le temps.
Heureusement, ces conseils vous aideront à comprendre et apprécier les photos que vous prenez sur votre iPhone. Si vous avez des questions, n'hésitez pas à commenter. Prendre plaisir!

Pourquoi y a-t-il deux fichiers desktop.ini sur les ordinateurs de bureau Windows?
Si vous avez déjà affiché des fichiers système cachés sur votre système Windows, vous avez probablement remarqué une paire «assortie» des fichiers desktop.ini sur votre bureau. Pourquoi y en a-t-il deux? La session questions-réponses d'aujourd'hui nous est offerte par SuperUser, une subdivision de Stack Exchange, un regroupement communautaire de sites Web de questions et réponses.

Partager une connexion Internet entre des ordinateurs sans fil avec un réseau ad hoc sous Windows 7
Lorsque vous voyagez, vous ne disposez pas d'une connexion Wi-Fi pour vos appareils portables ou vous en avez besoin partager des fichiers avec un autre ordinateur sans fil. Voici comment créer un réseau ad hoc sans fil sous Windows 7 pour résoudre le problème. Un réseau ad hoc est un réseau local que vous pouvez créer spontanément à la rigueur.



