Comment utiliser les ajouts de Firefox
Même si l'utilisation de Firefox a diminué ces dernières années, elle reste en deuxième position derrière Google Chrome en termes d'utilisation. La raison principale derrière cela est add-ons. Firefox peut être personnalisé d'un million de façons différentes, ce qu'aucun autre navigateur ne peut répliquer à ce niveau.
Dans le jargon de Firefox, les modules complémentaires peuvent comprendre un certain nombre de choses: extensions, thèmes, plugins, services, fournisseurs de recherche, packs de langues, etc. Les modules complémentaires vous permettent de modifier le fonctionnement de Firefox ou d'en personnaliser l'apparence. le navigateur.
Dans la dernière version de Firefox, les modules complémentaires sont mis à jour automatiquement, bien que cela puisse être modifié dans les paramètres. En outre, les modules que vous installez à partir de la page Add-ons du navigateur Firefox ont tous été approuvés par Mozilla et devraient être sûrs à utiliser. Vous pouvez également télécharger des modules complémentaires à partir de sites tiers et les installer manuellement, mais ces modules complémentaires ne sont pas vérifiés par Mozilla.

Trouver des modules complémentaires
Commençons par trouver des add-ons à installer dans Firefox. Vous pouvez y arriver de deux façons: soit via le navigateur Web lui-même, soit via le site Web de la galerie des modules complémentaires de Firefox. Pour la première méthode, cliquez sur l'icône des paramètres à l'extrême droite (trois lignes horizontales), puis cliquez sur Modules complémentaires .
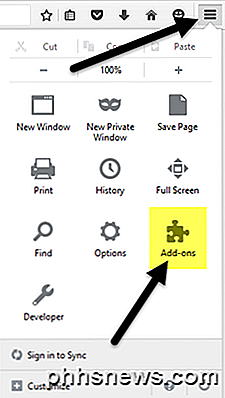
Cela ouvrira un autre onglet où vous pourrez trouver et gérer des modules complémentaires, des extensions, des thèmes, des plugins, etc. Si vous savez déjà ce que vous cherchez, vous pouvez simplement rechercher l'add-on dans la boîte en haut.
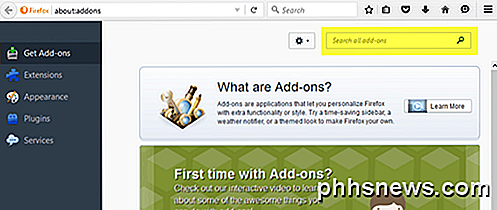
Pour installer un module complémentaire, cliquez simplement sur le bouton Installer . Certains modules nécessiteront un redémarrage du navigateur et d'autres non. Pour une raison quelconque, seule la galerie du site Web vous montre quels modules complémentaires ne nécessitent pas de redémarrage.
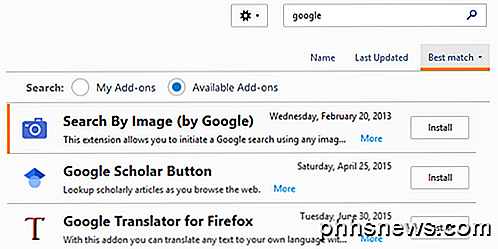
La deuxième façon de trouver des modules complémentaires est de visiter le site Web des modules complémentaires Mozilla. J'aime mieux cette interface parce que vous pouvez rechercher par catégories, les plus populaires, les mieux notés, la plupart des utilisateurs, les plus récents, etc.
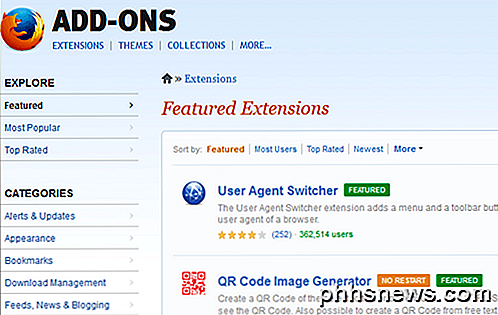
Il est également beaucoup plus facile de trouver des thèmes et des collections sur la version du site. Collections est une section vraiment cool qui est créée par des utilisateurs qui regroupent plusieurs add-ons Firefox qui se rapportent à une idée ou un concept spécifique.
Par exemple, vous pouvez installer la collection Reference Desk, qui installera ScrapBook, Merriam-Webster et Memonic Web Clipper ensemble. Si vous êtes un développeur Web, la boîte à outils du développeur Web dispose de 12 add-ons parfaits pour le dépannage, l'édition et le débogage de projets Web.
Maintenant que vous avez installé des add-ons et des thèmes, parlons de la façon dont nous pouvons les gérer.
Gestion des modules complémentaires
La première chose que vous pourriez remarquer après l'installation d'un module complémentaire est une nouvelle icône dans votre barre d'outils Firefox. Ici, j'ai une icône AdBlock Plus et une icône NoScript qui ont été ajoutés automatiquement.
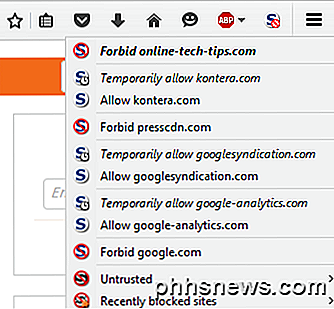
Avoir les boutons dans la barre d'outils me permet de contrôler les paramètres pour chaque page Web que je visite, il est donc logique de les avoir là. D'autres modules ne seront pas nécessairement ajouter un bouton à votre barre d'outils. Vous pouvez personnaliser ce qui s'affiche dans votre barre d'outils en cliquant sur l'icône des paramètres, puis en cliquant sur Personnaliser tout en bas.
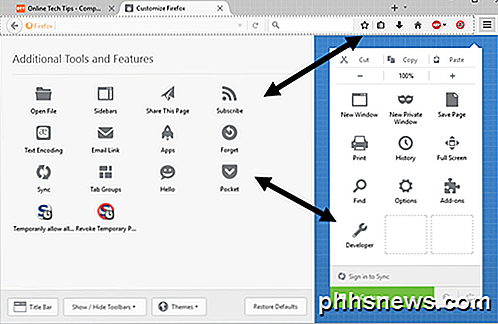
Cela ouvrira un nouvel onglet qui vous permettra de personnaliser Firefox. Sur la gauche se trouve une section intitulée Outils et fonctionnalités supplémentaires, qui est essentiellement toutes les options actuellement disponibles pour que vous ajoutiez à la barre d'outils ou au menu des paramètres à droite.
Il suffit de faire glisser et déposer des éléments comme vous le souhaitez. S'il y a d'autres boutons disponibles pour les modules complémentaires que vous avez installés, ces boutons supplémentaires apparaîtront dans la section de gauche.
Revenons maintenant à la page des add-ons avec laquelle nous avons commencé au début de l'article. Vous verrez maintenant que par défaut, la page s'ouvre sur l'onglet Extensions plutôt que sur Obtenir des modules complémentaires.
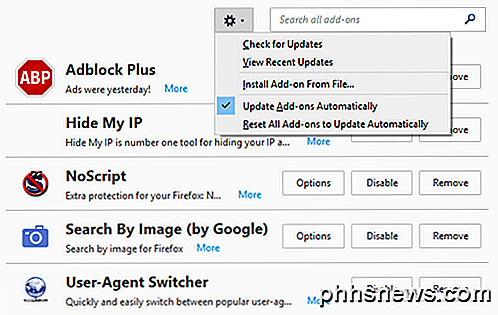
Sur le côté droit, vous verrez tous les plugins actuellement installés. Tout en haut, vous verrez une icône d'engrenage, qui vous permettra de vérifier manuellement la mise à jour des modules complémentaires, d'installer un module complémentaire à partir d'un fichier ou de désactiver les mises à jour automatiques des modules complémentaires. Si vous souhaitez mettre à jour manuellement vos modules complémentaires, il vous suffit de décocher la case appropriée.
Comme pour les add-ons eux-mêmes, vous avez quelques options. Vous pouvez supprimer le plugin, qui le désinstallera complètement. Vous pouvez également désactiver un plugin, ce qui désactivera la fonctionnalité, mais gardez-le installé dans Firefox.
Enfin, le bouton Options est spécifique à chaque module et vous permet de configurer les paramètres inclus par le développeur. Par exemple, les options du module complémentaire Recherche par image de Google vous permettent de choisir d'afficher ou non l'icône de l'appareil photo lorsque vous passez la souris sur une image.
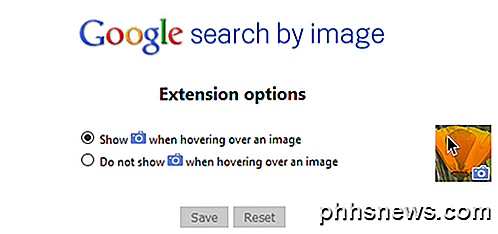
C'est à peu près tout ce que vous pouvez faire avec des add-ons. Si vous cliquez sur Apparence, vous pouvez changer le thème de Firefox en n'importe quel autre thème que vous avez installé.
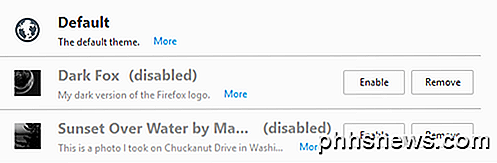
Cliquez sur le bouton Activer pour activer un nouveau thème pour Firefox et le thème doit être appliqué sans avoir à redémarrer le navigateur. Enfin, cliquez sur Plugins pour gérer les plugins installés. Par défaut, Firefox a installé les plugins OpenH264 Video Codec et Primetime Content Decryption afin que vous puissiez regarder YouTube, Netflix et d'autres vidéos en ligne sans problèmes!
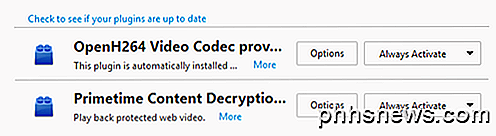
Dans l'ensemble, l'utilisation de modules complémentaires dans Firefox est très simple et peut ajouter beaucoup de puissance et de personnalisation au navigateur. Si vous utilisez déjà Firefox, assurez-vous de jeter un coup d'œil à mon article sur le fait de rendre Firefox encore plus rapide et de peaufiner les paramètres dans environ: config. Si vous avez des questions, n'hésitez pas à commenter. Prendre plaisir!

Comment ajouter un membre de la famille à votre compte Microsoft
Comme ma fille vieillit et commence à utiliser l'ordinateur plus souvent, j'ai pensé que ce serait une bonne idée de créer un nouveau compte pour elle afin que je puisse utiliser les fonctionnalités de contrôle parental dans Windows 10 pour garder une trace de ses activités.J'avais déjà écrit sur un programme tiers avec des fonctions de contrôle parental, mais j'ai trouvé que Windows 10 fonctionne très bien et est plus facile à utiliser depuis qu'il est intégré. Avant de pouvo

Quelle est la différence entre le mode Veille et Hibernation sous Windows?
Windows offre plusieurs options pour économiser l'énergie lorsque vous n'utilisez pas votre ordinateur. Ces options incluent Sleep, Hibernate et Sleep hybride, et sont particulièrement utiles si vous avez un ordinateur portable. Voici la différence entre eux. Mode veille CONNEXION: PSA: N'éteignez pas votre ordinateur, utilisez simplement le mode Veille (ou Hibernation) Le mode veille est un mode d'économie d'énergie similaire à mettre en pause un film DVD.



