Comment utiliser la ligne supérieure de votre clavier Mac en tant que touches de fonction régulières

Les claviers Mac sont réputés pour leur fonctionnalité simple mais élégante. Non seulement ils sont hautement personnalisables, mais OS X contient une option qui vous permet d'utiliser la touche de fonction (fn) pour accéder aux touches de fonction réelles (F1, F2, etc.).
Nous avons clairement indiqué qu'il est facile de tirer le meilleur parti des claviers Mac. Vous pouvez personnaliser les raccourcis clavier et les applications pour plier le système à votre volonté. Vous pouvez l'utiliser pour passer rapidement du bureau virtuel au bureau virtuel, et si vous allez entre OS X et Windows, vous pouvez remapper vos clés OS X afin qu'elles fonctionnent plus comme Windows, et vice-versa, afin d'éviter la confusion et incorrecte touches
Si vous utilisez un ordinateur portable Mac, le clavier sera déjà orné de touches spéciales. Le long de la rangée supérieure, des touches spéciales vous permettent d'augmenter / réduire la luminosité de l'écran et le rétroéclairage du clavier, les commandes de volume, les touches multimédia, etc.

Votre clavier peut varier mais vous avez l'idée. Toutes ces fonctions spéciales peuvent être converties en fonctions normales dans les paramètres du clavier.
Vous pouvez cependant appuyer sur la touche "fn" et utiliser cette rangée supérieure comme touches de fonction ordinaires. Normalement, F1, F2, etc. ne correspondent à rien dans OS X, donc la ligne du haut ne peut être utilisée comme touches de fonction que si vous maintenez "fn" enfoncé. Donc, pour utiliser F1, F2, etc. sans la touche "fn", vous devez cocher une case dans les paramètres du clavier. Lorsque vous faites cela, vous devrez alors utiliser "fn" pour accéder aux fonctions spéciales. En d'autres termes, les fonctions spéciales et les rôles de fonctions sont inversés
Dans la capture d'écran suivante, nous voyons que l'option "Utiliser toutes les touches F1, F2, etc. comme touches de fonction standard" est décochée par défaut. Vous devez cocher cette case puis désactiver les fonctions spéciales et activer les touches par défaut F1, F2, etc.
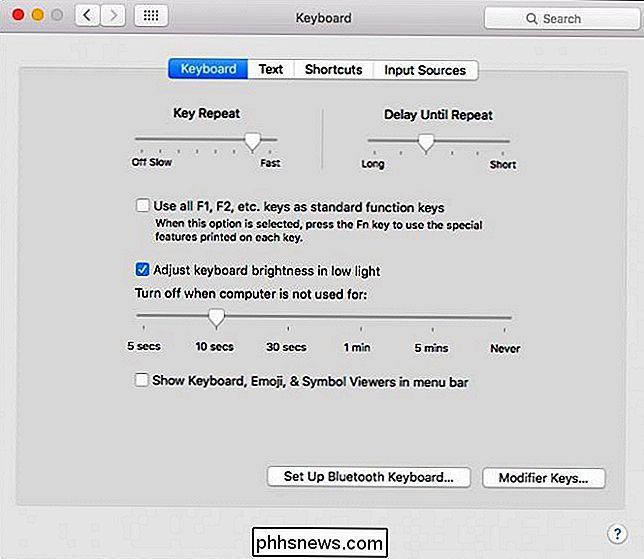
Si vous souhaitez basculer rapidement d'un endroit à l'autre, vous pouvez afficher le clavier, les emojis et les symboles dans le Vous pouvez ensuite cliquer sur l'icône de la barre de menu pour ouvrir les paramètres du clavier.
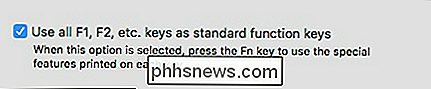
Il suffit de cliquer dessus dans la barre de menu pour ouvrir rapidement les préférences du clavier.
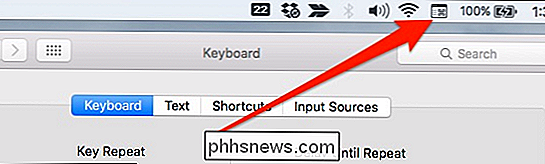
Lorsque cette option est cochée, vous devez maintenir "fn" pour contrôler la luminosité de l'écran, le volume, etc., mais si vous utilisez une application qui dépend fortement des touches de fonction , alors ce sera probablement un arrangement beaucoup plus efficace. Cela est vrai par exemple, dans les applications Microsoft Office où F5 ouvre "Rechercher et remplacer" et F6 commence une vérification orthographique et grammaticale.
Nous espérons que vous avez trouvé cet article utile. Si vous avez quelque chose que vous souhaitez ajouter, comme un commentaire ou une question, laissez vos commentaires sur notre forum de discussion.

HTG évalue le D-Link DIR-510L de D-Link: le premier routeur Wi-Fi de voyage 802.11ac au monde
Les grands formats et les multiples antennes externes conviennent parfaitement à un routeur domestique robuste. assez peu pratique lorsque vous êtes en déplacement. Aujourd'hui, nous jetons un coup d'œil au DIR-510L, un routeur de voyage qui intègre les vitesses zippy 802.11ac dans un boîtier plus petit qu'une télécommande TV Qu'est-ce que le DIR-510L D-Link?

Puis-je brancher un périphérique USB directement sur ma carte mère?
Nous sommes tous habitués à brancher un câble USB ou un dongle sur les ports externes de nos ordinateurs, mais est-il possible de le brancher? un périphérique USB directement dans la carte mère de sorte que l'appareil est caché et contenu en toute sécurité dans le boîtier de l'ordinateur? Continuez à lire pendant que nous vous montrons comment vous pouvez facilement mettre à jour un ordinateur avec cette fonction.



