Comment utiliser l'historique des commandes dans l'invite de commande Windows

L'invite de commande Windows est dotée d'une fonction d'historique intégrée, vous permettant d'afficher rapidement les commandes que vous avez exécutées dans la session en cours. Encore mieux, l'Invite de commandes offre un certain nombre de raccourcis clavier et d'autres astuces pour travailler avec votre historique de commandes
Comment afficher votre historique de commandes
Pour parcourir l'historique de vos commandes, vous pouvez utiliser ces raccourcis clavier: > Flèche vers le haut
- : Rappelez la commande précédente que vous avez saisie. Appuyez plusieurs fois sur la touche pour parcourir l'historique de vos commandes Flèche vers le bas
- : rappelez la commande suivante que vous avez saisie. Appuyez plusieurs fois sur la touche pour parcourir l'historique de vos commandes Page précédente
- : rappelez la première commande exécutée dans la session d'invite de commandes actuelle Page précédente
- : rappelez la commande la plus récente la session d'invite de commandes en cours Echap
- : effacez la ligne de commande Utilisez ces touches F pour interagir avec votre historique de commandes:
F7
- : affichez l'historique de vos commandes en superposition. Utilisez les flèches haut et bas pour sélectionner une commande et lancez-la. Appuyez sur Echap pour fermer la superposition sans exécuter de commande F8
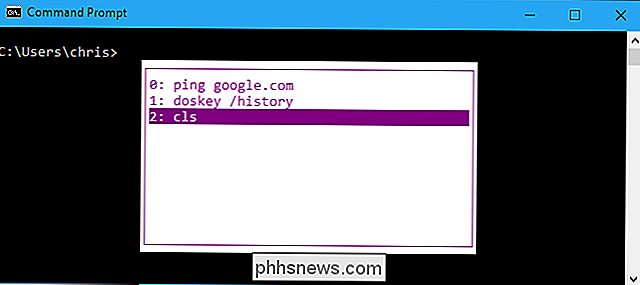
- : Recherchez dans votre historique de commandes une commande correspondant au texte de la ligne de commande en cours. Donc, si vous vouliez rechercher une commande qui commençait par "p", vous taperiez "p" sur la ligne de commande, puis appuyez plusieurs fois sur F8 pour parcourir les commandes de votre historique commençant par "p". F9
- : Rappelez une commande de votre historique de commande en spécifiant son numéro dans le tampon d'historique. Ces chiffres sont affichés dans la fenêtre de superposition F7, et commencent à 0. Donc, si vous voulez relancer rapidement la première commande que vous avez courue dans la session en cours, vous devez appuyer sur "F9", tapez "0", et appuyez sur "Entrer". La commande apparaît à l'invite et vous pouvez appuyer à nouveau sur "Entrée" pour l'exécuter. Pour imprimer une liste de l'historique de vos commandes dans le terminal, exécutez la commande suivante:
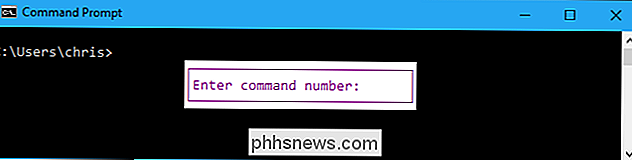
doskey / history
Vous verrez les commandes que vous avez tapées dans votre session en cours. C'est la même liste que vous verrez si vous appuyez sur F7.
Comment copier votre commande précédente
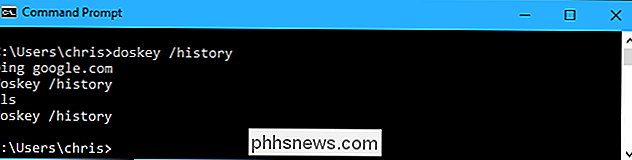
La commande précédente que vous avez tapée est connue sous le nom de "modèle". Il existe une variété de raccourcis pour copier rapidement une partie de la commande précédente:
F1
- : Copiez un caractère à la fois à partir de la commande précédente que vous avez tapée. Appuyez plusieurs fois sur la touche F1 pour taper la commande que vous avez tapée précédemment, caractère par caractère F2
- : Copiez une partie de la commande que vous avez précédemment saisie. Vous serez invité à entrer un personnage. Le système effectuera une recherche dans la commande précédente que vous avez saisie et copiera automatiquement le texte jusqu'à ce caractère, mais ne l'inclura pas. Par exemple, si la dernière commande que vous avez exécutée était "ping google.com", vous pouvez appuyer sur "F2", taper "o", appuyer sur "Entrée", et "ping g" apparaîtra à l'invite. F3
- : Copiez une partie de la commande que vous avez précédemment tapée. Le système commencera à partir de la position actuelle du caractère et copiera automatiquement le reste du texte à partir de cette position sur la ligne précédente. Par exemple, disons que la dernière commande que vous avez tapée était "ping -4 google.com". Vous pouvez taper "ping -6", appuyez sur "F3", et le système remplira automatiquement "google.com", rendant la ligne actuelle "ping -6 google.com". Comment effacer l'historique des commandes
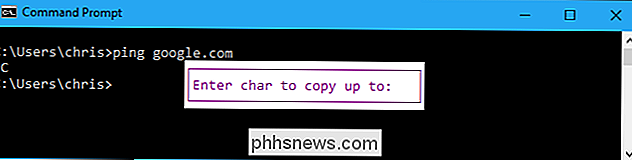
Contrairement au shell bash de Linux, l'invite de commandes ne se souvient pas des commandes entre les sessions Pour effacer l'historique de toutes les commandes que vous avez tapées, fermez la fenêtre d'invite de commandes
Vous pouvez indiquer à l'invite de commandes avez tapé la session en cours en définissant la taille de l'historique sur 0 avec la commande
doskey:doskey / listsize = 0
Vous ne pourrez pas utiliser les touches fléchées, touche F7 ou
doskey / historypour voir toutes les commandes que vous avez tapées après avoir défini la taille de la liste sur 0. Cette modification s'applique également uniquement à la fenêtre d'invite de commandes actuelle. normal la prochaine fois que vous le fermez et le rouvrez.Vous pouvez utiliser la commande
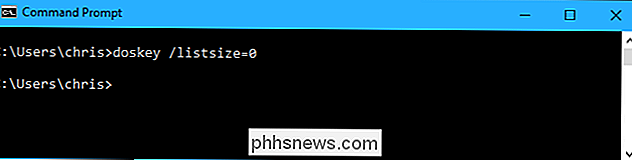
cls(effacement de l'écran) pour effacer votre fenêtre d'invite de commandes, en effaçant tout l'historique des commandes que vous avez tapées sans fermer la fenêtre:cls
Comment enregistrer votre historique de commandes
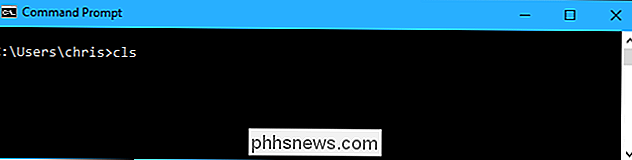
Si vous avez besoin d'enregistrer l'historique des commandes que vous avez tapées dans une fenêtre d'invite de commandes, vous pouvez le faire en exécutant la commande
doskey / historyet en routant sa sortie vers un fichier texte. (Vous pouvez également exécuter la commandedoskey / historyet copier / coller du texte dans une autre application, bien sûr.)Par exemple, la commande suivante enregistre une copie de la commande de la fenêtre d'invite de commandes actuelle l'historique du fichier C: Users name Desktop commands.txt sur votre système.
doskey / history> C: Users name Desktop commands.txt
Les
>le caractère redirige la sortie de la commande vers le fichier que vous spécifiezOuvrez le fichier dans un éditeur de texte pour voir l'historique des commandes tapées dans cette session d'invite de commandes
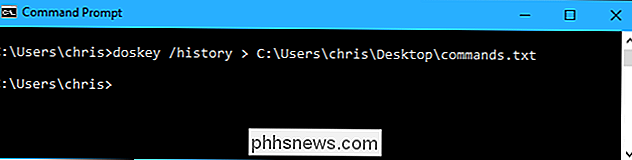
RELATED:
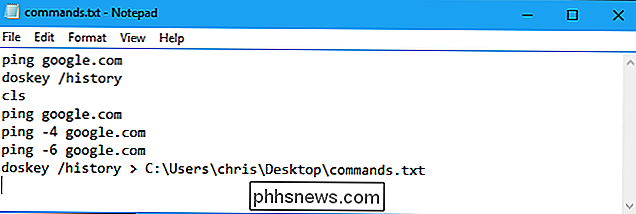
34 Raccourcis clavier Invite de commandes Windows Ce ne sont que quelques-uns des raccourcis clavier utiles disponibles dans l'invite de commande, alors consultez notre liste pour encore plus d'informations.

Pourquoi Microsoft facture-t-il 100 $ pour le cryptage quand tout le monde le quitte?
Toutes les autres plateformes (Mac, iOS, Android, Chrome OS et Linux) offrent un cryptage complet. Mais, si votre PC n'est pas livré avec le cryptage, vous aurez besoin de la version Professionnelle de Windows 10 - une mise à niveau de 100 $ de Windows Home. Pourquoi le cryptage de disque importe Le cryptage de disque est extrêmement important.

Comment activer le verrouillage automatique pour votre Kwikset Kevo Smart Lock
Si vous oubliez de verrouiller votre porte à la sortie, le Kwikset Kevo peut vous faciliter la vie en le faisant automatiquement chaque fois que vous quittez la maison. Voici comment l'activer CONNEXION: Comment installer et configurer le verrou intelligent Kwikset Kevo La fonction est appelée verrouillage automatique, et ce n'est rien de plus que d'avoir le Kevo automatiquement se reverrouiller automatiquement 30 secondes après le déverrouillage.



