Utilisation d'un lecteur Time Machine pour le stockage de fichiers et les sauvegardes

Lorsque vous configurez Time Machine, votre Mac souhaite utiliser exclusivement un lecteur externe pour les sauvegardes. Voici comment vous pouvez contourner cela et utiliser un lecteur Time Machine pour les sauvegardes et le stockage de fichiers.
L'utilisation d'un disque externe de 2 To pour les sauvegardes Time Machine d'un Mac avec un disque SSD de 128 Go n'a pas beaucoup de sens . Mieux vaut utiliser ce lecteur externe pour stocker des fichiers vidéo et d'autres données dont vous pourriez avoir besoin
La méthode rapide et sale: placer des fichiers sur le Time Machine Drive
La manière la plus simple de stocker des fichiers sur votre disque Time Machine est juste placer les fichiers là-bas directement. Branchez votre lecteur Time Machine et ouvrez-le dans le Finder. Vous verrez un dossier nommé "Backups.backupdb". Time Machine stocke tous ses fichiers de sauvegarde sous ce dossier. Laissez ce dossier seul et laissez Time Machine l'utiliser normalement.
Placez les fichiers et dossiers personnels en dehors du dossier Backups.backupdb. Ne placez rien dans le dossier Backups.backupdb: Time Machine supprime automatiquement les fichiers et les dossiers à l'intérieur pour libérer de l'espace, de sorte que vous pouvez trouver vos fichiers personnels supprimés s'ils y sont placés.
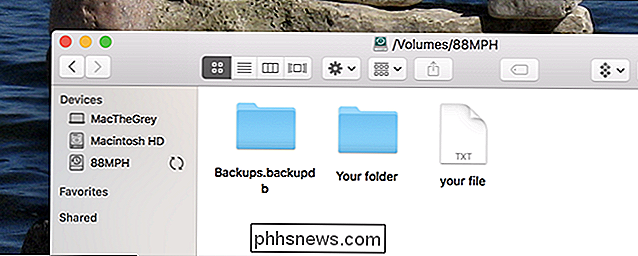
Gardez à l'esprit que Time Machine Le lecteur sera formaté avec le système de fichiers HFS + du Mac, ce qui signifie que vous ne serez pas en mesure d'accéder facilement à ces fichiers sur les PC Windows ou à tout ce qui n'est pas un Mac. Time Machine travaillera également à remplir le lecteur entier, ne laissant pas de place supplémentaire pour vos fichiers
Une meilleure option: Créer des partitions séparées pour les sauvegardes et les fichiers
RELATED: Quelle est la différence entre APFS, Mac OS Extended (HFS +) et ExFAT?
La manière idéale de procéder est de créer des partitions séparées sur le disque externe. Utilisez-en une pour les sauvegardes Time Machine et une autre pour vos fichiers personnels. Cela garantira que vos sauvegardes Time Machine ne deviendront pas trop volumineuses, de sorte que vous disposerez toujours de la place pour vos fichiers personnels. Vous pouvez également faire de la partition de fichiers une partition ExFAT, ce qui signifie que vous pouvez l'utiliser avec des PC Windows et pratiquement tous les autres périphériques auxquels vous pouvez connecter un disque externe.
Vous devez utiliser l'Utilitaire de disque intégré à votre Mac pour travailler avec des partitions. Appuyez sur Commande + Espace, tapez Utilitaire de disque et appuyez sur Entrée pour l'ouvrir
Dans la fenêtre Utilitaire de disque, sélectionnez le lecteur que vous utilisez pour les sauvegardes Time Machine et cliquez sur le bouton Partition dans la barre d'outils. avez déjà configuré le lecteur pour travailler avec Time Machine, cliquez sur le bouton "+" pour créer une nouvelle partition, puis redimensionnez-le en déplaçant le cadran ou en tapant un numéro spécifique.
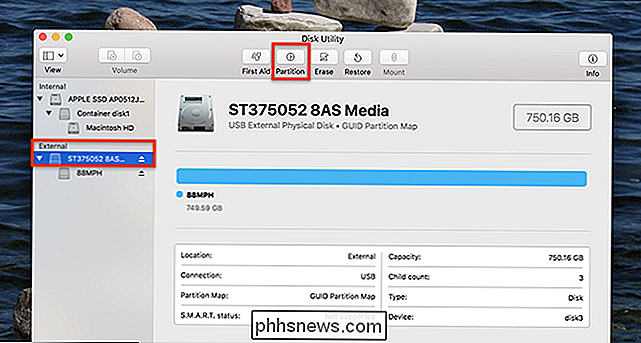
Choisissez le système de fichiers ExFAT si vous planifiez pour utiliser ce disque avec des ordinateurs Windows ou Mac OS Extended si vous l'utilisez avec d'autres Mac. Donnez à la nouvelle partition un nom significatif - comme "Fichiers" - pour garder une trace de la partition.
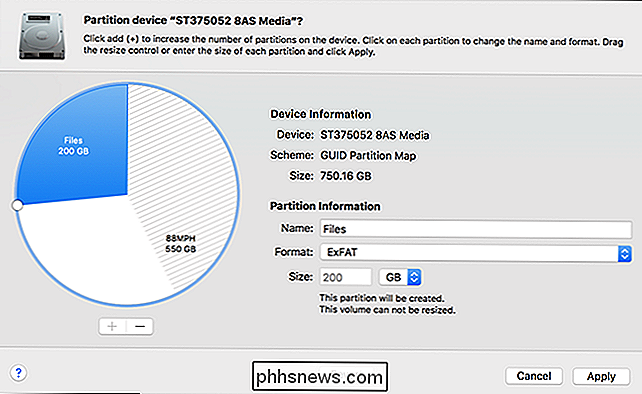
Si vous configurez le disque à partir de rien, ou si vous ne voulez pas effacer vos sauvegardes Time Machine et recommencer depuis gratter, vous pouvez aussi faire ça. Ouvrez l'outil Partition pour le lecteur, puis supprimez toutes les partitions existantes. Créez deux partitions clairement étiquetées, en choisissant Mac OS étendu (sensible à la casse) pour la partition Time Machine et ExFAT pour la partition de stockage de fichiers.
Avertissement: Ce processus effacera tous les fichiers sur le lecteur!
Vous aurez devez commencer à utiliser Time Machine à partir de zéro, donc vous perdrez toutes les anciennes sauvegardes et les fichiers personnels qui peuvent être stockés n'importe où sur le disque. CONNEXES:
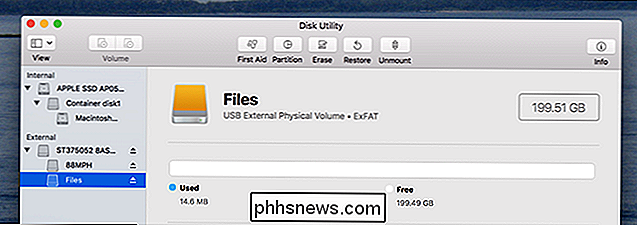
Comment sauvegarder votre Mac et restaurer les fichiers avec Time Machine Si vous avez redimensionné une partition Time Machine existante, Time Machine doit automatiquement continuer à l'utiliser pour les sauvegardes. Si vous avez effacé votre disque ou si vous configurez Time Machine depuis le début, vous devez le pointer sur cette partition spécifique. Choisissez la partition Sauvegardes dans les paramètres de Time Machine et Time Machine sauvegardera uniquement sur cette partition spécifique, pas sur l'intégralité du disque.
Chaque fois que vous connectez votre disque à votre ordinateur, vous verrez deux volumes différents. Ce sont les deux partitions sur le lecteur. Vous pouvez enregistrer des fichiers sur la partition de fichiers, laissant la partition de sauvegarde pour Time Machine seule. Gardez à l'esprit que le lecteur peut être lent si vous lisez et écrivez des fichiers pendant que Time Machine les sauvegarde.
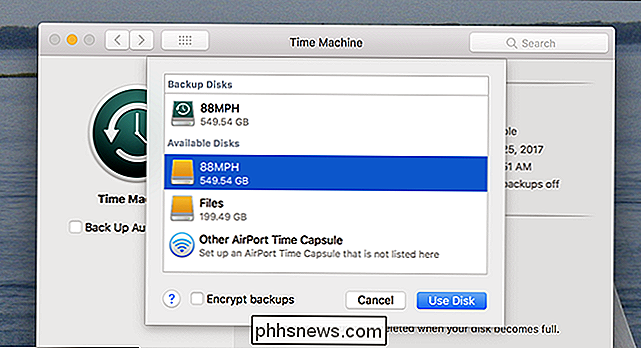
Les fichiers que vous stockez sur le disque externe ne seront pas sauvegardés par Time Machine, gardez cela à l'esprit. Si les fichiers sont importants, vous devez disposer de sauvegardes redondantes. D'un autre côté, s'il ne s'agit que de vidéos et d'autres types de données que vous pouvez télécharger à partir d'Internet, il n'est pas nécessaire d'avoir plusieurs copies redondantes. Vous pouvez toujours les télécharger à nouveau si votre disque tombe en panne.
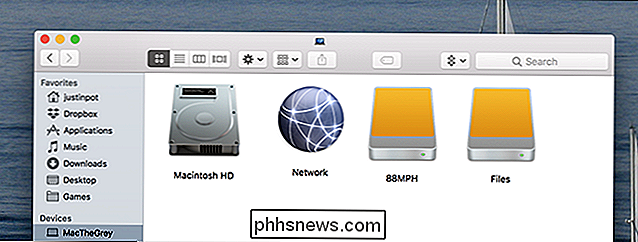
Crédit image:
Piotr Adamowicz / Shutterstock.com

Comment obtenir TurboTax ou H & R Block gratuitement avec IRS Fichier gratuit
Si vous regardez la télévision, naviguez sur le Web ou écoutez la radio, vous les avez déjà entendus: applications de préparation d'impôt promettant de vous aider à déposer vos impôts gratuitement. Essayez toutefois d'utiliser ces applications, et cela ne prend pas longtemps avant de vous demander de l'argent.

Comment tester la connexion Internet de votre Roku
Vous avez de grands projets pour ce soir, et ils tournent tous autour de Netflix. Vous lancez votre Roku et ... ça ne marche pas. Internet est en panne, ou est Netflix? Il existe plusieurs façons de résoudre les problèmes de connexion Internet, mais vous êtes fermement ancré dans le canapé et ne voulez pas vous déplacer suffisamment loin pour trouver un téléphone ou un ordinateur portable.



