Comment corriger l'erreur "Facteur d'échelle personnalisé est défini" sur Windows

De plus en plus d'ordinateurs portables arrivent avec des écrans à très haute résolution, ce qui signifie que Windows doit "redimensionner" l'interface rendre les choses lisibles. Si vous n'aimez pas le niveau d'échelle par défaut, vous pouvez le modifier vous-même. Il s'agit essentiellement d'un "zoom" de mise à l'échelle des icônes et du texte afin que l'affichage fonctionne toujours en résolution native, mais tout le contenu à l'écran est plus grand sans être déformé.
CONNEXION: Comment faire Windows Travaillez mieux avec des affichages à haute résolution et corrigez les polices floues
Cependant, de nombreuses personnes ont rencontré un problème où le niveau d'échelle est bloqué ou «verrouillé» à une certaine position personnalisée. Vous pouvez désactiver la mise à l'échelle personnalisée, vous déconnecter, vous reconnecter et définir la mise à l'échelle vous-même ... mais une fois que vous avez redémarré, il sera de retour là où il a commencé. Cela est souvent dû à un programme tiers qui interfère avec les paramètres de Windows, et c'est exaspérant.
Le fait est qu'il y a plusieurs choses qui peuvent causer cela, ce qui signifie qu'il y a plusieurs correctifs potentiels ... aucun n'est garanti travailler. Après avoir personnellement rencontré ce problème et passé jours à essayer de trouver la réponse, j'ai rassemblé les solutions les plus courantes qui semblaient fonctionner pour les gens. J'espère que cela vous évitera d'avoir à passer à travers les centaines de messages et de solutions à moitié cuites là-bas dans Internetland.
Option 1: Modifier le paramètre manuellement
Bien que vous ne puissiez pas changer le paramètre dans Windows
Tout d'abord, cliquez avec le bouton droit n'importe où sur le bureau et choisissez "Paramètres d'affichage".
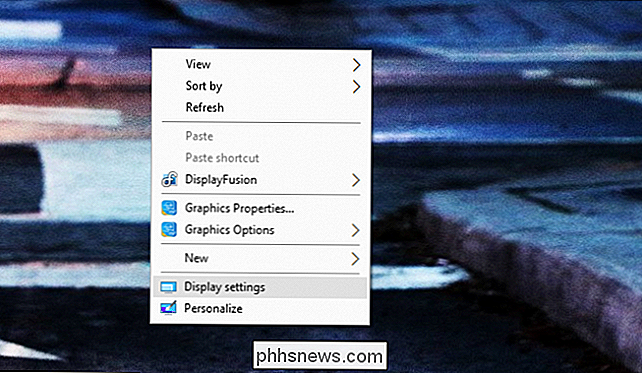
Voici à quoi cela ressemble lorsque le facteur d'échelle personnalisé est défini . Le vôtre devrait ressembler:
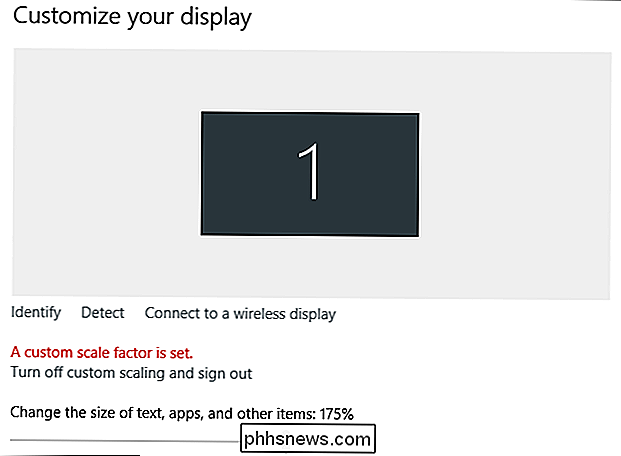
Voir cette barre grise? Oui, tu ne peux rien faire avec ça. Si vous souhaitez modifier le niveau d'échelle, cliquez sur le bouton "Désactiver la mise à l'échelle et la déconnexion personnalisées", puis définissez-le. Et si votre PC passe en hibernation pour quelque raison que ce soit (ou si vous le redémarrez), vous devrez le faire à nouveau.
Il vaut également la peine de souligner que le nombre affiché ne signifie rien. Mon écran était verrouillé à 125% lorsque cette capture d'écran était prise, mais ce paramètre affichait 175%. En d'autres termes: ignorez ce qu'il dit.
Maintenant, faites défiler tout en bas de cette page et choisissez "Paramètres d'affichage avancés".
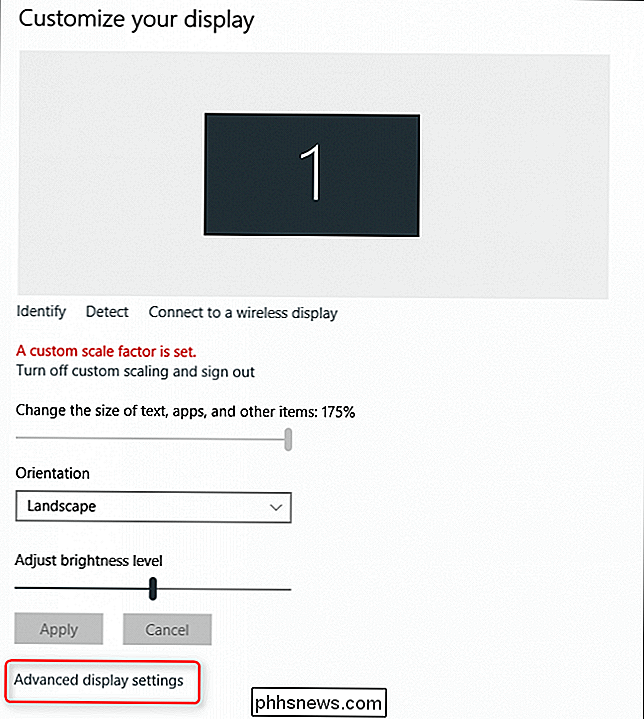
Sur l'écran suivant, faites défiler vers le bas et cliquez sur "Avancé Dimensionnement du texte et d'autres éléments. "
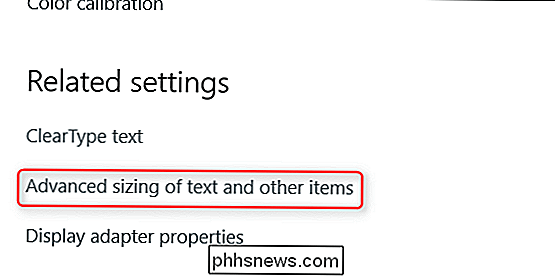
Cela vous éloigne des" nouveaux "paramètres de Windows et du Panneau de configuration. Quel bordel. Ce menu est un peu bizarre, mais vous recherchez le lien dans ce corps de texte qui indique "définir un niveau de mise à l'échelle personnalisé". Cliquez ici
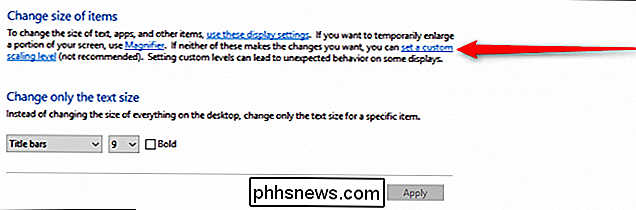
RELATED: Les paramètres de Windows 10 sont un désordre, et Microsoft ne semble pas s'en soucier
Cela ouvrira une autre boîte que vous pouvez utiliser pour définir votre niveau d'échelle. Oui, ce paramètre existe à deux endroits différents, mais l'un est plus granulaire que l'autre. Bienvenue dans Windows, y'all.
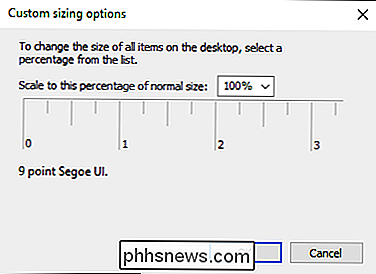
Dans la liste déroulante, choisissez votre niveau d'échelle préféré. Cliquez sur "OK", puis "Appliquer" sur la fenêtre suivante. Tout devrait changer.
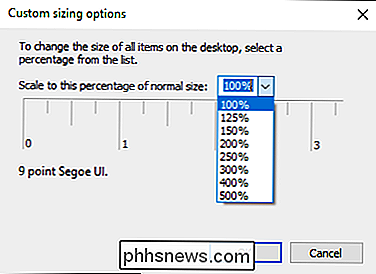
Une fois que vous avez appliqué la modification, vous devez vous déconnecter et revenir.
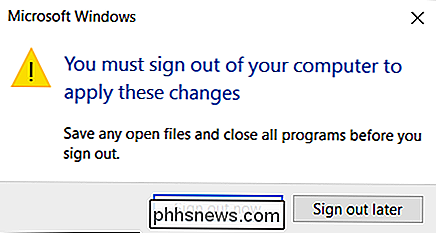
Pour certains utilisateurs, c'était suffisant. Pour beaucoup, cependant, ce n'était pas la solution finale. Si cela ne fonctionne pas pour vous, lisez la suite.
Option 2: Pour les ordinateurs portables avec Intel HD Graphics
Si vous utilisez un ordinateur portable Windows avec Intel HD Graphics (dont vous avez de bonnes chances), Intel
Tout d'abord, faites un clic droit sur le bureau et choisissez "Propriétés graphiques".
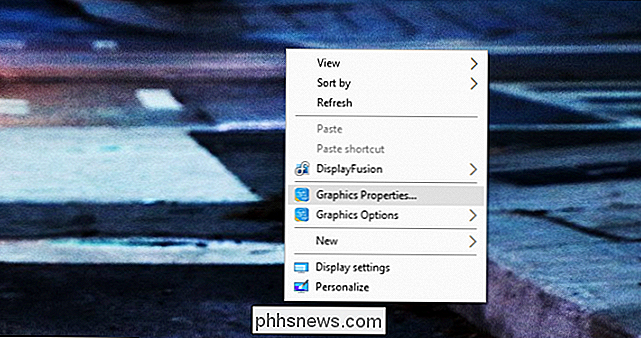
Si vous n'avez pas cette option, cliquez sur la barre d'état système de votre ordinateur et trouver l'icône Intel. C'est un peu bleu.
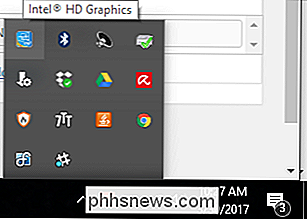
Cliquez dessus et choisissez "Propriétés graphiques."
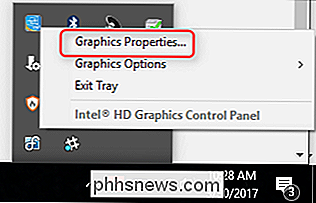
Ceci ouvrira le panneau Intel HD Graphics. Ici, cliquez sur "Afficher".

Vous allez seulement faire un changement ici. En bas, cliquez sur "Maintenir le rapport d'aspect" puis cochez la case "Remplacer les paramètres de l'application". Cette dernière étape est cruciale.
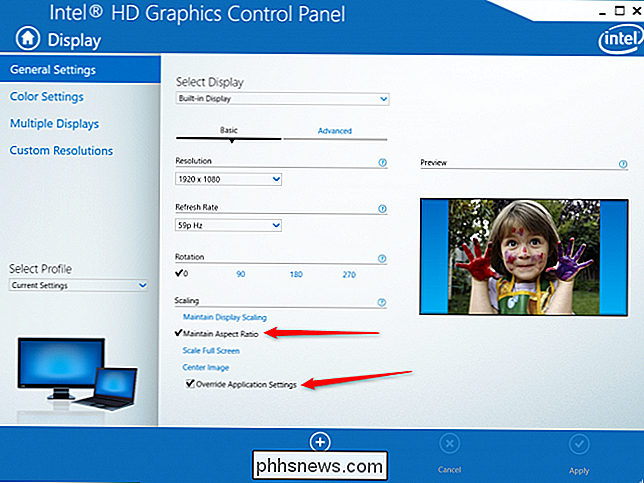
Cela indiquera essentiellement au pilote Intel d'ignorer tous les autres paramètres et de forcer votre niveau d'échelle préféré.
À ce stade, vous pouvez fermer toutes les fenêtres précédemment ouvertes et redémarrer. Vos nouveaux paramètres devraient coller à ce stade. J'espère
Troisième option: Vérifiez le logiciel qui est venu avec votre moniteur
J'admettrai, cette solution est un peu moins spécifique que les autres, surtout parce que nous ne l'avons pas expérimenté nous-mêmes, mais nous avons vu un
Tout comme l'utilitaire Intel mentionné ci-dessus, votre moniteur peut avoir son propre utilitaire d'affichage. LG, par exemple, a quelques logiciels pour leurs moniteurs 4K qui ajoute des fonctionnalités de gestion de fenêtre supplémentaires. Mais, malheureusement, cela peut perturber la mise à l'échelle de l'affichage de Windows.
Si vous avez installé un utilitaire personnalisé (celui du fabricant de votre écran), essayez de le désinstaller. Il y a de fortes chances pour que ce soit en train de débloquer le système et de surcharger ce que Windows veut faire.
Une fois cet outil désinstallé, redémarrez votre PC. Heureusement, tout est corrigé maintenant.
Option 4: Supprimer tout utilitaire de mise à l'échelle tiers
Fait amusant: Windows 10 n'est pas très performant en mise à l'échelle DPI. Lorsqu'elles sont mises à l'échelle, certaines polices semblent floues et généralement terribles. En conséquence, un développeur a créé un outil qui permettait aux utilisateurs de passer à la méthode de mise à l'échelle de Windows 8.1, ce qui est étrangement bien meilleur. La seule bizarrerie: si vous utilisez cet outil, vous devez définir la mise à l'échelle à partir de l'outil, pas dans les paramètres normaux de Windows.
Temps de confession: c'était le problème sur mon ordinateur portable. Il s'est avéré que j'avais utilisé cette utilité il y a plusieurs lunes il y a longtemps et je l'ai oublié. Puisqu'il s'agit d'une application portable qui n'obtient pas une installation formelle, j'avais oublié que c'était même sur le système - une erreur non rare, j'en suis sûr.

C'était un utilitaire très populaire quand il a été publié, donc Si jamais vous vous rappelez l'avoir utilisé (ou quoi que ce soit de ce genre), il est temps de le faire revenir à l'option de mise à l'échelle native de Windows 10.
Une fois cela fait, vous devrez redémarrer, désactiver la mise à l'échelle personnalisée en cliquant sur le lien "Désactiver la mise à l'échelle et la déconnexion personnalisées" dans Propriétés d'affichage, puis redémarrez.
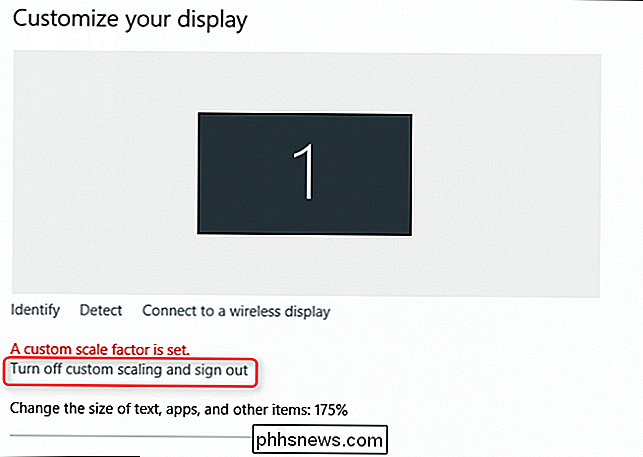
Vous pouvez également continuer à utiliser l'outil, mais modifiez le niveau d'échelle à partir de l'outil. Si vous voulez revenir à la mise à l'échelle intégrée de Windows, gardez-la à votre place.
Une recherche rapide sur Google vous montrera quel est le problème, alors j'espère que vous êtes tombé sur ce post dans la recherche désespérée de une réponse. L'un de ceux énumérés ci-dessus devrait, espérons-le, être la solution que vous cherchiez.

Qu'est-ce que les Altcoins, et pourquoi existent-ils?
Bitcoin fut la première crypto-monnaie, et elle est toujours la plus grande, pour l'instant au moins. Mais, comme nous l'avons déjà expliqué, Bitcoin a beaucoup de problèmes en tant que devise. Le terme "altcoin" fait référence à tout autre crypto-monnaie qui n'est pas Bitcoin - en d'autres termes, ils sont alt ernatives à Bit coin .

Cinq caractéristiques que nous voulons que chaque téléphone Android phare ait cette année
Nous avons maintenant cinq mois en 2017, et nous avons déjà vu beaucoup de téléphones Android entrer en scène. Avec sept mois restant dans l'année, cependant, nous sommes loin de voir ce que les fabricants ont travaillé. J'ai beaucoup de réflexions sur où nous sommes et où nous devrions aller avec les smartphones modernes, mais Je veux garder l'accent clair et simple: parlons des cinq principales fonctionnalités que je pense que chaque smartphone de niveau phare devrait avoir en 2017 (et au-delà).



