Comment modifier l'emplacement du dossier OneDrive dans Windows 10

OneDrive est un service de stockage en ligne gratuit livré avec Windows ou Office 365 - il est profondément intégré dans Windows et Office. Mais que se passe-t-il si vous souhaitez déplacer le dossier sur un autre lecteur?
Selon la taille et le nombre de fichiers que vous avez synchronisés, votre dossier OneDrive peut prendre beaucoup de place sur votre disque dur. disque dur plus grand dans votre ordinateur, le déplacement du dossier OneDrive a beaucoup de sens.
Mais ne le déplacez pas juste pour le déplacer. Ne le déplacez que si vous en avez réellement besoin.
Changer l'emplacement du dossier OneDrive
Cliquez avec le bouton droit de la souris sur l'icône "OneDrive" dans la zone de notification et sélectionnez "Paramètres". (Si vous ne le voyez pas, Dans ce cas, cliquez sur le bouton fléché vers le haut de la barre d'état système pour voir les icônes cachées, y compris OneDrive.
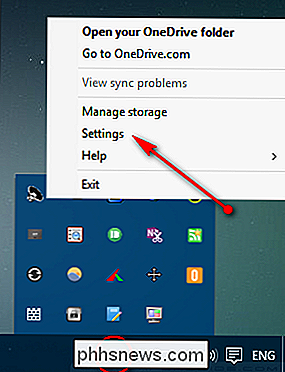
La boîte de dialogue Paramètres OneDrive apparaît. Dans la liste des options, sélectionnez "Dissocier OneDrive".
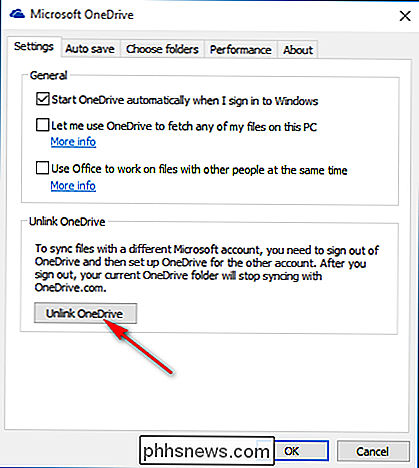
Dès que vous cliquez sur l'option, l'écran Bienvenue sur OneDrive s'affiche avec un bouton "Démarrer"
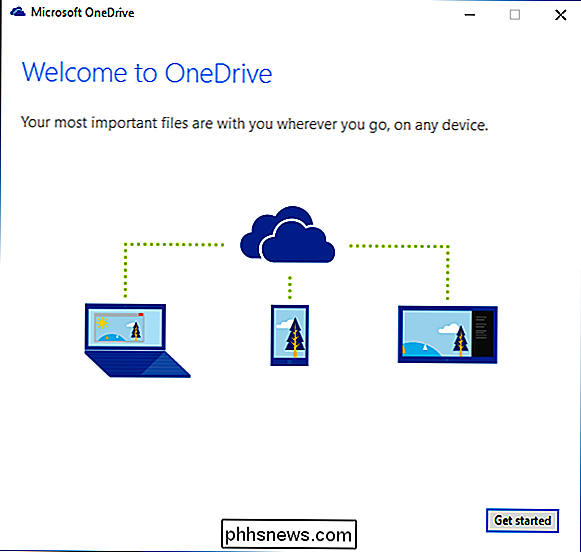
Maintenant, avant de configurer à nouveau les paramètres , déplacez le contenu du dossier OneDrive précédemment synchronisé. En déplaçant les dossiers synchronisés, vous économiserez de la bande passante sur les fichiers déjà synchronisés.
Ouvrez l'Explorateur de fichiers et naviguez jusqu'au dossier OneDrive (généralement dansC: Users ) et sélectionnez-le. Cliquez sur l'onglet "Accueil" dans le ruban de l'explorateur et sélectionnez "Déplacer vers> Choisir l'emplacement." Choisissez l'emplacement du dossier (il peut être un disque dur externe, mais vous devez garder le lecteur branché tout le temps, ce qui n'est pas pratique) où vous devez enregistrer vos fichiers OneDrive à l'avenir.
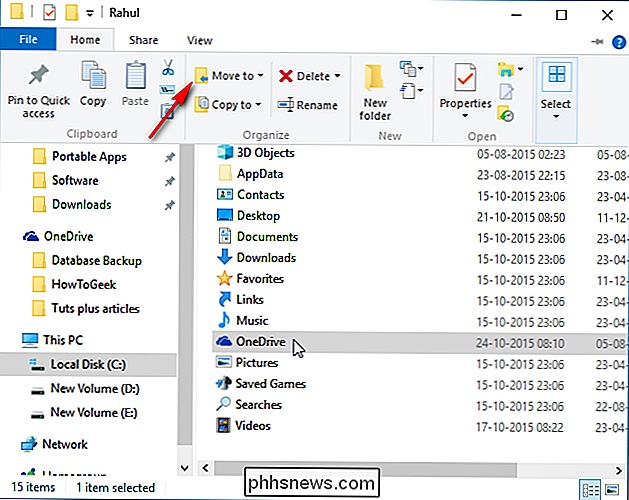
Revenez à l'écran de configuration OneDrive, sélectionnez "Commencer" et connectez-vous à nouveau à OneDrive. Lorsque vous vous connectez, OneDrive vous demandera où vous souhaitez enregistrer les dossiers avec un emplacement suggéré (votre dossier Utilisateur) déjà sélectionné. Au lieu d'accepter l'emplacement suggéré, cliquez sur "Modifier", naviguez jusqu'au dossier que vous avez sélectionné pour OneDrive et sélectionnez "OK".
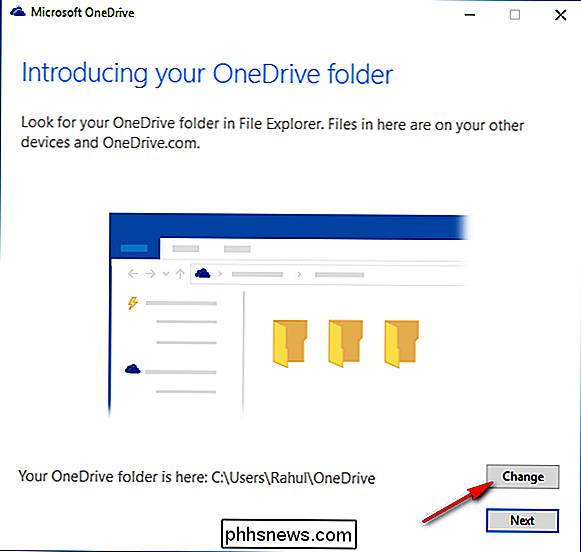
Une fois que vous déplacez le dossier OneDrive vers un nouvel emplacement, il hérite des permissions du dossier parent ( ou conduire si le dossier OneDrive est placé dans le répertoire racine). Vous devrez mettre à jour les autorisations utilisateur Windows sur le nouveau dossier OneDrive qui existait auparavant sur l'ancien dossier, sinon ce dossier sera visible par tous ceux qui utilisent la machine.
Bien sûr, vous pouvez limiter les dossiers que vous voulez synchroniser dans Windows 10. OneDrive a une fonctionnalité appelée synchronisation sélective. Il vous permet de synchroniser tous vos fichiers et dossiers sur votre OneDrive, ou de choisir des dossiers spécifiques à synchroniser, les rendant disponibles localement.

Comment réinitialiser votre routeur sans fil
Récemment, un ami m'a demandé comment ils pouvaient réinitialiser leur routeur sans fil à ses paramètres par défaut, car ils ne pouvaient plus se souvenir du mot de passe WiFi. Vous arrive-t-il jamais? Moi aussi!Voici quelques raisons pour lesquelles vous devrez peut-être réinitialiser votre routeur sans fil: 1) Vous avez utilisé un mot de passe difficile à mémoriser, vous l'avez oublié et n'avez pas le mot de passe stocké ailleurs ou 2) Il a été configuré par quelqu'un d'autre. 3) Vous voulez

Exploitation de Stagefright d'Android: ce que vous devez savoir et comment vous protéger
Android a un énorme bug de sécurité dans un composant appelé "Stagefright". Le simple fait de recevoir un message MMS malveillant peut entraîner votre téléphone est compromis. Il est surprenant que nous n'ayons pas vu un ver se propager d'un téléphone à un autre comme les vers le font au début de Windows XP - tous les ingrédients sont là.


