Utilisation des outils de dépannage d'Office 365 pour corriger les problèmes courants

Si vous rencontrez des problèmes avec votre installation d'Office 365 ou des problèmes avec des applications Office spécifiques, Microsoft propose deux outils automatisés
CONNEXION: Détecter et réparer les applications dans Microsoft Office 2007
Le premier outil, l'assistant de réparation Office, est plus limité dans ce qu'il peut faire, mais il est disponible pour: tous les utilisateurs de Office 365 Home ou Business. Le deuxième outil, Assistant de récupération et de support Office 365, ressemble beaucoup à l'ancien outil Office Diagnostics dont vous vous souvenez peut-être d'Office 2007. Il couvre plus de problèmes et accroît mieux les ressources de support en ligne. .
Tous les utilisateurs d'Office 365: réparer une installation Office à partir du panneau de configuration
CONNEXE: Comment rechercher (et corriger) les fichiers système endommagés dans Windows
Que vous utilisiez Office 365 Entreprise, vous pouvez essayer de réparer une installation Office 365 en réexécutant son programme d'installation à partir du Panneau de configuration. Il n'est pas aussi efficace pour résoudre des problèmes spécifiques - en particulier avec Outlook - que l'outil de dépannage que les propriétaires d'entreprise peuvent utiliser, mais il aide à résoudre les problèmes d'installation et souvent à corriger les programmes Office qui ne démarrent pas. sur toi. Il peut également aider à résoudre les problèmes que les compléments mal écrits peuvent parfois causer.
Vous pouvez choisir l'une des deux options suivantes lorsque vous effectuez une réparation:
- Réparation rapide . Ce type de réparation va assez rapidement, mais il tente uniquement de détecter et de remplacer les fichiers corrompus dans votre installation Office, de la même manière que l'outil Vérificateur des fichiers système pour Windows.
- Réparation en ligne . Ce type de réparation désinstalle et réinstalle réellement Office. Cela prend plus de temps pour s'exécuter et nécessite une connexion Internet, mais il effectue un travail de réparation plus complet.
L'option de réparation en ligne vous permet de conserver vos préférences et n'affecte aucun de vos documents. recommande d'essayer d'abord la réparation rapide, puis d'utiliser la réparation en ligne si votre problème n'est pas résolu.
Avant de commencer, allez-y et enregistrez tous les documents Office ouverts, puis fermez tous vos programmes Office. Lorsque vous êtes prêt, cliquez sur Démarrer, tapez "Panneau de configuration", puis appuyez sur Entrée ou cliquez sur le résultat
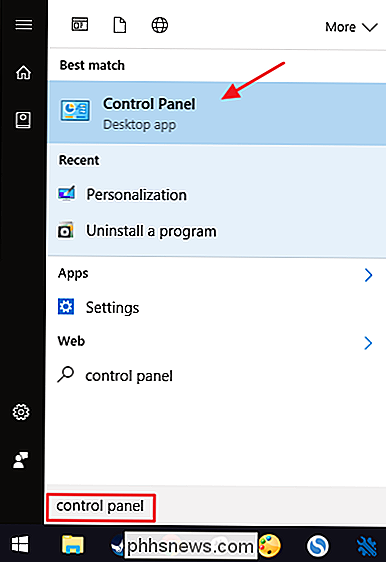
Dans la fenêtre Panneau de configuration, cliquez sur le lien "Désinstaller un programme"
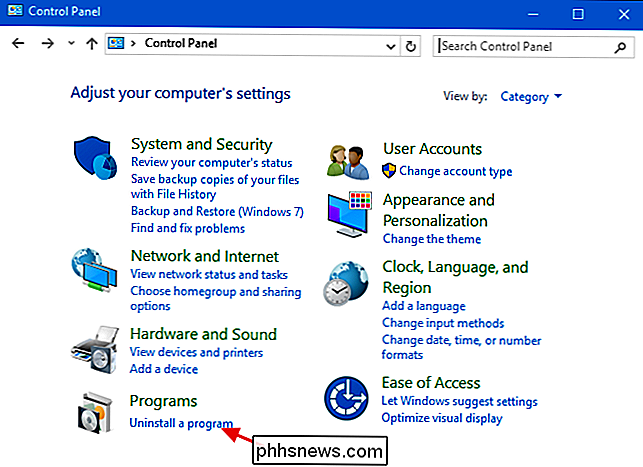
Dans les programmes et fonctionnalités fenêtre, sélectionnez votre installation Office 365 dans la liste puis cliquez sur "Modifier" pour ouvrir l'assistant de réparation
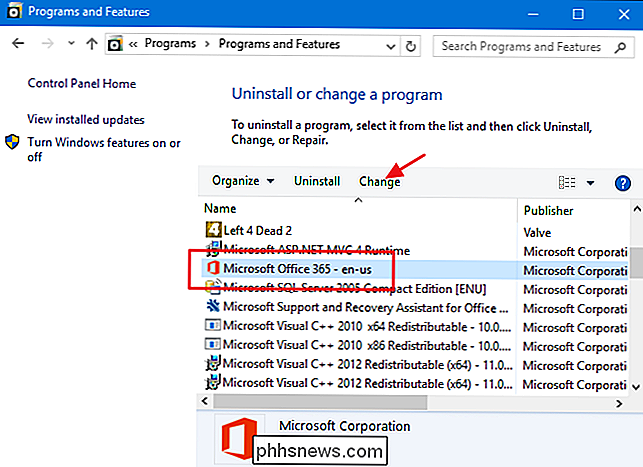
Indiquez si vous souhaitez exécuter une réparation rapide ou en ligne, puis cliquez sur "Suivant". Pour cet exemple, nous sommes Le processus est à peu près le même quelle que soit l'option choisie
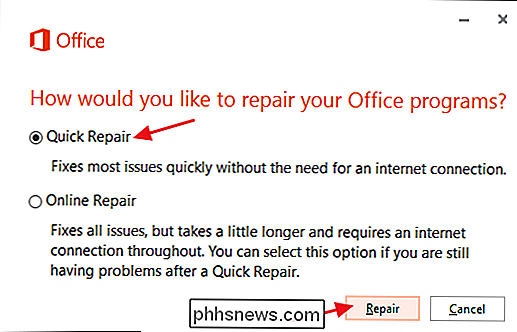
Cliquez sur "Réparer" pour démarrer le processus de réparation
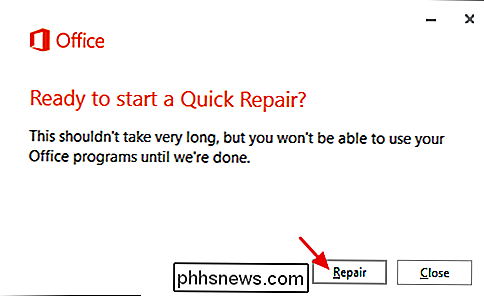
L'assistant fermera tous les programmes Office qui sont encore ouverts. et va ensuite commencer à rechercher et remplacer les fichiers corrompus. Cela ne devrait prendre que quelques minutes. Lorsque c'est fait, cliquez sur "Fermer".
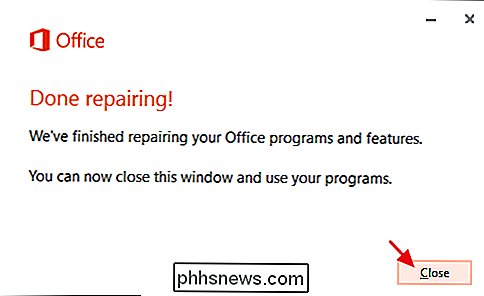
Vous pouvez maintenant tester vos applications Office pour voir si votre problème a été corrigé. Si vous avez encore des problèmes après avoir effectué une réparation rapide, allez-y et essayez la réparation en ligne plus approfondie. Cela prendra un certain temps, car il doit désinstaller Office et télécharger à nouveau l'installation, mais il devrait être réparé si la réparation rapide ne fonctionne pas.
Utilisateurs professionnels d'Office 365: dépanner à l'aide de l'assistant de support et de restauration
L'Assistant de support et de récupération pour Office 365 est un outil de dépannage relativement nouveau que vous pouvez télécharger auprès de Microsoft. À l'heure actuelle, il est uniquement disponible pour les utilisateurs d'Office 365 Business. Les utilisateurs d'Office 365 Home peuvent le télécharger et l'exécuter, mais l'une des dernières étapes de l'utilitaire de résolution des problèmes consiste à se connecter avec votre compte d'entreprise. Pourtant, si vous êtes un utilisateur professionnel, il peut être un outil précieux.
Bien qu'il se concentre principalement sur les problèmes d'Outlook, il peut également aider à identifier et résoudre les problèmes d'installation et d'activation d'Office 365. Plus, Comme la plupart des dépanneurs de Microsoft, vous pouvez vous attendre à ce qu'il ajoute plus de fonctionnalités au fil du temps. Pour le moment, cependant, il peut vous aider avec des problèmes tels que:
- Les problèmes Outlook de base, comme lorsque Outlook (Windows ou Mac) cesse de répondre ou de recevoir des e-mails, ne se souviennent pas de vos mots de passe ou ne peuvent pas se connecter aux boîtes aux lettres et aux calendriers partagés
- .
- Problème lors de la configuration d'Outlook sur le Web.
- Difficulté avec Exchange Online
Commencez par télécharger et installer l'Assistant de support et de récupération pour Office 365. Exécutez le programme sur la machine sur laquelle vous rencontrez le problème, acceptez les conditions de licence, et vous arriverez à la page principale où vous pouvez commencer à sélectionner le problème que vous rencontrez. Pour cet exemple, nous allons résoudre un problème de démarrage avec Outlook, mais le processus de base est le même, quel que soit le problème que vous rencontrez.
Sélectionnez le problème, suivez les étapes de l'utilitaire de résolution des problèmes. bas de ce problème, puis laissez le dépanneur essayer de le réparer. Sur ce premier écran, choisissez la zone de base où vous rencontrez des difficultés, puis cliquez sur "Suivant".
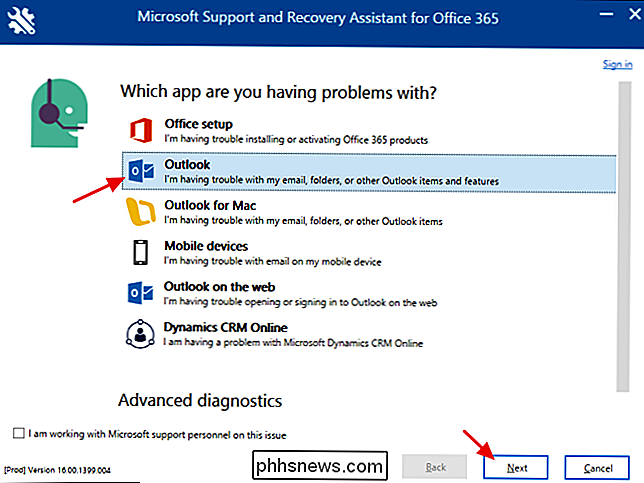
Sur la page suivante, sélectionnez le problème que vous rencontrez, puis cliquez sur "Suivant".
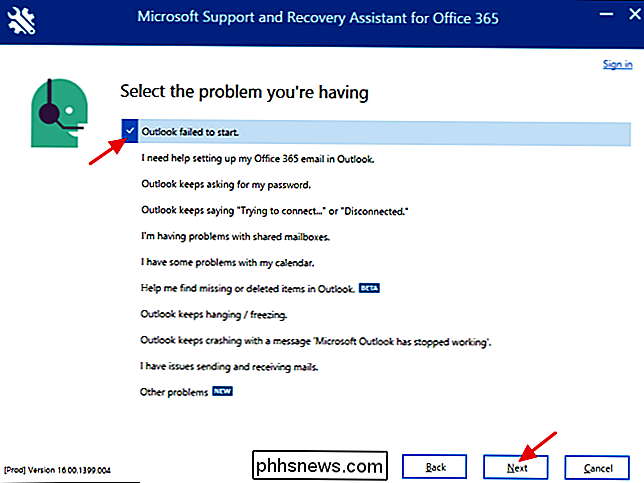
Le dépanneur a besoin pour exécuter sur la machine où vous rencontrez des problèmes, dites-le "Oui", puis cliquez sur "Suivant".
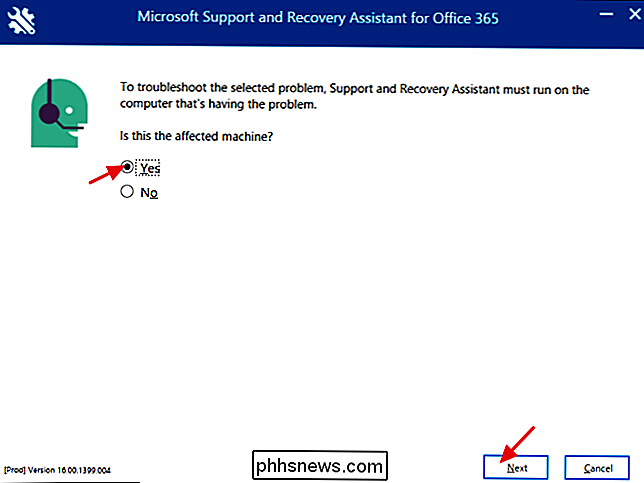
À ce stade, vous devez vous connecter avec votre compte Office 365 Business pour continuer. Il suffit de taper vos informations d'identification et de cliquer sur "Suivant".
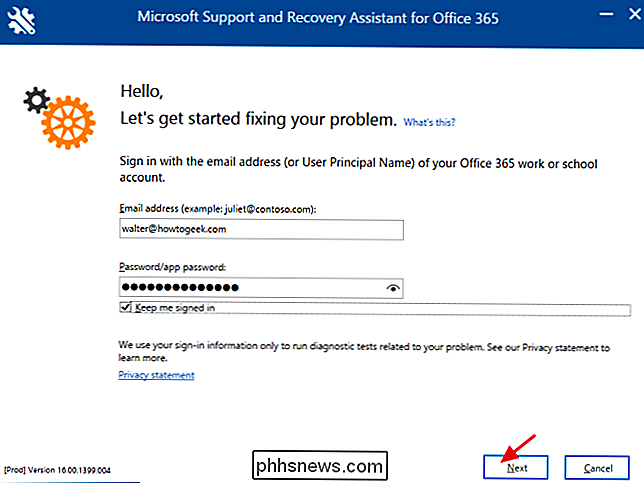
L'outil de dépannage tentera de localiser et de résoudre tout problème que vous avez spécifié. L'outil de dépannage peut résoudre automatiquement la plupart des problèmes. Il peut arriver que vous ayez besoin de prendre des mesures pour corriger le problème, par exemple lorsque Outlook doit être mis à jour.
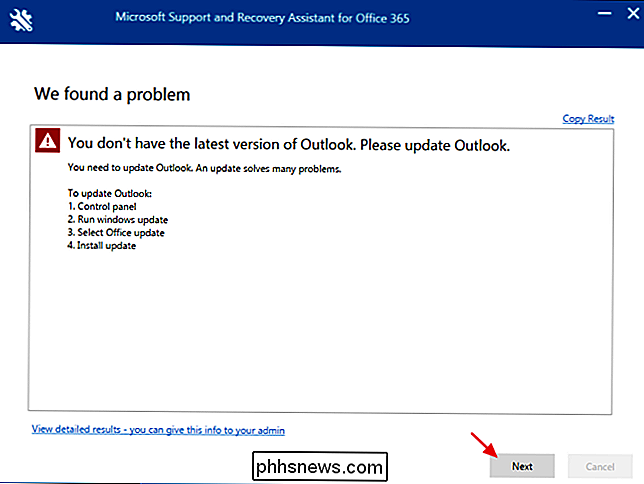
Si l'outil de dépannage fonctionne, vous pouvez continuer et réessayer votre programme pour voir si cela fonctionne . Si l'utilitaire de résolution des problèmes signale qu'il ne peut pas résoudre votre problème et ne vous suggère pas de vous essayer, il vous demandera s'il peut enregistrer les étapes que vous effectuez pendant que vous reproduisez le problème pour qu'il puisse l'envoyer à Microsoft. >

Comment exécuter un programme en tant que service d'arrière-plan dans Windows
Si vous êtes comme la plupart des utilisateurs de Windows, vous avez beaucoup de petits utilitaires qui s'exécutent lorsque vous démarrez Windows. Bien que cela fonctionne très bien pour la plupart des applications, il y en a certaines qui seraient pratiques à démarrer avant même que l'utilisateur ne se connecte au PC.

Vous ouvrez la boîte pour votre nouveau Galaxy S7, S6 ou Note 5 et commencez à paramétrer ce mauvais garçon . À peu près trois fois, vous réalisez quelque chose: cette chose fait du bruit chaque fois que vous la touchez . Si cela vous rend aussi fou que moi, nous avons de bonnes nouvelles: il est facile de désactiver non seulement les sons tactiles, mais aussi l'écran de verrouillage et les sons de chargement.


