Comment utiliser des feuilles de calcul de style Excel dans Microsoft Word

Comme le beurre de cacahuète et le chocolat, un traitement de texte avec des côtelettes basiques constitue une combinaison fantastique. Si vous voulez quelque chose de plus simple à intégrer dans un document texte ordinaire, Microsoft Word vous en parle, grâce à la fonctionnalité intégrée de son programme frère Excel.
L'implémentation Word de feuilles de calcul Excel contient essentiellement une copie minuscule du programme, juste au milieu de votre bulletin hebdomadaire au Booster's Club. Lors de la modification de la section Excel du document, vous avez accès à tous les contrôles Excel comme si vous utilisiez Excel dans sa propre fenêtre. Vous pouvez ajouter des cellules de texte et de valeur numérique standard, et surtout des formules qui s'appliquent spécifiquement à la mini-fenêtre Excel.
Pour insérer un tableau Excel dans Word 2016, cliquez sur l'onglet "Insérer" en haut de la fenêtre. puis cliquez sur le bouton "Table". Cliquez sur le bouton "Feuille de calcul Excel" dans le menu déroulant.
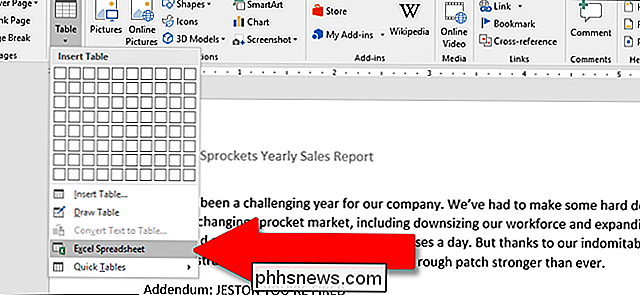
Voici un exemple simple. J'ai rempli les cellules standard avec des valeurs inventées pour les ventes Sprocket de Stanley, et j'ai utilisé l'une des formules de somme les plus courantes pour les cellules de la dernière colonne. Donc, pour la valeur "Total annuel" pour "Space Sprockets" dans la cellule F2, j'utilise la formule "sum (B2: E2)" pour ajouter les quatre valeurs sur la ligne et obtenir automatiquement mon total.
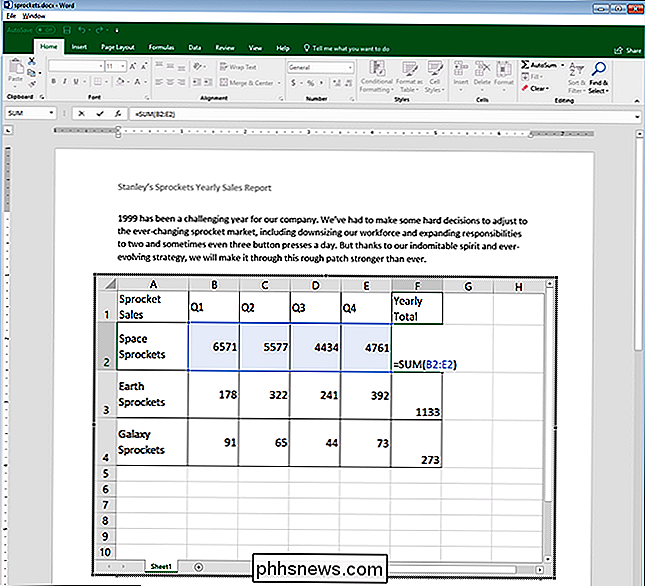
Il s'agit d'une capture d'écran de Word, mais les menus et les commandes d'Excel apparaissent lors de la modification de la feuille de calcul incorporée.
Les feuilles de calcul Excel ont des quantités infinitésimales de lignes et colonnes, mais ce n'est pas pratique lorsque vous utilisez ces données en tant que table dans un document Word. Pour modifier le nombre de lignes et de colonnes visibles, cliquez et faites glisser les points d'ancrage, les carrés noirs qui apparaissent dans chaque coin et le milieu de la zone autour de la feuille de calcul Excel.
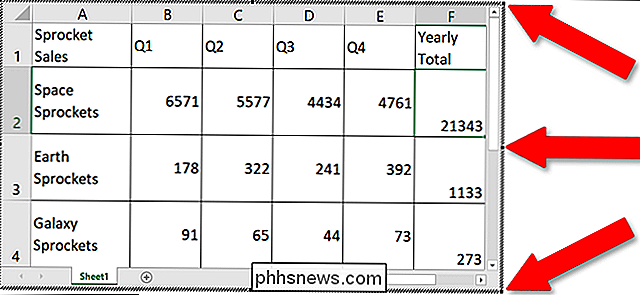
Une fois ces valeurs modifiées, vous pouvez cliquer toute autre partie du document Word et la mise en forme revient par défaut à une table de base, approprié pour l'impression ou la diffusion via des formats en lecture seule comme PDF. Ici, vous pouvez ajuster la largeur et la hauteur de la table pour mieux adapter le formatage du document Word sans changer le nombre de colonnes ou de lignes visibles.
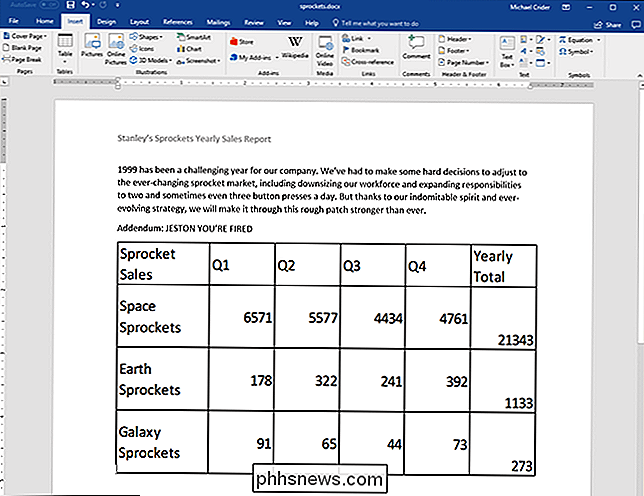
Pour recommencer la modification de la feuille, double-cliquez à l'intérieur pour la ramener les contrôles Excel.
Il est également possible d'intégrer un fichier Excel existant, ce qui est pratique si vous essayez de partager des données que vous avez déjà accumulées. Dans le tableau Insérer, cliquez sur le bouton "Objet" (le petit carré à bordure bleue sous la section "Texte"):
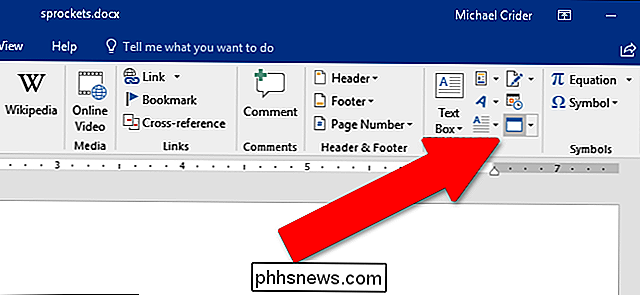
Dans la fenêtre qui apparaît, cliquez sur "Créer à partir du fichier", puis cliquez sur "Parcourir" et ouvrez la feuille de calcul Excel sur le disque de stockage de votre ordinateur. Vous avez également quelques autres options ici. La sélection de l'option "Lier au fichier" conserve la feuille de calcul que vous voyez dans Word liée à la feuille de calcul Excel réelle, tant qu'ils sont conservés aux mêmes emplacements que lorsque vous les avez liés. Les changements que vous faites dans l'un ou l'autre endroit sont reflétés dans l'autre. Vous pouvez également choisir l'option "Afficher en tant qu'icône" pour afficher la feuille de calcul en tant qu'icône simple dans le document Word que vous pouvez cliquer pour ouvrir la feuille de calcul dans Excel.
Lorsque vous avez terminé, cliquez sur "OK" pour insérer la feuille de calcul.
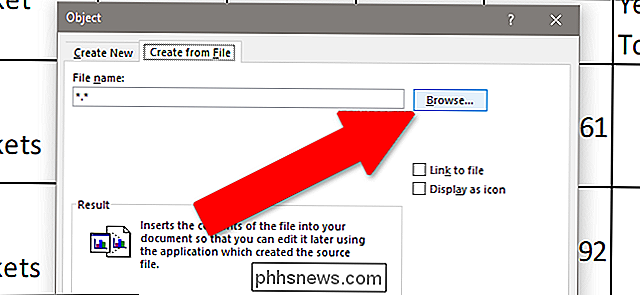
Selon votre formatage Word, vous devrez peut-être le redimensionner ou le modifier pour que tout soit visible.

Les bulles de saisie de iMessage n'apparaissent que lorsque je tape activement?
Si vous avez un iPhone et que vous envoyez un SMS à quelqu'un qui a aussi un iPhone (ou un autre appareil Apple) ), vous verrez une petite bulle apparaître lorsque l'autre personne tape un message. CONNEXION: Comment empêcher les gens de savoir que vous avez lu leur iMessage Cette petite bulle de frappe est presque aussi ennuyeux comme savoir quand un message a été "lu" - personne ne veut activer cette fonctionnalité parce qu'ils ne veulent pas que l'autre personne sache quand ils sont en train de taper.

Comment regarder des fichiers vidéo locaux sur votre Roku
Le Roku est une boîte de streaming ... et pas grand chose d'autre. Il n'y a pas d'espace disque dur à bord pour vos vidéos personnelles, et la plupart des modèles n'ont même pas de port USB pour les disques externes. Mais cela ne signifie pas que vous ne pouvez pas lire vos propres vidéos, écouter votre propre musique, ou parcourir votre collection de photos.



