Comment utiliser les nouveaux canaux de notification d'Android Oreo pour la personnalisation des notifications Ultra-Granular

Google a fait beaucoup dans les versions les plus récentes d'Android pour permettre aux utilisateurs de personnaliser les notifications, mais rien se rapproche des nouveaux canaux de notification d'Oreo. Ces nouveaux paramètres vous permettent de prendre des notifications à un tout autre niveau.
À quoi servent les canaux de notification?
En un mot, les canaux de notification offrent aux développeurs la possibilité de regrouper certains types de notifications dans leurs applications. les utilisateurs définissent des niveaux d'importance personnalisés pour ces groupes de notification
Chaque groupe différent a quatre niveaux de notification: "importance:"
- Urgent: émet un son et apparaît à l'écran
- Haut: Fait un son et place une notification dans la barre
- Moyen: Pas de son, mais une notification est toujours placée dans la barre
- Basse: Pas de son ou d'interruption visuelle - une notification silencieuse.
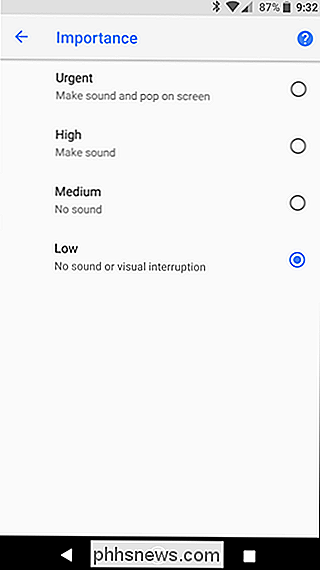
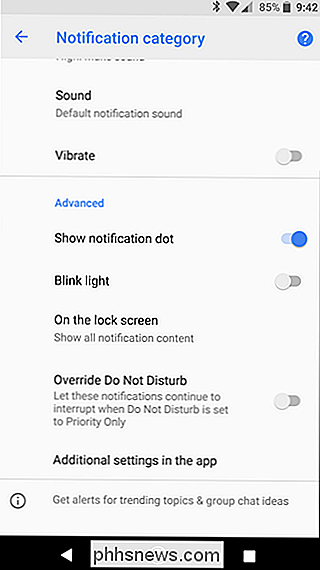
Au-delà du niveau d'importance, vous pouvez également basculer entre des points de notification, choisir de faire clignoter ou non la lumière, dicter la quantité de contenu du type de notification spécifique affiché sur l'écran de verrouillage et autoriser les notifications. Mode de dérangement.
Les groupes de notification sont décidés par le développeur, et C'est quelque chose qui doit être codé dans l'application pour Oreo-si l'application ne le supporte pas, alors il n'y a aucun moyen de le forcer. Naturellement, Google a mis à jour la majorité de ses applications pour fonctionner avec les canaux de notification.
Par exemple, Google Allo dispose de six groupes de notification différents qui peuvent être personnalisés. Google Agenda, en revanche, n'en a qu'un. Cela est logique, car Allo est un client basé sur le chat qui génère beaucoup plus de notifications de types différents, où Calendar n'a vraiment qu'une seule notification principale
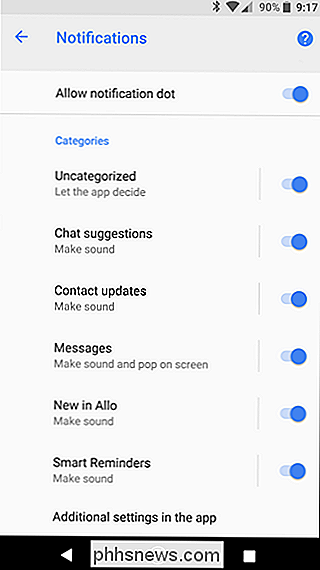
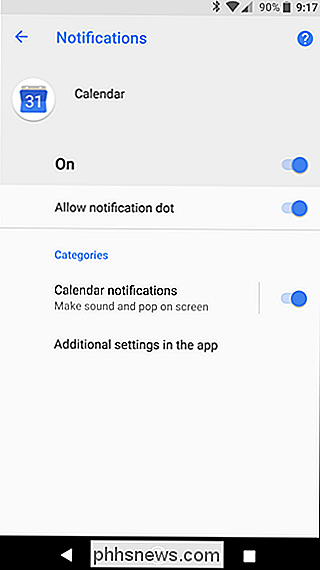
RELATED: Comment désactiver le "Afficher sur d'autres applications" Notification sur Android Oreo
Les canaux de notification sont également dynamiques, de sorte que de nouvelles chaînes sont créées automatiquement au besoin lorsque l'application le prend en charge. Par exemple, Android System crée un nouveau canal pour chaque application affichée sur d'autres applications, de sorte que vous pouvez les contrôler individuellement. C'est aussi pourquoi la désactivation de la fonctionnalité "s'affiche sur d'autres applications" peut être une douleur à éliminer.
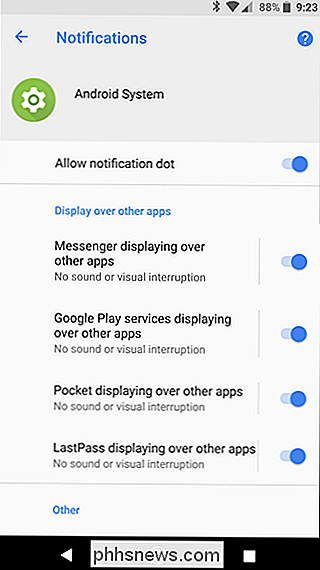
En modifiant ces paramètres de notification, vous pouvez facilement contrôler ce qui se passe lorsque ce type de notification arrive. Notification d'écran comme un exemple ici. C'est, au moins à mon avis, la plus inutile de toutes les notifications Android, car vous savez à peu près quand vous avez pris une capture d'écran. Je ne veux pas que la notification encombre ma barre d'état, et je déteste avoir à la faire glisser lorsque je fais des captures d'écran successives.
Avec les nouveaux outils d'Oreo, je peux dire à l'interface système que ce type de notification importance. Cela signifie qu'il ne fera pas de bruit ou affichera une interruption visuelle. Au lieu de cela, il génère simplement une notification silencieuse que je peux rejeter plus tard. J'adore ça.
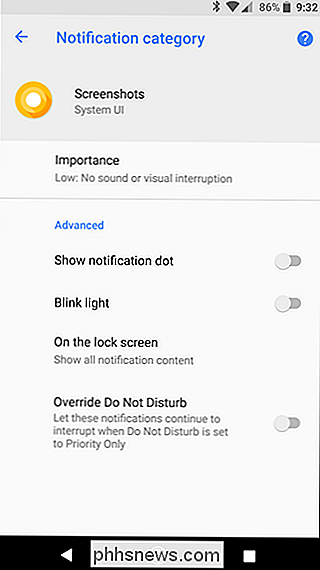
Comment utiliser les canaux de notification
Avec cette petite explication à l'écart, parlons de comment vous pouvez accéder à ces options par vous-même.
Comme indiqué plus haut, ces nouvelles options ne seront pas disponible pour chaque application dès la sortie de la boîte, donc si vous essayez de suivre avec une application différente de celle que j'utilise dans mon exemple et que je ne vois pas la moitié de ce dont je parle, alors l'application est probablement pas supporté. Si disponible, vous saurez tout de suite - voici une comparaison d'une application qui prend en charge les canaux de notification (Messages, sur la gauche), et une autre qui ne le fait pas (Facebook Messenger, sur la droite). Comme vous pouvez le voir, il n'y a pas d'affichage des catégories dans Facebook Messenger, indiquant que l'application n'a pas encore été mise à jour pour supporter la fonction.
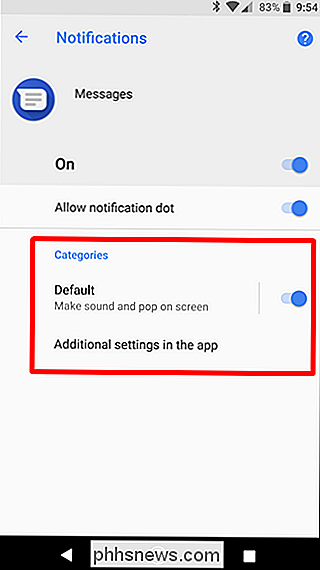
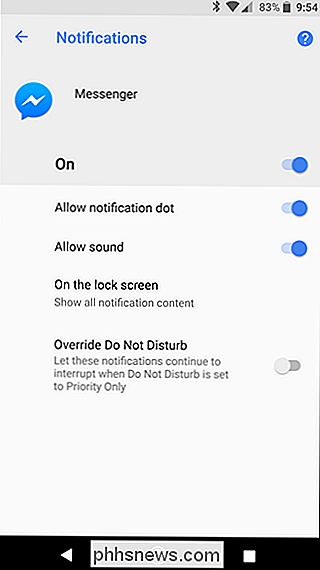
Comme il y a tellement d'options à choisir, utilisons Google Allo comme cochon d'Inde ici. Pour accéder à tous ses paramètres de notification, donnez un remorqueur à la barre de notification, puis appuyez sur l'icône d'engrenage pour accéder au menu Paramètres
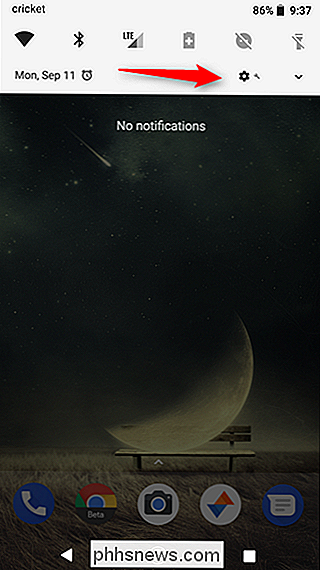
Sélectionnez le paramètre "Applications et notifications", puis sélectionnez l'entrée "Infos sur l'application".
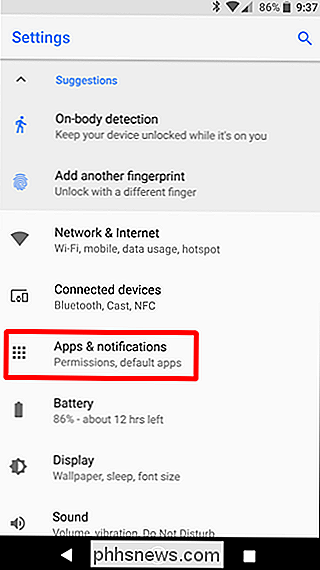
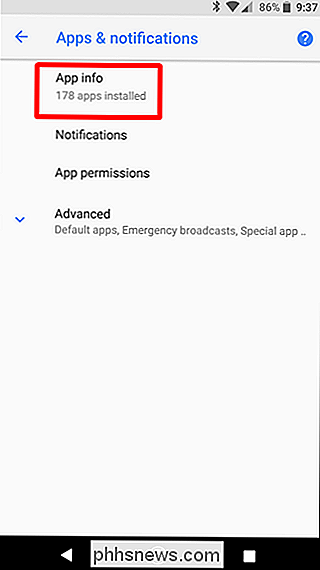
Trouvez votre application et appuyez dessus. Dans ce menu, vous verrez un grand nombre d'options, mais appuyez sur la première: "Notifications d'applications".
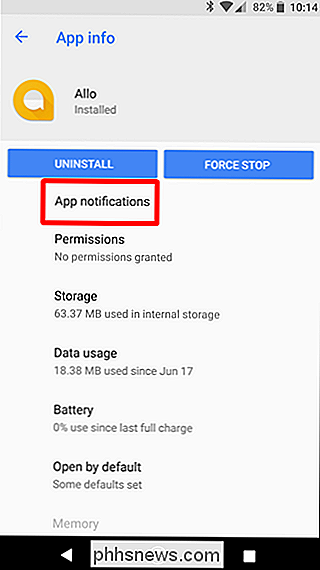
Vous trouverez toutes les options de chaînes dans la section "Catégories". Vous pouvez personnaliser (ou basculer) chaque entrée ici individuellement. Cet exemple présente diverses options, notamment des suggestions de discussion, des mises à jour de contact, des messages, etc. Il existe également une option pour les notifications non catégorisées, qui est l'action par défaut pour toute notification qui ne tombe pas dans les autres catégories.
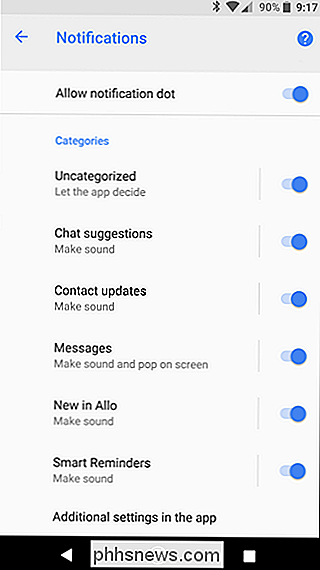
Pour personnaliser une catégorie de notification, appuyez simplement sur son entrée. La première option du menu "Catégorie de notification" vous permet de dicter le niveau d'importance dont nous avons parlé plus tôt. Vous pouvez également définir le son par défaut ici, ainsi que la vibration à bascule.
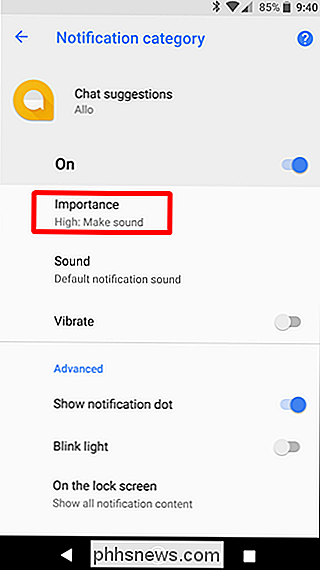
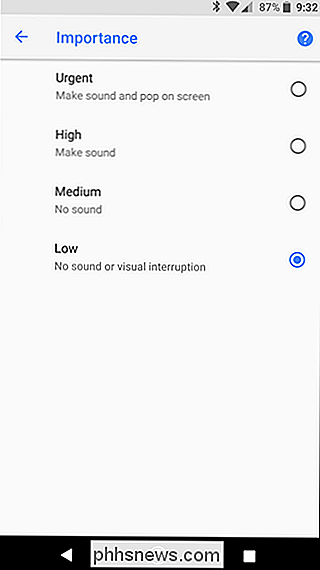
La section "Avancé" couvre toutes les choses supplémentaires, comme les points de notification et le contrôle de la lumière. S'il y a plus de paramètres disponibles dans l'application, vous trouverez une note au bas du menu qui en dit autant.
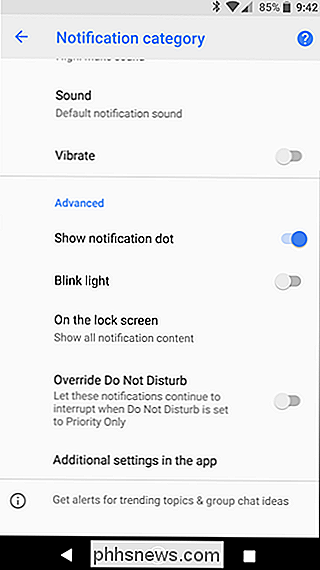
Comment personnaliser une notification spécifique
Vous n'avez pas besoin de creuser dans le " Paramètres "pour personnaliser les notifications d'une application, cependant. Au lieu de cela, vous pouvez personnaliser chaque type de notification après sa génération.
Utilisons l'exemple de capture d'écran comme exemple. Une fois que vous avez pris une capture d'écran et que la notification est générée, réduisez la nuance de notification, puis faites glisser légèrement la notification vers la droite pour exposer ses options. Assurez-vous de ne pas glisser trop rapidement, sinon vous rejetterez simplement la notification.
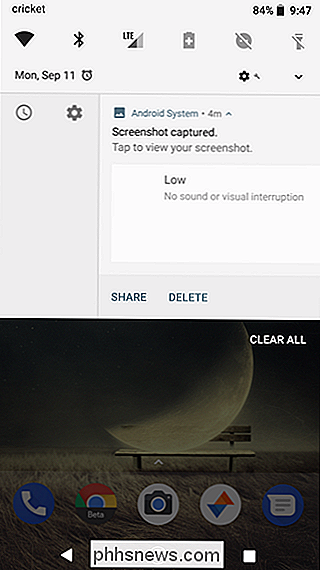
Appuyez sur l'icône représentant une roue dentée pour afficher l'application qui a généré la notification, ainsi que le nombre d'autres catégories de l'application. Appuyez sur l'option "Toutes les catégories".
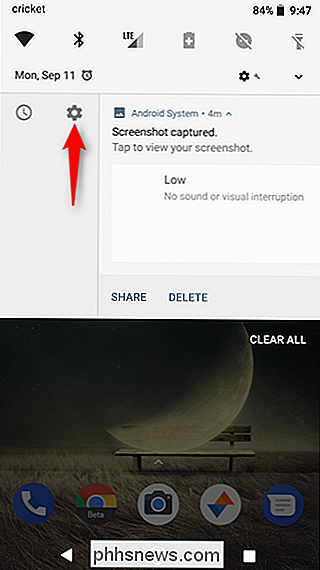
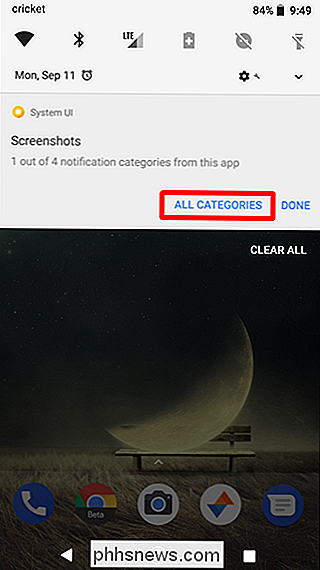
Cela vous renvoie directement dans les options de notification de l'application dans le menu Paramètres. Si vous regardez de près, le système vous montre même l'option à sélectionner en la mettant brièvement en surbrillance, comme si vous la tapotiez vous-même.
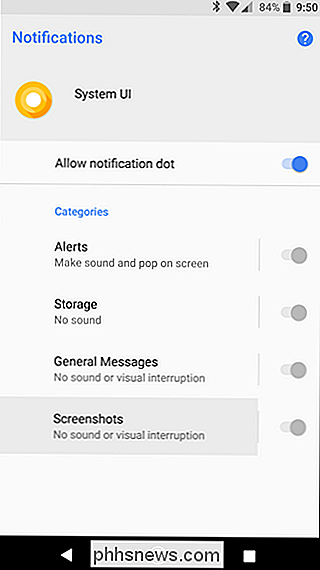
Cliquez sur cette option, puis personnalisez la notification si nécessaire. Personnellement, je définis le niveau d'importance Captures d'écran à faible. Pas de son, pas d'interruption visuelle. Mais encore une fois, ce n'est qu'un exemple.
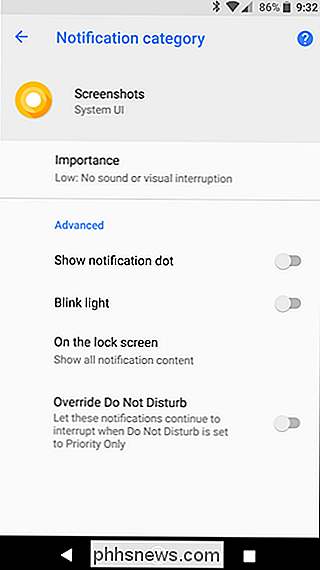
Si je disais que les canaux de notification sont une fonctionnalité simple et conviviale, je mentirais. Il ne fait aucun doute que cet outil est destiné aux utilisateurs expérimentés, et qu'il ne fera probablement que compliquer les propriétaires Android moins avertis. Heureusement, il est également très bien caché, donc la plupart des utilisateurs qui n'ont pas besoin de connaître cette fonctionnalité ne trébucheront probablement pas accidentellement.

Qu'est-ce que le nouveau "flux d'exploration" de Facebook?
Récemment, deux nouvelles icônes sont apparues dans l'application Facebook sur iOS où l'ancienne icône de chat était: un petit magasin et un vaisseau spatial . La petite boutique est un lien rapide vers Facebook Marketplace, et la fusée un lien vers Explorer Feed de Facebook CONNEXION: La meilleure façon d'économiser de l'argent sur Tech: Acheter Le marché est assez explicite- c'est la tentative de Facebook de prendre Craigslist - mais le flux d'exploration a attiré mon attention, donc j'ai creusé un peu.

Comment supprimer votre historique de recherche sur Instagram
Les historiques de recherche peuvent être un peu incriminants, et il y a souvent très peu de raisons de les conserver. Votre historique de recherche Instagram ne fait pas exception. Voici comment l'effacer. CONNEXION: Comment effacer votre historique dans n'importe quel navigateur La suppression de votre historique est un excellent moyen d'assurer un peu d'intimité et de faciliter le bon déroulement des opérations.



