Comment libérer automatiquement de l'espace de stockage avec macOS Sierra

Si vous avez un Mac qui manque toujours d'espace, macOS Sierra est une bouffée d'air frais. Il inclut un nouvel outil qui fournit des recommandations et permet de libérer de l'espace sur votre Mac.
Pour trouver ces fonctionnalités, cliquez sur le menu Pomme dans le coin supérieur gauche de votre écran et sélectionnez "À propos de ce Mac". Cliquez sur l'onglet "Stockage" dans la fenêtre qui apparaît et cliquez sur le bouton "Gérer"
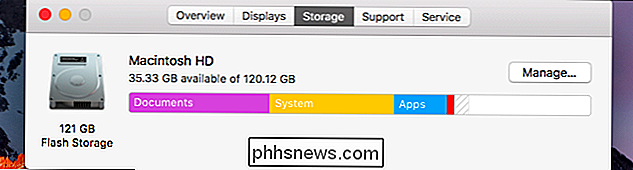
Votre Mac va scanner votre disque dur pour les fichiers à supprimer et vous offrir plusieurs recommandations.
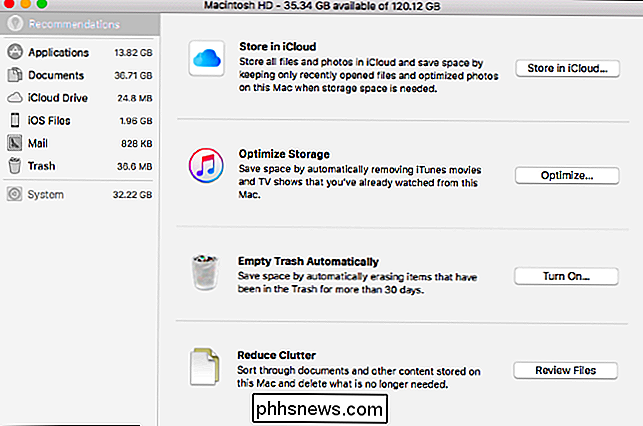
Voici ce que font ces options.
Stocker des fichiers et des photos dans iCloud
RELATED: 7 façons de libérer de l'espace disque sur Mac OS X
iCloud peut maintenant télécharger et stocker automatiquement des fichiers dans vos dossiers Desktop et Documents, ainsi que des photos. Activez cette option et vos copies locales peuvent être automatiquement supprimées du stockage local pour libérer de l'espace. Seuls les fichiers récemment ouverts et les photos optimisées (plus petites versions des plus grandes photos originales qui restent stockées en ligne) seront stockés sur ce Mac.
Pour configurer ceci, cliquez sur le bouton "Store in iCloud". Vous pouvez également trouver ces options dans Préférences Système> iCloud. Utilisez les boutons Options à côté d'iCloud Drive et de Photos.
Vous aurez besoin d'espace disponible dans iCloud pour cela, vous devrez donc soit libérer de l'espace sur votre compte iCloud, soit acheter plus de stockage pour un montant mensuel. Si vous envisagez de stocker beaucoup de fichiers dans iCloud, vous aurez certainement besoin de payer des frais mensuels. iCloud ne vous offre que 5 Go d'espace de stockage gratuit et est partagé avec vos sauvegardes iOS.
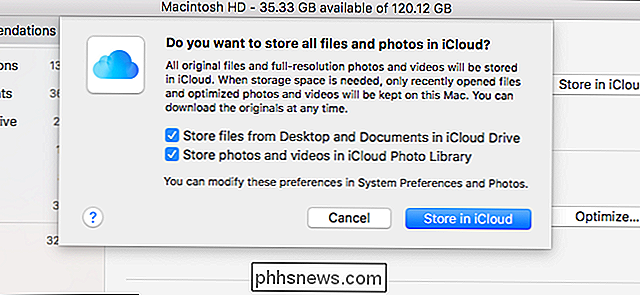
Optimiser le stockage vidéo iTunes
iTunes peut «optimiser» le stockage local des films et des émissions télévisées. Cette option n'est utile que si vous avez acheté et téléchargé des films et des émissions télévisées sur iTunes. Si tel est le cas, votre Mac peut supprimer automatiquement les films et les émissions télévisées que vous avez regardés depuis votre stockage local. Vous pouvez toujours les télécharger à partir d'iTunes plus tard si vous les avez achetés.
Cliquez sur le bouton "Optimiser" ici et acceptez qu'iTunes supprime automatiquement les copies locales des films et émissions que vous avez regardés.
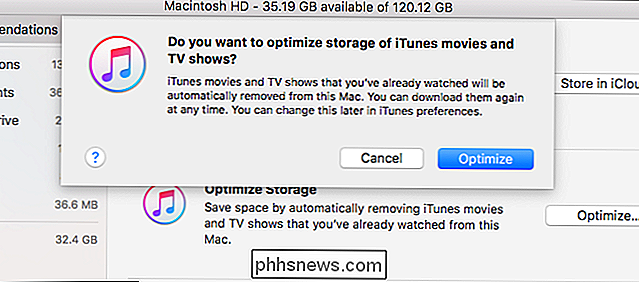
Videz Corbeille automatiquement
Dans MacOS Sierra, le Finder dispose d'une nouvelle option permettant de supprimer automatiquement les fichiers de votre corbeille 30 jours après leur mise en ligne. Si vous ne récupérez pas un fichier de votre poubelle dans les 30 jours, vous ne vous en souciez probablement pas, de toute façon. Cela vous évite d'avoir à vider la corbeille manuellement.
Pour activer cette fonction, cliquez sur le bouton «Activer» à côté de Vider la corbeille automatiquement et acceptez d'activer le paramètre. Vous pouvez modifier ce paramètre ultérieurement depuis le Finder. Ouvrez une fenêtre du Finder, cliquez sur Finder> Preferences> Advanced et décochez la case "Supprimer les éléments de la corbeille après 30 jours"
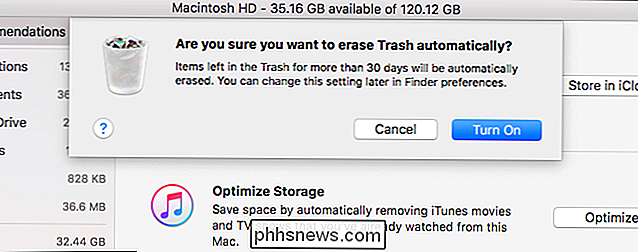
Reduce Clutter et Delete Files
Le bouton "Reduce Clutter" vous invite à creuser vos fichiers pour supprimer ceux que vous n'utilisez plus. Cliquez sur la catégorie "Documents" dans la barre latérale, cliquez sur le bouton "Réduire l'encombrement" vous emmène également ici et vous verrez les catégories "Fichiers volumineux", "Téléchargements" et "Navigateur de fichiers".
Les grands fichiers catégorie vous montre des fichiers particulièrement volumineux sur votre Mac que vous voudrez peut-être supprimer pour des économies d'espace de stockage notables, tandis que la catégorie Téléchargements affiche votre dossier Téléchargements et trie la liste des fichiers par taille. Le navigateur de fichiers vous montrera la taille de chaque dossier et son contenu, vous aidant à trouver de gros fichiers à perdre de l'espace.
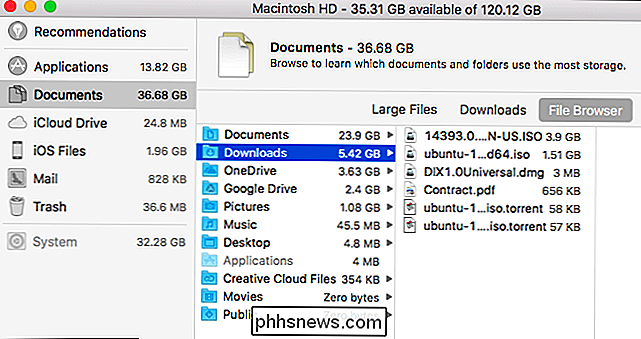
D'autres options dans la barre latérale vous montrent ce qui utilise l'espace. Par exemple, la catégorie "Applications" vous montre les applications sur votre Mac et les trie selon votre taille. Libérez de l'espace en supprimant les applications que vous n'utilisez plus. Les applications que vous avez téléchargées depuis le Mac App Store peuvent être retéléchargées à partir de là, et les applications téléchargées ailleurs peuvent généralement être retéléchargées ultérieurement.
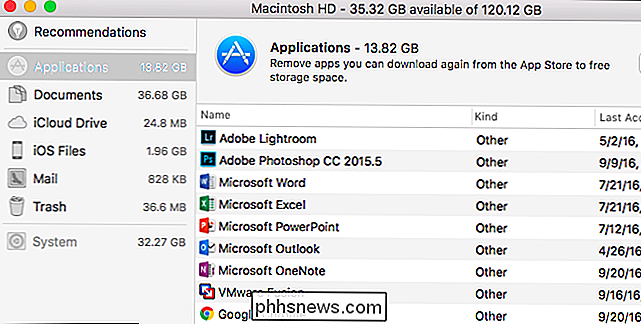
ASSOCIÉS: Comment localiser, sauvegarder et Supprimer vos sauvegardes iTunes
La catégorie Fichiers iOS indique l'espace utilisé par les fichiers iPhone et iPad sur votre PC. Par exemple, les sauvegardes de périphérique créées avec les programmes d'installation iTunes et iOS sont affichées ici afin que vous puissiez facilement les rechercher et les supprimer si vous n'en avez plus besoin.
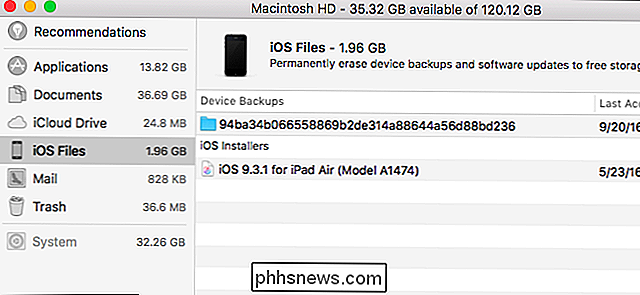
CONNEXION: Comment arrêter l'application Mail de votre Mac de perdre Go Gigabytes d'espace
Les catégories Courrier et Corbeille montrent combien d'espace l'application Mail intégrée et la corbeille de votre Mac utilisent. Si Mail utilise beaucoup d'espace, vous pouvez arrêter d'utiliser l'application Mail et supprimer son stockage. Si votre Corbeille utilise beaucoup d'espace, vous pouvez en supprimer des fichiers individuels ou les vider complètement
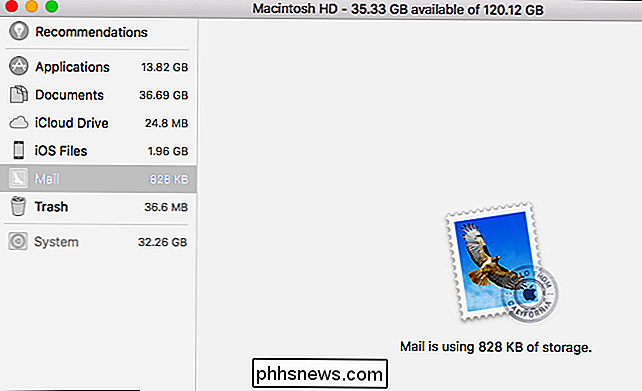
Alors qu'il existe d'autres outils qui vous montreront ce qui utilise l'espace sur votre Mac et vous aideront à supprimer les données, macOS Sierra maintenant a beaucoup de fonctionnalités utiles incluses. Il est maintenant beaucoup plus facile de libérer de l'espace sur votre Mac, et beaucoup de ces options le feront automatiquement, sans que vous ayez à lever le petit doigt (après l'avoir allumé, bien sûr).

Comment modifier votre adresse personnelle dans Apple Maps
Apple Maps ne détecte pas automatiquement votre adresse personnelle. Si vous déménagez, Apple Maps et son widget vous indiqueront le temps qu'il vous faudra pour vous rendre à votre ancienne adresse de domicile, jusqu'à ce que vous lui donniez votre nouvelle adresse. L'application Apple Maps ne ressemble pas à Google Maps.

Le menu Démarrer doit être sacré (mais il s'agit toujours d'un désastre sous Windows 10)
Le menu Démarrer est un élément essentiel de l'expérience Windows et devrait être rationalisé, efficace et non monde au-delà du système d'exploitation et des programmes, il sert de portail pour. Microsoft a ramené le menu Démarrer au premier plan de Windows 10, mais ils l'ont gâché dans le processus.



