Comment numériser des documents avec l'application Notes de l'iPhone

Par le passé, les utilisateurs de l'iPhone devaient télécharger une application tierce pour numériser des documents et les enregistrer en format numérique sur leur téléphone . Cependant, avec la version iOS 11, vous pouvez désormais numériser des documents en utilisant l'application Notes intégrée.
CONNEXION: Les meilleures façons de numériser un document à l'aide de votre téléphone ou tablette
Les applications de numérisation de documents sont encore plus nombreuses que l'application Notes d'iOS 11, mais si vous n'avez qu'à numériser un formulaire simple et rien d'autre, l'application Notes est la solution.
Pour commencer, ouvrez de l'application Notes sur votre iPhone et appuyez sur le bouton Nouvelle note dans le coin inférieur droit de l'écran. Vous pouvez également sélectionner une note existante si vous souhaitez insérer le document dans cette note au lieu d'une nouvelle note
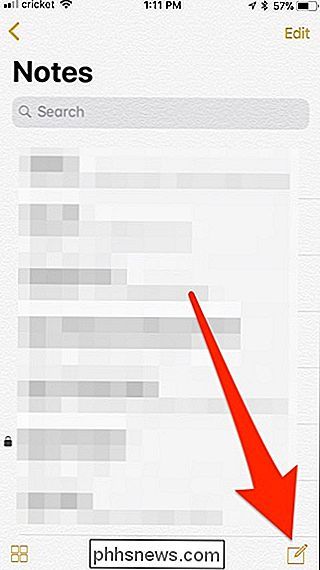
Ensuite, tapez sur l'icône plus
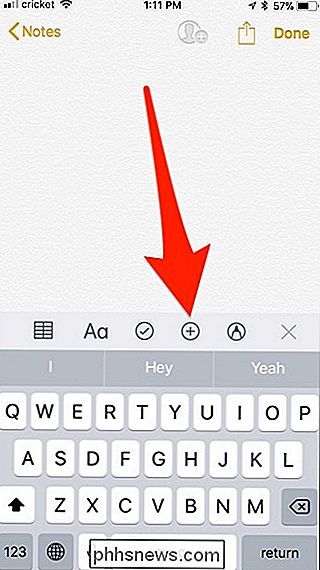
Sélectionnez "Numériser documents" lorsque la fenêtre contextuelle apparaît.
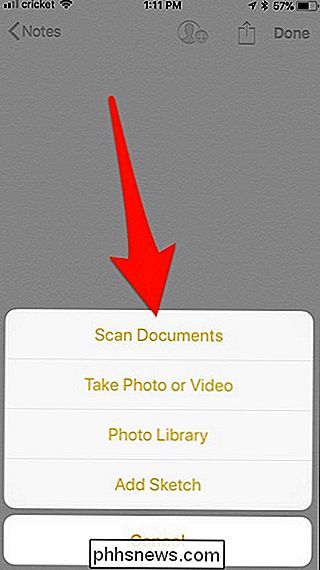
Un écran d'appareil photo apparaîtra à l'endroit où vous placerez le document dans le cadre. Vous verrez une boîte jaune surligner le document et ensuite il va scanner automatiquement le document pour vous (pas besoin de taper sur le bouton de l'obturateur).
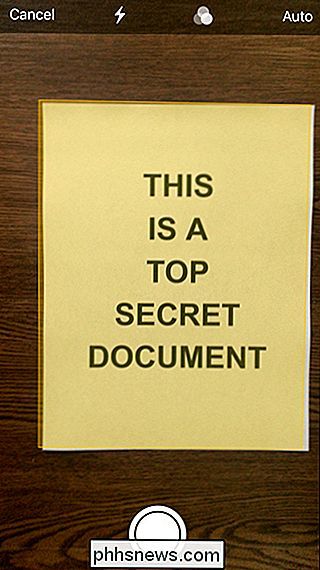
Si vous voulez désactiver l'obturateur automatique, appuyez simplement sur "Auto" dans le coin supérieur droit pour le modifier en mode manuel.
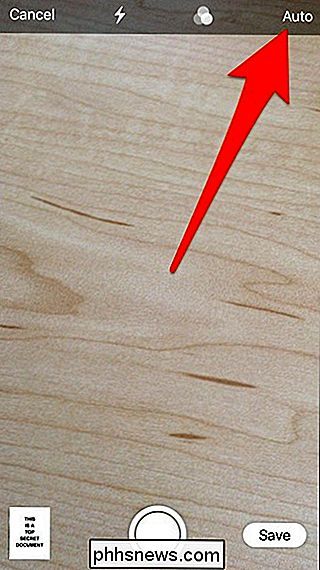
Vous pouvez également modifier d'autres paramètres, tels que la couleur du document (couleur, niveaux de gris ou noir et blanc), ou activer le flash.
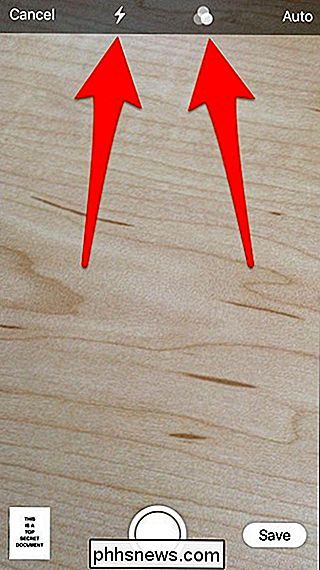
Après avoir numérisé votre premier document, vous pouvez continuer à numériser d'autres documents si nécessaire. Sinon, appuyez sur "Enregistrer" lorsque vous avez terminé.
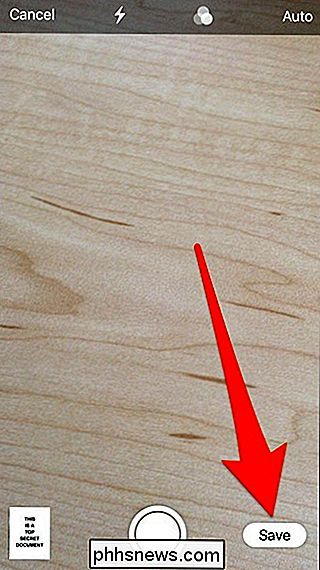
Vous serez redirigé vers la note où votre document numérisé sera inséré. De là, vous pouvez noter quelques notes sur le document si vous le souhaitez. Sinon, appuyez sur "Terminé" dans le coin en haut à droite pour enregistrer la note.
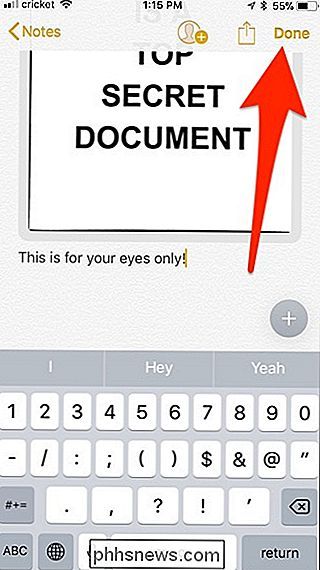
Lorsque vous revenez à l'écran principal, vous verrez la nouvelle note dans la liste, avec une vignette du document numérisé. Notez que Notes ne peut pas lire le texte du document numérisé avec la reconnaissance optique de caractères (OCR) - de plus, vous aurez besoin d'une application plus puissante pour cela - mais si vous avez besoin de documents physiques dans vos notes, c'est un excellent moyen pour les garder sous la main.
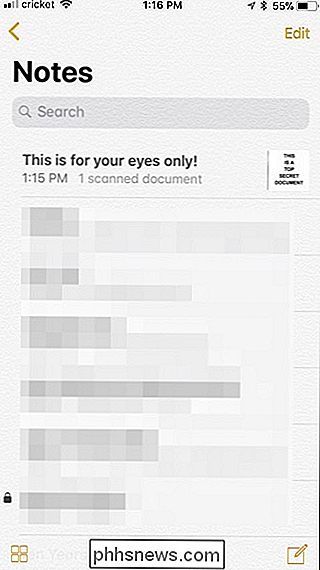

Comment sécuriser votre compte Dropbox
En mai 2016, Dropbox annonçait sur son blog officiel qu'elle comptait désormais un demi-million milliards d'utilisateurs. C'est beaucoup de gens, ce qui signifie également qu'il y a probablement beaucoup d'informations stockées dans ce service en nuage que vous ne voudriez pas voir d'autres personnes.

Les meilleurs ports open source des jeux classiques
Vous cherchez un peu de nostalgie sur PC? Vous pouvez extraire ces vieilles disquettes de votre garde-robe ... ou vous pouvez télécharger gratuitement les nouvelles versions améliorées et open source de ces jeux. Les ports source sont des jeux plus anciens comme DOOM et SimCity qui ont été publiés en tant que code source libre par leurs créateurs, puis mis à jour et améliorés par la communauté.



