Comment mettre à niveau Firefox de 32 bits à 64 bits dans Windows sans réinstaller

La plupart des navigateurs Web sont installés dans Windows comme des versions 64 bits par défaut, Firefox étant l'exception. Si vous avez installé le téléchargement par défaut de Firefox, vous avez la version 32 bits, pas la version 64 bits, même si vous utilisez une version 64 bits de Windows.
Supposons que vous ayez récemment un nouvel ordinateur Windows. Après avoir installé la version 32 bits de Firefox à partir de la page principale, vous avez installé vos modules complémentaires préférés, restauré vos signets sauvegardés et même configuré plusieurs profils à des fins personnelles et professionnelles. Mais, maintenant vous voulez passer à la version 64 bits de Firefox pour de meilleures performances. Vous pouvez désinstaller la version 32 bits, puis installer la version 64 bits, mais cela supprimera vos données utilisateur Firefox, telles que les mots de passe enregistrés, les signets, les paramètres, les extensions et les thèmes.
Vous pouvez sauvegarder votre profil dossiers de la version 32 bits de Firefox, puis les restaurer après la désinstallation de Firefox et l'installation de la version 64 bits.
RELATED: Comment vérifier si vous exécutez une version 32 bits ou 64 bits de Firefox
REMARQUE: Firefox 64 bits peut uniquement être installé sur Windows 64 bits. Si vous n'êtes pas sûr de la version de Windows que vous utilisez, vous pouvez facilement vérifier. Si vous utilisez Windows 32 bits, vous ne pouvez pas mettre Firefox à niveau vers la version 64 bits.
Si vous ne savez pas si vous utilisez Firefox 32 bits ou 64 bits, suivez nos procédures pour le savoir.
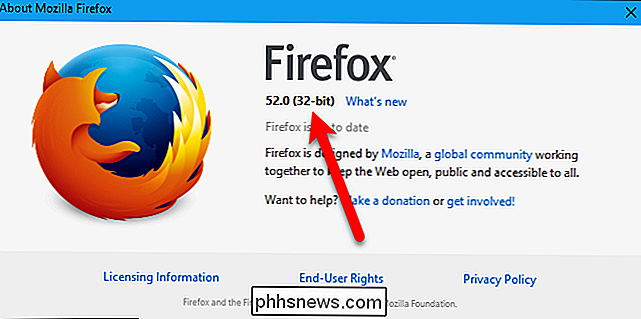
Si vous utilisez la version 32 bits de Firefox (et que vous utilisez Windows 64 bits), visitez cette page sur le site Web de Mozilla. Recherchez votre langue et cliquez sur le lien "Télécharger" de Windows 64 bits
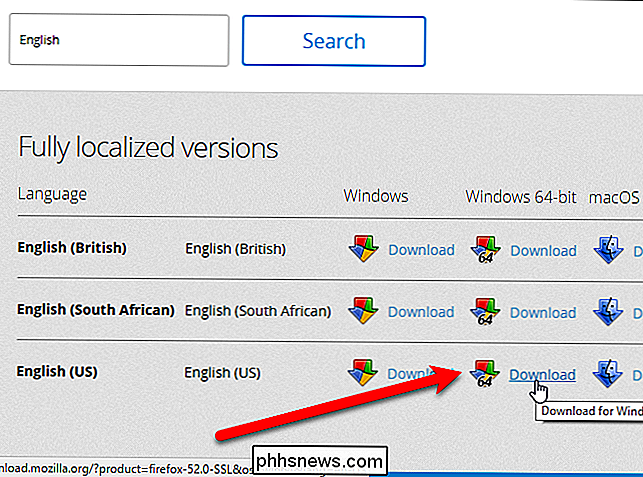
Fermez Firefox (toutes les fenêtres) s'il est en cours d'exécution. Ensuite, lancez l'installeur Firefox 64 bits que vous avez téléchargé et suivez les instructions à l'écran pour l'installer. La version 32 bits de Firefox sur votre PC ne sera pas désinstallée.
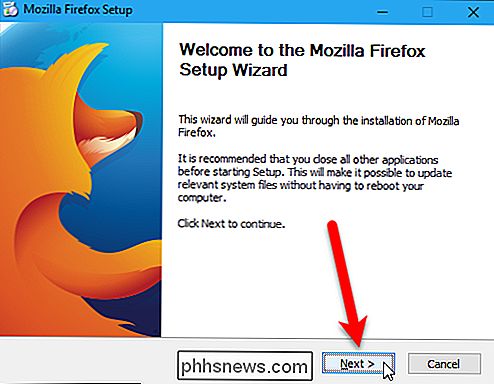
Lancez Firefox en utilisant le raccourci sur le bureau ou le raccourci dans la barre des tâches, si vous avez épinglé Firefox sur la barre des tâches. Quelle version de Firefox vous utilisez, vous découvrirez que vous utilisez maintenant la version 64 bits. Et tous vos paramètres, signets, extensions, thèmes, etc. ont été conservés.
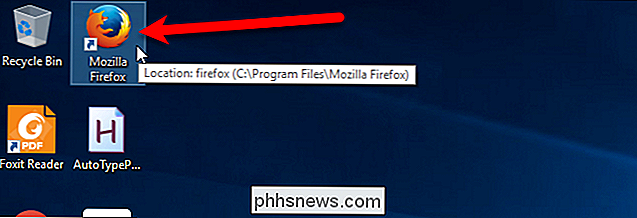
Comme nous l'avons dit, la version 32 bits de Firefox est toujours installée sur votre PC. Lorsque vous avez mis à niveau Firefox vers 64 bits, les entrées Firefox dans la liste du menu Démarrer et les raccourcis sur le bureau et la barre des tâches sont remplacés par des appels à la version 64 bits de Firefox. Vous n'avez rien d'autre à faire, mais si vous voulez désinstaller la version 32 bits de Firefox, vous pouvez le faire.
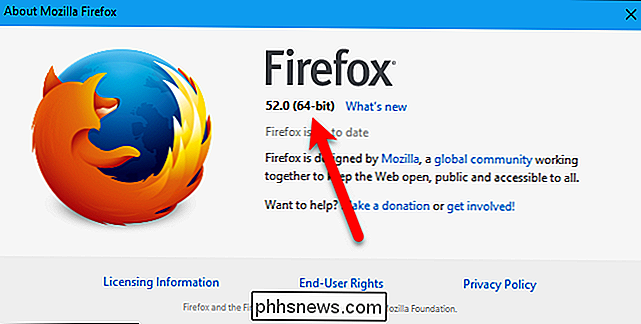
Pour ce faire, ouvrez le Panneau de configuration et cliquez sur "Désinstaller un programme" dans la catégorie Programmes. Ensuite, trouvez l'entrée Mozilla Firefox dans la liste avec "(x86 en-US)" à la fin. Assurez-vous de ne pas sélectionner l'entrée Mozilla Firefox avec "(x64 en-US)" à la fin, qui est la version 64 bits que vous venez d'installer.
Si vous décidez de conserver la version 32 bits de Firefox pour que vous puissiez l'exécuter parfois, vous pouvez trouver le fichier exécutable (.exe) dans le répertoire C: Programmes Files (x86) Mozilla Firefox.
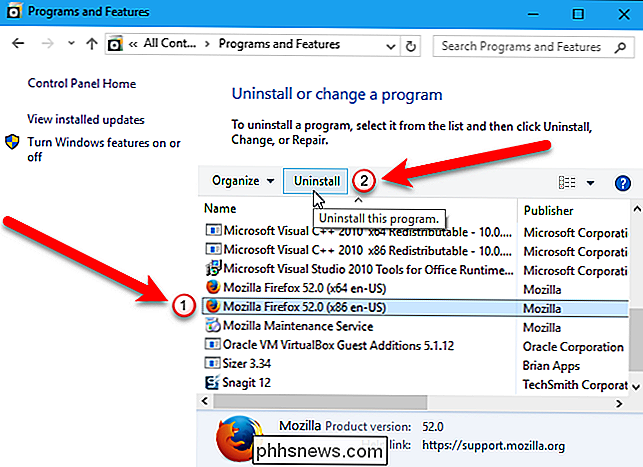
Si vous voulez exécuter la version 32 bits de Firefox par Par défaut, téléchargez simplement la version 32 bits de Firefox, exécutez-la et suivez les instructions à l'écran pour l'installer. Vous pouvez utiliser l'entrée du menu Démarrer et les raccourcis sur le bureau et la barre des tâches pour Firefox pour réexécuter la version 32 bits.

Qu'est-ce que "coreaudiod" et pourquoi fonctionne-t-il sur Mac?
Vous avez donc vu quelque chose appelé "coreaudiod" lorsque vous naviguiez sur Activity Monitor. RELATED: Quel est ce processus et pourquoi fonctionne-t-il sur mon Mac? Cet article fait partie de notre série en cours expliquant divers processus trouvés dans Activity Surveiller, comme kernel_task, hidd, mdsworker, installd, WindowServer, blued, launchd, dbfseventsd, et bien d'autres.
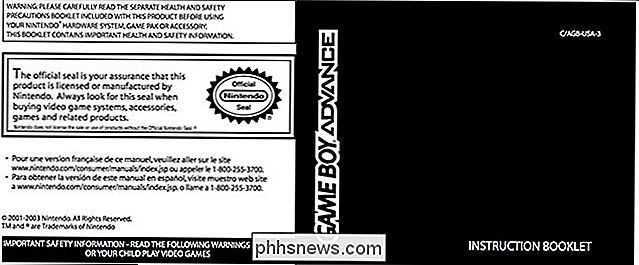
Comment trouver le manuel d'instructions pour presque n'importe quel appareil en ligne
Il y a de fortes chances que vous ayez perdu des manuels d'instructions au fil des ans. Peut-être qu'ils sont dans un tiroir quelque part ou ont fini dans une poubelle de recyclage. Heureusement, vous n'avez pas besoin d'envoyer un remplacement - plusieurs de ces manuels sont disponibles en ligne. Il suffit de les trouver.



