Comment résoudre les problèmes d'imprimante sur un PC Windows

Le bureau sans papier n'est pas encore là pour beaucoup d'entre nous, et les imprimantes font toujours partie de la vie. Si votre imprimante ne fonctionne pas correctement sur un PC Windows, voici quelques conseils de dépannage simples qui peuvent le résoudre.
Évidemment, les premières étapes sont les plus évidentes. Vérifiez que votre imprimante est branchée, sous tension et connectée à votre ordinateur (ou au réseau Wi-Fi, s'il s'agit d'une imprimante Wi-Fi). Cela peut sembler évident, mais parfois nous oublions de vérifier les choses simples avant de vérifier les plus complexes.
Vérifiez le papier
Assurez-vous d'abord que votre imprimante fonctionne correctement. Vérifiez que l'imprimante a du papier chargé si elle n'imprime pas. Même si vous avez chargé du papier, vous devrez peut-être aligner correctement le papier pour que l'imprimante puisse l'utiliser. Vérifiez l'intérieur de l'imprimante pour vous assurer qu'il n'y a pas de bourrage papier empêchant l'imprimante de fonctionner. Si c'est le cas, vous devrez peut-être retirer manuellement le papier coincé et l'effacer.
Vérifiez l'encre ou le toner
Bien sûr, vous aurez besoin de suffisamment d'encre (s'il s'agit d'une imprimante à jet d'encre) ou de toner. une imprimante laser) avant de pouvoir imprimer. Même si vous imprimez en noir et blanc, certaines imprimantes à jet d'encre peuvent refuser d'imprimer jusqu'à ce que vous remplissiez leur encre couleur
Pour vérifier les niveaux d'encre de votre imprimante sous Windows, ouvrez la fenêtre Périphériques et imprimantes sous Windows . Vous pouvez le faire en ouvrant le Panneau de configuration et en cliquant sur "Afficher les périphériques et les imprimantes" sous Matériel et audio. Vous pouvez sélectionner une imprimante en cliquant dessus et afficher cette information en bas de la fenêtre, ou cliquez avec le bouton droit sur une imprimante, sélectionnez "Propriétés" et recherchez les niveaux d'encre ou de toner.
De nombreuses imprimantes signalent que sorte d'informations ici, mais pas tous - cela dépend de l'imprimante et de ses pilotes. Vous pouvez également voir ces informations sur l'imprimante elle-même, si elle possède un affichage d'état intégré
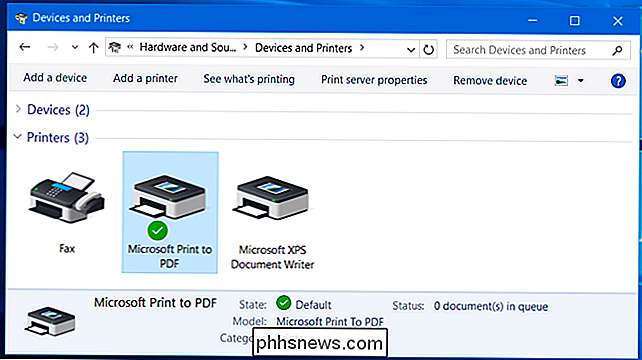
Vérifiez la boîte de dialogue Imprimer la file d'attente
Des problèmes d'impression peuvent également être causés par des problèmes avec Windows. Pour vous assurer que rien ne va pas, ouvrez la boîte de dialogue de file d'attente d'impression dans Windows. Vous pouvez ouvrir la file d'attente d'une imprimante en cliquant avec le bouton droit sur cette dernière dans la fenêtre Périphériques et imprimantes et en sélectionnant "Voir ce qui est imprimé". Si vous voyez un document plus ancien qui ne peut pas imprimer avec une erreur, cliquez avec le bouton droit sur le document ici et supprimez-le. Si un travail d'imprimante est en pause, vous pouvez le reprendre à partir d'ici.
Vous devez également cliquer sur le menu "Imprimante" ici et vérifier que "Utiliser l'imprimante hors ligne" n'est pas activé. Si cette option est cochée, décochez la case pour la désactiver
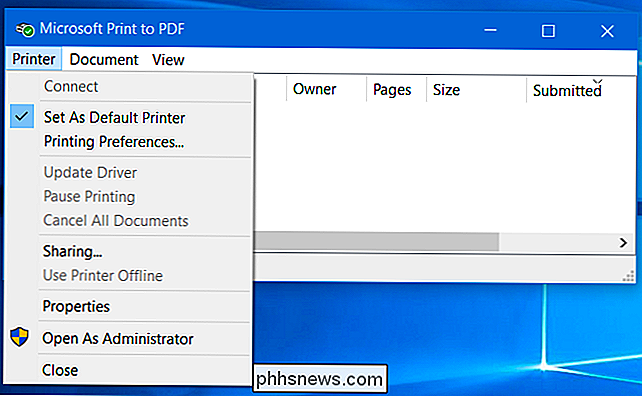
Installer, mettre à jour ou réinstaller vos pilotes d'imprimante
Vous devrez peut-être installer, mettre à jour ou réinstaller les pilotes d'imprimante si cela ne fonctionne pas correctement. Les imprimantes devraient idéalement "juste travailler" et avoir leurs pilotes automatiquement installés par Windows, mais cela ne fonctionne pas toujours. Pour ce faire, visitez le site Web du fabricant de votre imprimante, téléchargez leur package de pilotes et exécutez le programme d'installation du pilote. Il vous guidera à travers l'installation des pilotes d'imprimante et la détection de votre imprimante
Utiliser les diagnostics de l'imprimante
Vous devrez peut-être utiliser une fonction de diagnostic qui nettoiera les têtes ou les buses de l'imprimante. Cette option sera légèrement différente dans chaque imprimante, en fonction du logiciel de l'imprimante. Sous Windows, ouvrez la fenêtre Périphériques et imprimantes, cliquez avec le bouton droit sur une imprimante, sélectionnez "Propriétés" et examinez les options ici pour voir les options disponibles pour votre imprimante particulière. Ces options sont fournies par vos pilotes d'imprimante et vous pouvez les trouver ailleurs - par exemple, dans un utilitaire de configuration d'imprimante situé dans le menu Démarrer.
Cela peut aussi aider à résoudre les problèmes de mauvaise qualité d'impression. Votre imprimante par défaut
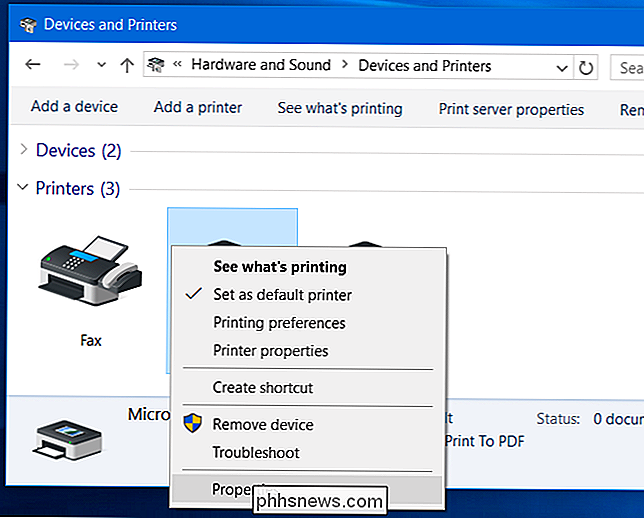
LIÉE:
Nouveautés de la première grande mise à jour de Windows 10 La mise à jour de Windows 10 de Windows 10 a modifié le fonctionnement des imprimantes par défaut sous Windows. Par défaut, chaque fois que vous imprimez sur une imprimante, Windows en fait automatiquement l'imprimante par défaut. Cela ne serait pas pratique si vous vouliez laisser une imprimante par défaut et, occasionnellement, imprimer une autre.
Pour désactiver cela, ouvrez l'application Paramètres depuis le menu Démarrer ou l'écran Démarrer, sélectionnez "Périphériques", sélectionnez "Imprimantes et scanners" et désactivez l'option "Laisser Windows gérer mon imprimante par défaut".
Vous pouvez ensuite sélectionner une valeur par défaut imprimante en cliquant ou en tapant dans cette fenêtre et en cliquant sur "Définir par défaut". Vous pouvez également cliquer avec le bouton droit sur une imprimante dans la fenêtre Périphériques et imprimantes et sélectionner "Définir comme imprimante par défaut".
Si votre imprimante est dotée d'un panneau de contrôle physique avec des boutons, vous devrez peut-être appuyer sur le bouton "OK" ou plusieurs fois s'il affiche un message d'état. Certaines imprimantes peuvent ne pas imprimer jusqu'à ce que vous appuyez sur "OK" et vérifiez que vous avez vu un message d'état affiché. Ce panneau de contrôle peut également afficher un message d'erreur plus détaillé qui vous orientera dans la bonne direction et vous donnera quelque chose à rechercher s'il ne fonctionne pas correctement.
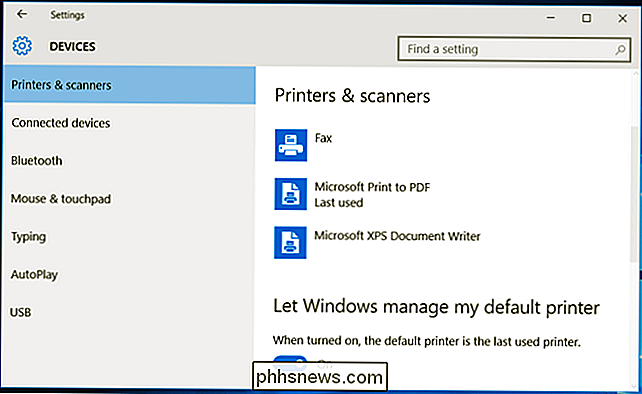
Beaucoup de choses peuvent mal se passer avec une imprimante et certaines imprimantes en particulier les plus anciens - peuvent afficher des messages d'erreur confus. Si votre imprimante affiche un message d'erreur particulier et que vous n'êtes pas sûr de ce que cela signifie, vous devriez essayer de rechercher sur le Web ce message d'erreur particulier.

Configurer la connexion automatique pour le domaine Windows 7 ou le groupe de travail PC
Voulez-vous vous connecter automatiquement à votre ordinateur Windows 7 sans saisir de mot de passe? Dans les versions antérieures de Windows, vous deviez supprimer le mot de passe associé à votre compte pour vous connecter sans aucune invite.Dans Windows 7, vous pouvez configurer vos comptes d'utilisateur afin que vous puissiez vous connecter automatiquement même si votre compte a un mot de passe. Cec

Les geeks Android déverrouillent souvent leurs chargeurs de démarrage pour rooter leurs appareils et installer des ROM personnalisées. Mais il y a une raison pour laquelle les périphériques sont livrés avec des bootloaders verrouillés - déverrouiller votre bootloader crée des risques de sécurité. Nous vous déconseillons de rooter et d'utiliser des ROMs personnalisées, mais vous devez être conscient des risques.



