Résolution des problèmes Google Chromecast courants

La plupart des utilisateurs bénéficient d'une expérience fluide et sans problème avec Google Chromecast, mais lorsque l'utilisation de Google Chromecast est mauvaise, l'expérience passe rapidement de pratiquement irréprochable. Poursuivez votre lecture en mettant en évidence les modifications et corrections que vous pouvez appliquer pour obtenir un Chromecast sous-performant.
Remarque: Nous nous sommes concentrés sur le Chromecast en raison de sa popularité et du nombre de demandes d'assistance. Nous recevons en fonction de cette popularité, la plupart des astuces et astuces suivantes peuvent être appliquées à presque tous les canaux HDMI streaming, y compris l'Amazon Fire TV Stick et le Roku, car ils traitent de quelques problèmes qui s'appliquent à l'ensemble de la catégorie matériel.
Dans le domaine du streaming, les clés HDMI facilitent l'utilisation et l'intégration des applications dont Google Chromecast bénéficie est encore inégalée. Nous avons adoré quand nous l'avons examiné en 2013, et nous l'aimons toujours. Cela dit, l'expérience utilisateur du Chromecast se divise généralement en deux catégories distinctes: incroyablement facile à configurer et à utiliser ou très frustrant.
Ça ne devrait pas être très frustrant, alors passons à travers un liste des choses que vous pouvez faire pour résoudre un Chromecast se conduisant mal pour obtenir l'expérience utilisateur la plus douce possible. Les astuces suivantes visent à améliorer votre expérience générale de Chromecast; Si votre Chromecast vous envoie des messages d'erreur spécifiques, nous vous recommandons d'utiliser le menu de dépannage des erreurs de Google ici. Le Chromecast redémarre spontanément
Si la sortie vidéo de votre Chromecast est temporairement éteinte, le Chromecast redémarre
Vérifiez l'alimentation
Si votre Chromecast n'est pas bloqué dans une boucle de redémarrage sans fin, le coupable est presque toujours un piège, ou le Chromecast est coincé dans une boucle de redémarrage.
RELATED:
HTG évalue le Google Chromecast: Diffusez la vidéo sur votre téléviseur De nombreux utilisateurs détournent le port de service USB de leur téléviseur comme moyen très pratique de fournir de l'énergie. Bien que nous ne vous blâmons pas de le faire de cette façon (et nous, en fait, l'habitude de le faire de cette façon comme en témoignent les photos dans notre Chromecast d'origine), ce n'est pas vraiment la façon idéale d'alimenter votre Chromecast.
Non seulement la plupart des téléviseurs HD coupent l'alimentation du port USB lorsque le téléviseur est éteint (vous devez donc attendre que votre Chromecast redémarre et éventuellement télécharger une mise à jour à chaque démarrage), mais tous les ports USB ne sont pas créés identique sur les téléviseurs HDTV et il est possible que le port, en particulier sur les téléviseurs moins chers, soit hors spécifications, mal mis à la terre ou ne soit pas alimenté en électricité propre et stable sur votre Chromecast.
Si vous utilisez le port USB sur votre TVHD Pour alimenter votre Chromecast, votre premier arrêt de dépannage devrait être de le brancher sur l'alimentation fournie avec le Chromecast et de l'éteindre.
Si, après avoir branché le câble du téléviseur au port USB du chargeur inclus, vous trouvez que cela ne résout pas le redémarrage spontané o r coupures de courant vidéo l'étape suivante consisterait à remplacer à la fois le chargeur et le cordon USB. Alors que la plupart d'entre nous ont des chargeurs de téléphone portable supplémentaires, si vous voulez un nouveau, vous pouvez toujours prendre un chargeur très bien noté comme ce chargeur de voyage Samsung OEM. Vous dépenserez quelques dollars de plus qu'un chargeur générique, mais vous obtiendrez un produit de meilleure qualité avec une alimentation plus sûre et plus cohérente.
Factory Reset
Alors que les écrans noirs et les redémarrages imprévisibles sont généralement le résultat d'un mauvaise alimentation, c'est un problème beaucoup moins probable (mais pas impossible) quand il s'agit de redémarrer les boucles.
Si votre Chromecast est bloqué dans une boucle de redémarrage permanente qui n'est pas résolue en débranchant simplement la source d'alimentation de l'unité pendant quelques minutes et en le rebranchant, il y a de fortes chances que quelque chose ait mal tourné pendant une mise à jour du micrologiciel ou un bit de données clé sur l'appareil soit corrompu (potentiellement en raison des problèmes d'alimentation électrique que nous avons mis en évidence dans la section précédente)
CONNEXION:
Procédure de réinitialisation ou de réinitialisation des paramètres d'usine de votre Chromecast Google Pour résoudre votre problème, vous pouvez effectuer une réinitialisation logicielle ou matérielle (bien que la réinitialisation rapide soit généralement exclue). En résumé, maintenez le bouton physique sur votre Chromecast (près du port d'alimentation) pendant 25 secondes jusqu'à ce que le voyant d'alimentation clignote. Si vous souhaitez plus d'informations sur les tenants et les aboutissants des réinitialisations logicielles et matérielles, consultez notre guide ici.
Si aucune permutation de la source d'alimentation ou réinitialisation de l'appareil ne résout les pannes et / ou la boucle de redémarrage, vous aurez besoin pour renvoyer votre Chromecast (s'il a moins d'un an pour une nouvelle unité ou 90 jours pour une unité remise à neuf). Vous trouverez les instructions de retour ici:
Stutters vidéo ou pertes
Moins graves que les échecs décrits dans la section précédente, le bégaiement vidéo, la mise en mémoire tampon excessive ou les coupures temporaires dans le flux vidéo sont toujours gênants. votre plaisir de visionnement. Heureusement, ils sont beaucoup plus faciles à repasser. Jetons un coup d'œil aux causes communes
Mauvais signal Wi-Fi
Les amis du streaming Chromecast et HDMI sont tous Wi-Fi seulement, ce qui signifie qu'un signal Wi-Fi terne est la mort d'eux. Le moyen le plus simple, mais pas le plus sophistiqué, de vérifier l'intensité du signal du Chromecast est de regarder l'écran de démarrage du Chromecast (l'écran est affiché lorsqu'il n'y a pas de lecture vidéo et que l'appareil est inactif)
une petite quantité de texte rotatif est affichée. Attendez que le nom de votre réseau Wi-Fi apparaisse, puis vérifiez l'indicateur de puissance du signal à côté de celui-ci. L'indicateur utilise la représentation commune à 4 barres pour afficher l'intensité du signal
Si la puissance du signal est faible, selon les rapports du Chromecast, vous pouvez effectuer deux approches principales. Pour décider quelle approche est la plus appropriée, prenez un autre appareil compatible Wi-Fi comme un téléphone, une tablette ou un ordinateur portable sur votre téléviseur HD et vérifiez la puissance du signal.
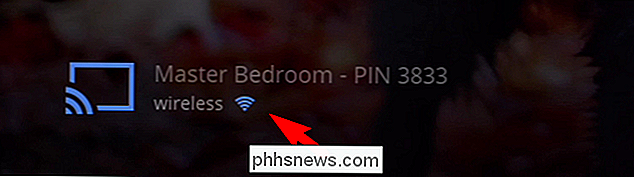
Etendez le Chromecast pour moins d'interférences
un signal fort de la part de la télévision mais pas du Chromecast, il y a de fortes chances que la position du Chromecast lui-même soit le coupable. Pour cela, vous devez éloigner votre Chromecast du corps du téléviseur et / ou du mur
LIÉS:
Quel est le point de l'extension HDMI Chromecast? La solution la plus simple est d'utiliser la petite rallonge HDMI incluse avec le Chromecast (que vous devriez utiliser de toute façon car elle protège votre Chromecast contre les dommages dus au cisaillement si quelqu'un ou quelque chose met de la pression sur le point de connexion) . Dans les cas extrêmes où vous avez, par exemple, un écran plasma HDTV très épais et bien blindé contre un mur de plâtre à la limite de la portée de votre routeur, vous devrez peut-être étendre votre Chromecast plus loin du téléviseur et Boostez votre signal Wi-Fi
En parlant de votre routeur, si le Chromecast et l'appareil mobile que vous avez placés près de votre téléviseur HD pour tester le signal ont une puissance de signal faible, il est probable que votre Chromecast est à la limite de la portée de votre routeur et la seule vraie solution consiste à déplacer l'ensemble de la configuration, TV incluse, plus près du routeur, à rapprocher le routeur du téléviseur, à améliorer le routeur pour augmenter la puissance et la portée du signal, ou pour utiliser une sorte d'extendeur Wi-Fi (comme le Netgear EX1600 récemment révisé) pour étendre votre réseau Wi-Fi.
Les extensions complètes comme l'EX1600 qui incluent un port Ethernet pour l'extension LAN-to-Wi-Fi sont particulièrement utile si vous avez une baisse de ethernet près de votre entertai Vous pouvez créer un point d'accès Wi-Fi fort et très local uniquement pour votre Chromecast et d'autres appareils Media Center.
Réseau congestionné
Si vous avez un signal Wi-Fi fort par Chromecast et votre proximité test de HDTV et, surtout, vous savez que vous avez une connexion haut débit assez rapide pour fournir le contenu que vous voulez regarder, le coupable le plus probable est la congestion du réseau. Cette congestion peut prendre deux formes distinctes qui nécessitent deux solutions distinctes.
Appliquer la qualité de service (QoS)
Le premier type de congestion est le type de congestion que vous vous infligez: un trafic local important. Si vous avez un grand nombre d'appareils connectés dans votre maison pour ronger la bande passante de différentes façons (jeux, téléchargement de mises à jour, partage de fichiers, etc.), les performances des activités individuelles peuvent en souffrir. En streaming vidéo la qualité de la lecture et de souffrir grandement.
C'est là que les règles de qualité du serveur (QoS) entrent en place. Les règles de QoS vous permettent de hiérarchiser certains types de trafic par rapport à d'autres types de trafic afin d'offrir une meilleure expérience utilisateur. Bien que de nombreux nouveaux routeurs reconnaissent automatiquement les types de trafic et priorisent automatiquement les services de streaming sur les autres services pour garantir une bande passante suffisante, tous les routeurs ne le font pas, et la plupart des anciens routeurs ne le font pas. sur chaque routeur, la prémisse générale est la même: trouvez les choses que vous voulez prioriser et donnez-leur un classement élevé, alors quand ces choses (comme le Chromecast) demandent plus de bande passante, ils l'obtiennent et ne doivent pas rivaliser avec d'autres données moins importantes
Modifier votre chaîne Wi-Fi
L'autre type de congestion du réseau n'est pas un problème de congestion de la bande passante, comme nous venons de le souligner, mais un problème de congestion du spectre sans fil. Malheureusement, le Chromecast ne prend pas en charge le Wi-Fi 5 GHz et reste bloqué sur la bande 2,4 GHz. la bande 2,4 GHz est très encombrée par le trafic (surtout si vous vivez dans un grand complexe d'appartements où il peut y avoir des dizaines de routeurs autour de vous).
CONNEXION:
Comment trouver le meilleur canal Wi-Fi pour votre Routeur sur tout système d'exploitation
Dans un tel cas, vous pouvez avoir un signal Wi-Fi fort, mais en cas de transmission de données cohérente (comme vous le souhaitez pour une lecture vidéo fluide), une bande 2,4 GHz peut générer des problèmes. Hélas, vous ne pouvez pas passer le Chromecast à la bande des 5 GHz, mais vous pouvez vérifier quels canaux (les subdivisions de la bande 2,4 GHz utilisées par les routeurs 2,4 GHz) sont les plus optimaux pour votre position.
Pour ce faire, vous aurez besoin Consultez notre guide pour trouver le meilleur canal Wi-Fi et utilisez les outils pour déterminer quel canal est le moins encombré Tab Casting Lag
Notre dernière astuce, contrairement aux conseils précédents qui peuvent être largement appliqués avec un peu de peaufinage sur le bâton Fire TV et le bâton Roku, est très centré sur Chromecast: comment améliorer la diffusion locale d'onglets.
L'une des caractéristiques expérimentales, mais largement utilisées, des sports Chromecast est la capacité de lancer
tout
depuis l'onglet du navigateur Web Chrome vers votre Chromecast. Bien que ce soit une fonctionnalité fantastique, il est définitivement à la hauteur de sa balise bêta et ne fournit pas toujours la même expérience parfaitement lisse qu'un Chromecast bien configuré fournit, disons, en streaming YouTube.
Bien que cela ne rende pas nécessairement votre casting Si vous avez déjà fait de votre mieux pour exclure les problèmes Wi-Fi, et que vous rencontrez toujours des problèmes avec la diffusion d'onglets, la meilleure option est de sauter dans les options de l'extension Chrome et d'ajuster la qualité de la vidéo. En faisant un clic droit sur l'extension Chromecast dans Chrome et en sélectionnant les options, vous pouvez accéder à ce menu (remarque: le lien direct précédent ne fonctionne que si vous utilisez Chrome avec l'extension Chromecast installée). Vous pouvez le définir comme bas comme 480p. Il se peut que votre distribution ne soit pas belle, mais une perte de résolution pour garantir l'absence d'images perdues et une lecture fluide est un petit prix à payer. Avec quelques réglages simples et un dépannage minutieux, votre Chromecast peut fonctionner l'expérience lisse que vous attendez. Vous avez un Chromecast et vous voulez en faire plus avec lui? Envoyez-nous un e-mail à l'adresse avec vos demandes de renseignements Chromecast et nous ferons de notre mieux pour vous aider.

Vous pouvez toujours compter sur Windows pour vous lancer des erreurs massives quand vous essayez de faire le plus simple des choses. Par exemple, supprimer un dossier! J'ai essayé de supprimer un dossier sur mon ordinateur Windows 7 et j'ai fini par obtenir le message d'erreur suivant:Impossible de supprimer le dossier.
Comment masquer ou supprimer l'icône de la corbeille dans Windows 7, 8 ou 10
Je n'ai jamais trouvé la corbeille sur le bureau très utile, donc je la désactive presque toujours une des premières choses que je fais. Le seul problème est que chaque nouvelle version de Windows fait prendre plus de mesures pour s'en débarrasser, et Windows 10 est encore plus confus que le reste. Voici comment le cacher dans n'importe quelle version de Windows.



