Comment connecter votre téléphone Android et partager sa connexion Internet avec d'autres appareils

Le partage de connexion est le partage de la connexion de données de votre téléphone avec un autre appareil, comme votre ordinateur portable ou tablette. à Internet via la connexion de données de votre téléphone. Il existe plusieurs façons de se connecter à Android.
Le partage de connexion est utile lorsque vous vous trouvez dans un endroit où vous ne disposez pas d'un accès Wi-Fi, d'un accès cellulaire et de quelque chose sur votre ordinateur. Mais vous pouvez payer un supplément pour plus de commodité
Cela vous coûtera-t-il de l'argent?
Selon votre transporteur, cela peut vous coûter ou non de l'argent. Aux États-Unis, la plupart des grands transporteurs facturent des frais supplémentaires pour l'attache. Consultez le site Web de votre opérateur pour plus d'informations sur ce qu'ils facturent pour le partage de connexion. <$
CONNEXION: Comment utiliser la fonction de connexion intégrée d'Android lorsque votre opérateur le bloque
Il est possible de contourner ces restrictions en installant et en utilisant un modem. application de partage tierce partie, ou si vous êtes enraciné, débloquer la fonction de connexion intégrée d'Android. Cependant, votre opérateur peut remarquer que vous tentiez de toute façon - car le trafic Web de votre ordinateur portable est différent du trafic Web de votre téléphone mobile - et qu'il peut utilement ajouter un plan de connexion à votre compte, vous facturant les frais de connexion standard. Si vous avez de la chance, ils ne le remarqueront peut-être pas, ne soyez pas surpris s'ils vous font payer les frais de connexion.
Bien sûr, des limites de données standard et des frais s'appliquent. Par exemple, si votre opérateur fournit 2 Go de données par mois et que vous utilisez 3 Go entre la connexion et l'utilisation normale de votre smartphone, vous serez soumis aux pénalités normales de votre plan (frais supplémentaires ou limitation de vitesse) même si le transporteur ne vous remarque pas 'tethering.
Enfin, le tethering draine la batterie rapidement. Si vous n'utilisez pas activement le partage de connexion, vous devez le désactiver pour économiser l'énergie sur votre téléphone Android et prolonger la durée de la batterie.
Types de connexion
Nous verrons comment utiliser chaque méthode de connexion. Voici comment ils se comparent:
- Partage de connexion Wi-Fi : Le partage de connexion Wi-Fi transforme votre téléphone en un petit point d'accès Wi-Fi. Il crée un réseau Wi-Fi auquel vous vous connectez avec votre ordinateur. Il a des vitesses correctes et vous pouvez connecter plusieurs périphériques, mais la batterie se déchargera plus rapidement que si vous utilisiez l'une des options ci-dessous:
- Bluetooth Tethering : la connexion Bluetooth est nettement plus lente que le Wi-Fi, mais utilise moins de batterie. Vous ne pouvez également connecter qu'un périphérique à la fois via Bluetooth.
- USB Tethering : La connexion USB a les vitesses les plus rapides, mais vous devez connecter votre téléphone à votre ordinateur portable à l'aide d'un câble USB. La batterie de votre téléphone ne sera pas déchargée car elle sera alimentée par le port USB de votre ordinateur.
Outre les options de partage de connexion Android standard, vous pouvez vouloir:
- Applications de connexion tierces : Si le partage de connexion est désactivé sur un téléphone que vous avez acquis auprès d'un opérateur, vous pouvez installer des applications tierces et les utiliser pour les connecter.
- Reverse Tethering : Dans de rares cas, vous souhaiterez peut-être partager la connexion Internet de votre ordinateur avec votre téléphone Android à la place. Ceci est utile si vous n'avez que des connexions Ethernet filaires dans la zone et que vous n'avez pas accès au Wi-Fi.
Voyons comment faire toutes ces choses, une par une.
Connexion Wi-Fi
Android dispose d'une fonctionnalité de connexion Wi-Fi intégrée, même si certains opérateurs peuvent la désactiver si vous ne payez pas pour un abonnement. (Encore une fois, si vous êtes enraciné, vous pouvez débloquer la fonction intégrée d'Android avec ces instructions.)
Pour accéder à cette fonction, ouvrez l'écran Paramètres de votre téléphone, appuyez sur l'option Plus sous Sans fil et réseaux, puis appuyez sur Partage de connexion et point d'accès portable
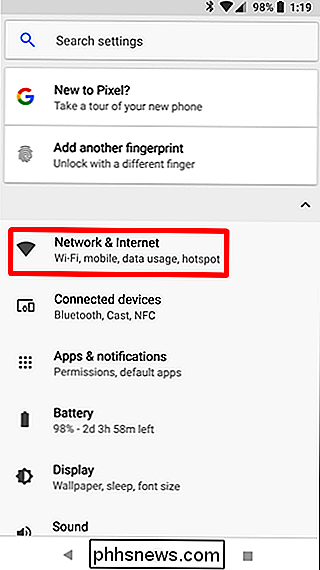
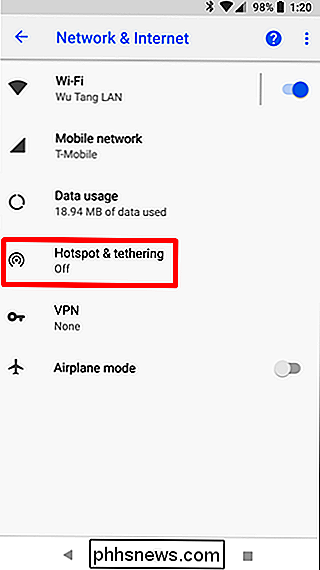
Appuyez sur l'option Configurer le point d'accès Wi-Fi et vous pourrez configurer le point d'accès Wi-Fi de votre téléphone, en changeant son SSID (nom) et son mot de passe. Laissez le jeu de sécurité à WPA2 PSK sauf si vous devez utiliser un périphérique plus ancien qui ne prend pas en charge cette norme de chiffrement. WPA2 PSK est l'option la plus sécurisée, et vous ne voulez pas que d'autres personnes se connectent à votre hotspot et augmentent votre facture de données.
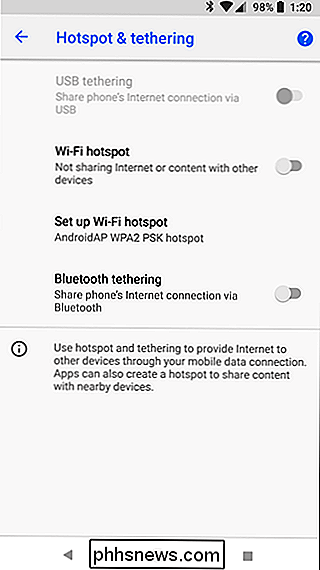
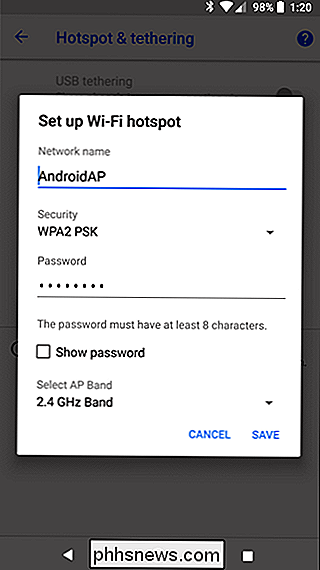
Après avoir configuré vos paramètres de point d'accès, cochez l'option Point d'accès Wi-Fi mobile. Vous pouvez maintenant vous connecter au point d'accès Wi-Fi de votre téléphone à partir de votre ordinateur portable, de votre tablette ou de tout autre périphérique.
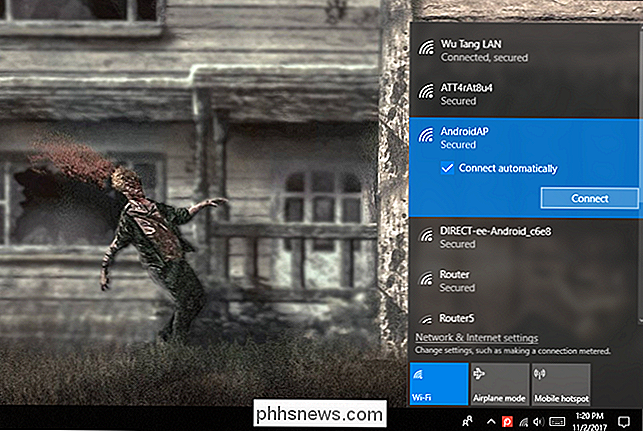
Bluetooth Tethering
Vous pouvez également choisir de vous connecter via une connexion Bluetooth. Si votre ordinateur portable est équipé de la technologie Bluetooth (ce qui est le cas pour la plupart), vous pouvez activer le Bluetooth sur votre téléphone et activer le partage de connexion Bluetooth.
Vous devez d'abord coupler votre PC avec votre téléphone. Dans Windows 10, vous devez d'abord ouvrir le menu Bluetooth et vous assurer que le périphérique est détectable.
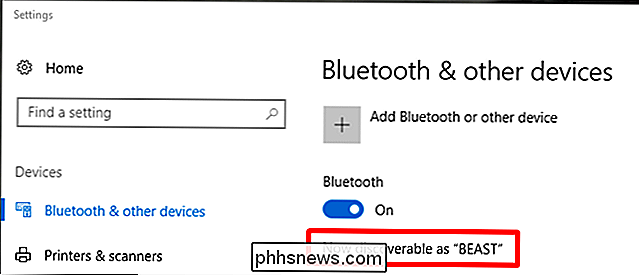
Sur votre téléphone, accédez aux paramètres Bluetooth et recherchez les nouveaux périphériques à associer. Attendez que votre PC apparaisse. Une fois qu'il apparaît, appuyez dessus pour lancer le processus d'appariement.
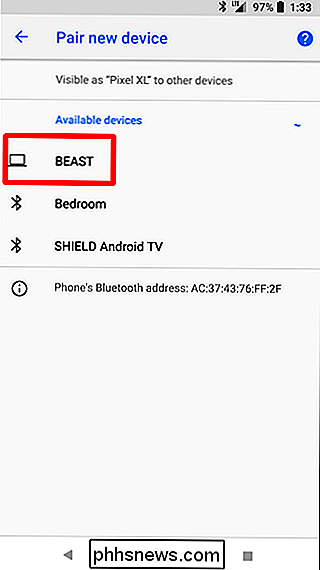
Lorsque les deux appareils commencent à communiquer, vous recevez une invite à chaque demande pour confirmer que le code unique est le même. Si c'est le cas (et ce devrait être le cas), cliquez sur Jumeler sur le téléphone et l'ordinateur. Ils devraient être connectés par Bluetooth après cela.
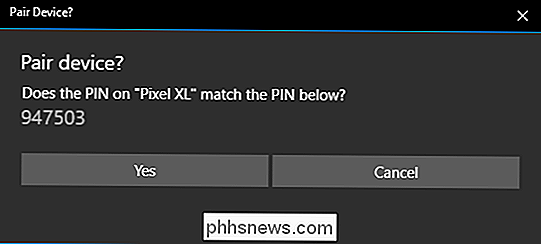
Maintenant que les deux sont couplés, vous êtes presque prêt à utiliser la fonction Bluetooth. Tout d'abord, retournez sur l'écran Tethering & Portable Hotspot de votre téléphone, puis activez le partage de connexion Bluetooth.
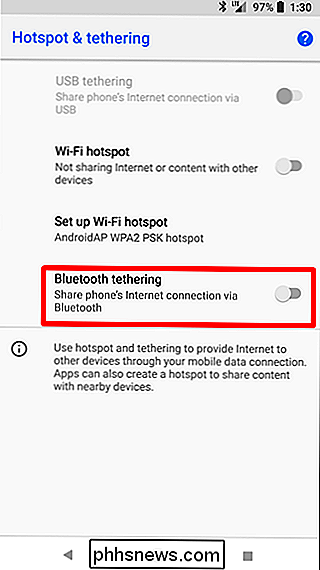
Sur l'ordinateur, faites un clic droit sur l'icône Bluetooth dans la zone de notification, puis choisissez "Rejoindre un réseau personnel".
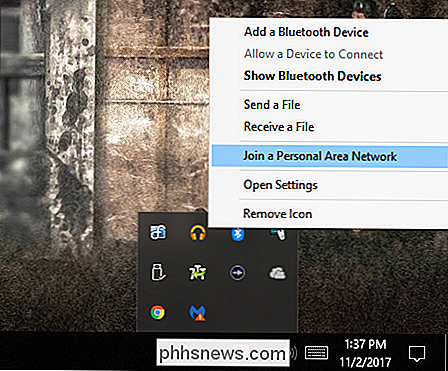
Lorsque ce menu s'ouvre, votre téléphone doit être présent. Cliquez dessus, puis sur la liste déroulante "Se connecter en utilisant". Choisissez "Point d'accès".
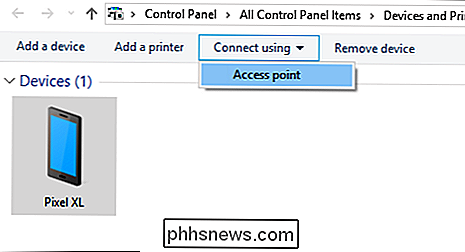
Une fois la connexion établie, vous obtiendrez une fenêtre de confirmation rapide. Terminé et terminé - vous pouvez désormais utiliser la connexion Bluetooth pour accéder au Web
Partage de connexion USB
Connectez votre téléphone à votre ordinateur portable via un câble USB, et l'option de partage de connexion USB sera disponible. Activez-le.
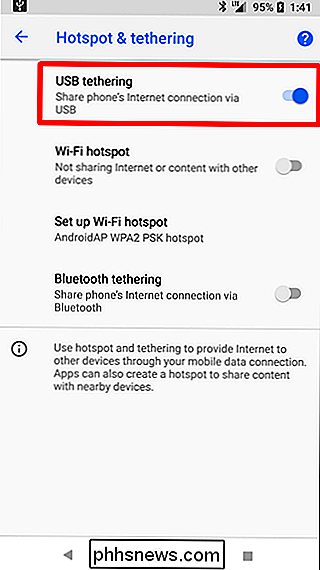
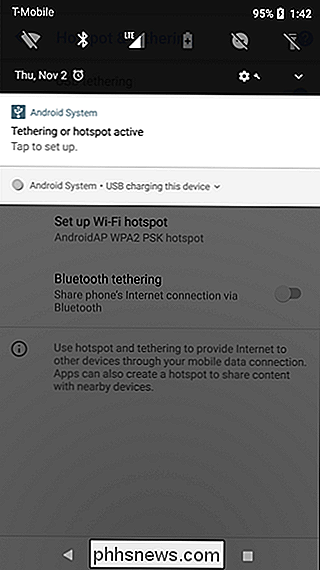
Votre ordinateur devrait détecter automatiquement ce nouveau type de connexion Internet et le rendre disponible Bam.
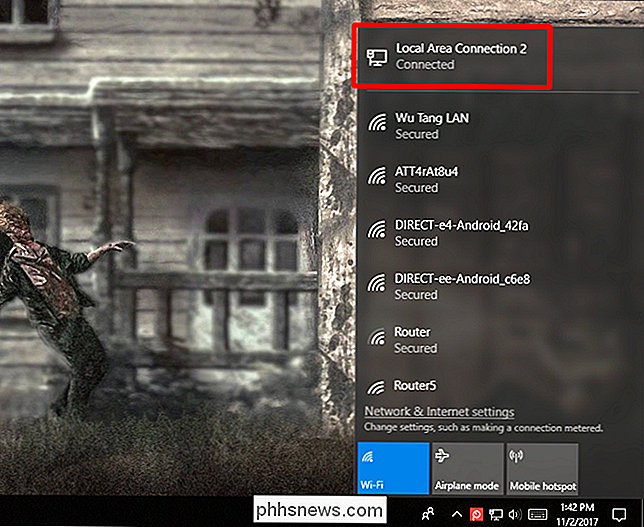
Applications de connexion tierces
Il existe de nombreuses applications tierces tierces vous pouvez télécharger depuis Google Play. Toutefois, de nombreuses applications payantes ou nécessitant un accès root sont disponibles.
PdaNet + offre le partage de connexion Bluetooth et USB sur tous les téléphones Android, tandis que le partage de connexion Wi-Fi ne fonctionne que sur certains téléphones. La version gratuite s'éteint automatiquement et vous oblige à la réactiver de temps en temps. Vous pouvez l'empêcher de vous déranger en payant pour la version complète. Contrairement à de nombreuses autres applications, PdaNet ne nécessite pas d'accès root. La fonctionnalité Wi-Fi intégrée est nouvelle dans PdaNet + et identique à l'application populaire FoxFi.
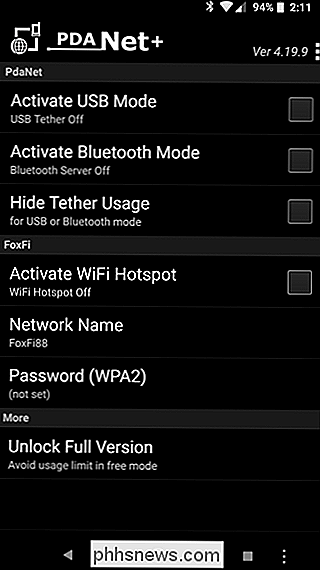
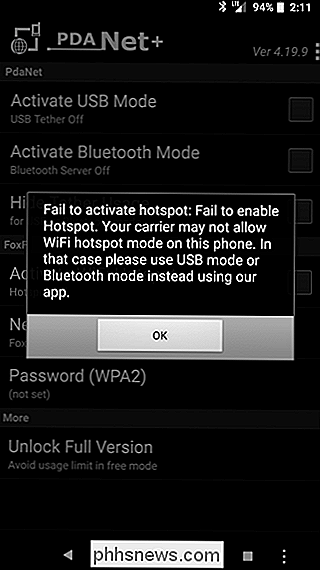
Vous pouvez également rechercher d'autres applications de connexion dans Google Play, si vous souhaitez une application gratuite qui utilise la technologie racine et ne vous oblige pas à le réactiver régulièrement, ou si PdaNet + ne peut pas fournir un accès Wi-Fi sur votre téléphone. Dans ce cas, nous vous recommandons d'utiliser le module Magisk / Xposed qui contourne les restrictions de votre opérateur
Reverse Tethering
CONNEXION: Comment connecter votre Android à la connexion Internet de votre PC via USB
Enfin, Vous êtes enraciné, vous pouvez inverser la connexion: connectez votre téléphone à votre ordinateur et partagez la connexion Internet de votre ordinateur avec votre téléphone. C'est une situation assez rare, mais vous pouvez un jour vous retrouver dans un bureau où il n'y a pas de Wi-Fi. Si vous pouvez connecter votre téléphone Android à un ordinateur avec une connexion Internet câblée à l'aide d'un câble USB, vous pouvez partager sa connexion Internet câblée. Consultez ce guide pour obtenir des instructions plus détaillées sur la rétrofection.

Lancement automatique d'Android Auto avec NFC
Android Auto a récemment fait son chemin vers les téléphones, éliminant ainsi le besoin d'une unité de tête de plus de 1000 $ pour obtenir ses fonctions favorables à la route. Et tandis que vous pouvez configurer Auto pour lancer automatiquement quand un périphérique Bluetooth spécifique (comme votre voiture) est connecté, qu'en est-il de ceux qui ne disposent pas d'un autoradio compatible Bluetooth?

Comment télécharger les jeux PlayStation 4 en mode Repos
Le mode Repos est l'une des fonctions les plus pratiques de la PlayStation 4. Au lieu de s'éteindre complètement, votre console passe en mode veille à faible consommation mode (comme votre ordinateur portable quand il hiberne). Cela signifie qu'il est plus rapide de démarrer, peut charger le contrôleur, et le meilleur de tous, peut télécharger des mises à jour et des jeux de la PlayStation 4.



