Comment faire des captures d'écran sur un Mac

Sur un Mac, vous pouvez prendre des captures d'écran avec quelques raccourcis clavier rapides. Mais Mac OS X comprend également des outils de capture d'écran plus puissants. Voici de nombreuses façons d'obtenir une capture d'écran sur OS X.
Faites une capture d'écran de votre écran entier
Commençons par ces raccourcis clavier. Pour prendre une capture d'écran de l'intégralité de votre écran, appuyez sur Commande + Maj + 3. Appuyez sur les trois touches à la fois et le bureau de votre Mac clignotera, vous entendrez un son de caméra, et la capture d'écran apparaîtra sur votre bureau comme un fichier .png.
Faites une capture d'écran de votre écran
Prenez une capture d'écran d'une partie de votre écran, appuyez sur Commande + Maj + 4 à la place. Le curseur de votre souris deviendra une icône réticule. Cliquez et faites glisser pour sélectionner une partie de votre écran. Relâchez le bouton de la souris et cette partie de votre écran sera enregistrée en tant que fichier .png sur votre bureau. Pour annuler la capture d'écran, appuyez sur la touche Esc
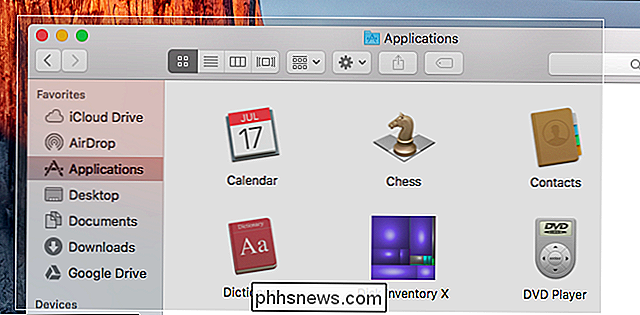
Capture d'écran d'une fenêtre
Vous pouvez également prendre une capture d'écran d'une fenêtre spécifique. D'abord, appuyez sur Commande + Maj + 4. Le curseur de votre souris deviendra un réticule. Appuyez sur la barre d'espace et le curseur de votre souris se transformera en une icône de caméra à la place. Déplacez votre curseur sur la fenêtre que vous voulez faire une capture d'écran et il apparaîtra en surbrillance. Cliquez sur la fenêtre et une capture d'écran de cette fenêtre apparaîtra sur votre bureau en tant que fichier .png.
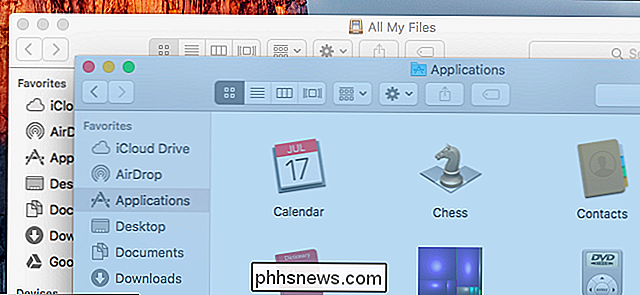
Enregistrer votre capture d'écran au lieu d'un fichier
Si vous souhaitez enregistrer une capture d'écran dans votre presse-papiers pouvez le coller dans une application au lieu de l'enregistrer dans un fichier, ajoutez simplement la touche Contrôle aux raccourcis ci-dessus. Par exemple, vous devez appuyer sur les touches Commande + Maj + Ctrl + 3 au lieu de Commande + Maj + 3 et Commande + Maj + Ctrl + 4 au lieu de Commande + Maj + 4. (Oui, vous aurez besoin de beaucoup de doigts pour cela.)
Vous pouvez ensuite utiliser Command + V pour coller la capture d'écran dans une application ou cliquer sur Edition> Coller dans l'application.
Changer le dossier Où Mac sauve les captures d'écran
CONNEXION: Comment changer les captures d'écran d'OS X
Les captures d'écran que vous prenez avec les raccourcis clavier seront sauvegardées directement sur le bureau de votre Mac avec le nom de fichier "Screen Shot [date] at [ heure] .png ". Cependant, vous pouvez changer où votre Mac enregistre ces captures d'écran, si vous le souhaitez. Par exemple, vous pouvez faire en sorte que votre Mac enregistre les captures d'écran directement dans un dossier Dropbox, Google Drive ou Microsoft OneDrive.
Suivez notre guide pour modifier les captures d'écran de votre Mac. redémarrer un processus système.
Effectuez une capture d'écran temporisée avec l'application Grab
Dans certains cas, vous pouvez effectuer une capture d'écran à l'aide d'une minuterie. Vous démarrez la minuterie, qui dure quelques secondes. Lorsque la minuterie expire, votre Mac prendra une capture d'écran de l'ensemble de votre écran. Ceci est utile lorsque vous ne pouvez pas prendre une capture d'écran de quelque chose - un menu, par exemple - qui se cache lorsque vous commencez à appuyer sur les touches de raccourci clavier.
Pour ce faire, utilisez l'application Grab incluse avec votre Mac. Vous pouvez le lancer en appuyant sur Commande + Espace pour ouvrir la recherche Spotlight, en tapant "Grab", et en appuyant sur "Entrée". Vous pouvez également ouvrir le Finder et le trouver dans Applications> Utilitaires> Saisir
Grab ne s'ouvre pas fenêtre sur votre bureau, mais lancez-le ou cliquez dessus sur votre dock-et vous verrez un menu Grab en haut de votre écran. Cliquez sur Capture> Timed Screen pour prendre une capture d'écran temporisée
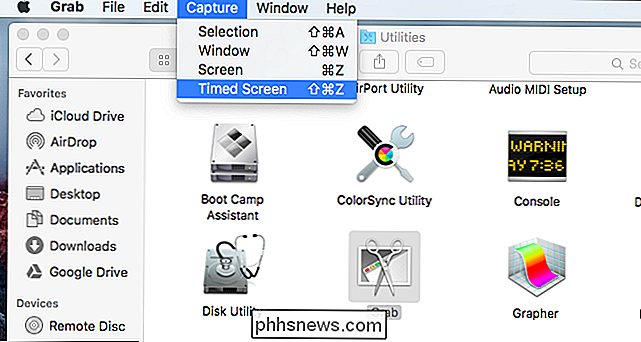
Cliquez sur "Start Timer" dans la fenêtre Timed Screen Grab et vous verrez le compte à rebours.
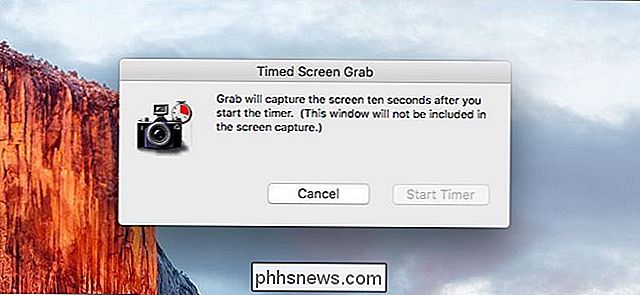
Votre Mac prendra une capture d'écran après dix secondes et il apparaît dans la fenêtre Grab. Cliquez sur Fichier> Enregistrer pour enregistrer la capture d'écran si vous êtes satisfait.
Vous pouvez également utiliser l'application Saisir pour prendre d'autres types de captures d'écran avec les options Capturer> Sélection, Capturer> Fenêtre et Capturer> Écran. Cependant, vous trouverez probablement plus facile de prendre des captures d'écran en utilisant les raccourcis clavier ci-dessus
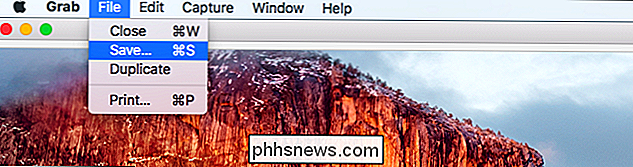
Prenez des captures d'écran avec une application tierce
Il existe une grande variété d'applications tierces pour votre Mac qui vous permettent de prendre captures d'écran, aussi. Beaucoup de gens ont leur propre application préférée, mais nous avons utilisé et comme Skitch pour Mac.
Evernote a acheté Skitch et a tué les applications Skitch pour toutes les autres plateformes, mais offre toujours l'application Mac, probablement parce qu'elle est si populaire. Skitch offre une variété de fonctions d'édition simples pour facilement redimensionner, rogner et marquer vos captures d'écran. C'est aussi complètement gratuit. Vous n'avez même pas besoin de vous connecter avec un compte Evernote pour l'utiliser.
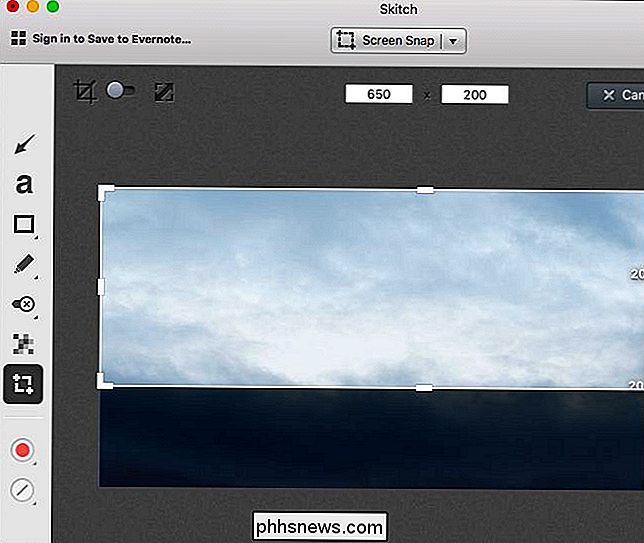
Une fois que vous avez vos captures d'écran, vous pouvez double-cliquer sur les fichiers .png pour les ouvrir dans l'application Preview incluse avec Mac OS X ( sauf si vous avez sélectionné un autre programme d'image comme application par défaut pour les fichiers PNG). Preview incluait également une variété d'outils pour éditer ces captures d'écran et autres images. Pour enregistrer une vidéo de l'écran de votre Mac au lieu d'une capture d'écran, utilisez l'application QuickTime fournie avec Mac OS X.

Comment autoriser un utilisateur Windows 10 standard à modifier l'heure et la date
Par défaut, seuls les utilisateurs disposant de droits d'administrateur dans Windows 10 peuvent modifier les paramètres d'heure et de date. Toutefois, si vous utilisez Windows 10 Professional ou Enterprise Edition, vous pouvez utiliser la stratégie de groupe pour autoriser les utilisateurs standard à modifier l'heure et la date.

Comment étendre facilement votre réseau domestique avec Powerline Networking
Exécuter de nouveaux câbles et étendre physiquement votre réseau domestique dans la construction existante est un véritable problème au pire et un cauchemar au pire. Vous n'avez pas besoin de pêcher le câble et déchirer la voie sèche pour courir le nouveau câble; Vous pouvez utiliser le câblage électrique de votre maison comme réseau domestique haute vitesse.


