Comment prendre des captures d'écran et des vidéos sur votre Nintendo Switch

Le Nintendo Switch dispose d'un bouton dédié pour prendre des captures d'écran. Il peut même maintenant enregistrer des vidéos dans certains jeux, aussi. Ces captures d'écran et vidéos sont enregistrées sur le stockage interne de votre Switch ou sur une carte microSD, et vous pouvez les visualiser, les déplacer et les poster sur Facebook ou Twitter directement à partir de votre Switch.
Ou, bien sûr, vous pouvez supprimer carte microSD et placez-le dans un PC, comme vous le feriez avec un appareil photo normal. Assurez-vous toujours d'éteindre l'interrupteur Nintendo avant de retirer la carte microSD. Pour ce faire, appuyez longuement sur le bouton d'alimentation situé à côté des commandes de volume et sélectionnez Options d'alimentation> Éteindre.
Comment faire une capture d'écran
Les contrôleurs de la Nintendo Switch disposent d'un bouton "Capture" dédié menu du jeu ou du système.
Sur les contrôleurs Joy-Con, regardez en bas de la Joy-Con gauche. Vous verrez un bouton carré avec un cercle à l'intérieur. Appuyez sur le bouton pour prendre une capture d'écran. Vous entendrez un son et une notification "Prise de vue" s'affichera sur votre écran.

Sur le Nintendo Switch Pro Controller, regardez au milieu du contrôleur. Vous verrez le même bouton carré avec un cercle à l'intérieur à gauche du bouton Accueil. Appuyez sur ce bouton pour prendre une capture d'écran.
Comment enregistrer une vidéo
Avec la mise à jour de Nintendo Switch OS 4.0, Nintendo a ajouté la possibilité d'enregistrer du gameplay sur le commutateur Nintendo. Au lancement, cela fonctionne uniquement avec Légende de Zelda: Souffle de la nature , Super Mario Odyssée , Mario Kart 8 Deluxe , ARMES , et Splatoon 2 . Plus de jeux ajouteront du support pour cette fonctionnalité dans le futur.
Pour enregistrer un jeu, vous utilisez le même bouton Capture que vous utilisez pour enregistrer des captures d'écran. Appuyez simplement sur le bouton et maintenez-le enfoncé au lieu de l'appuyer normalement. Votre Nintendo Switch capture et enregistre automatiquement une vidéo des 30 dernières secondes de votre jeu. Vous verrez une notification "Saving" pendant l'enregistrement du clip.

Comment voir les captures d'écran et les vidéos
Pour voir toutes vos captures d'écran et vidéos, dirigez-vous vers l'écran d'accueil de votre Nintendo Switch, sélectionnez l'icône "Album" et appuyez sur le bouton A de votre manette pour l'ouvrir.
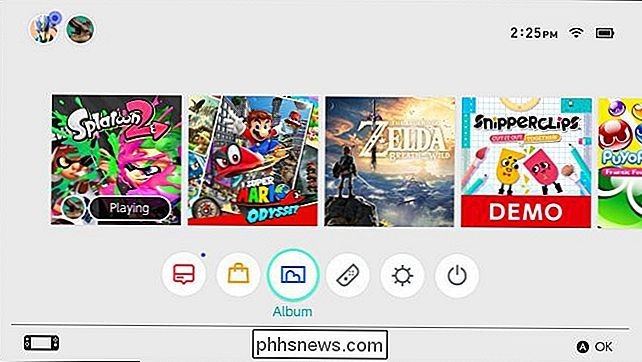
La vue Album affiche toutes vos captures d'écran et vidéos, qu'elles soient stockées sur votre mémoire interne de la console ou sur une carte microSD. Sélectionnez une capture d'écran ou une vidéo et appuyez sur A.
Si vous le souhaitez, vous pouvez sélectionner "Filtre" ou appuyez sur Y et filtrer la bibliothèque pour afficher uniquement les captures d'écran, uniquement les vidéos, le contenu d'un jeu spécifique Mémoire système interne ou support stocké sur la carte microSD
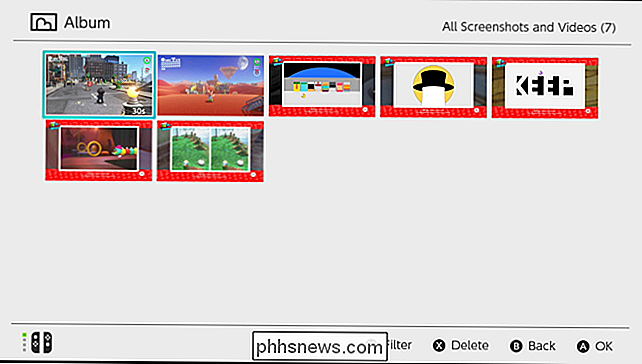
Comment partager une capture d'écran ou une vidéo sur Facebook et Twitter
Vous pouvez partager une capture d'écran directement sur Facebook ou Twitter depuis votre Nintendo Switch.
Pour cela , allez à la page d'accueil> Album et sélectionnez une photo ou une vidéo. Appuyez sur le bouton A pour l'afficher, puis appuyez de nouveau sur le bouton A pour accéder à l'écran d'édition et de publication.

S'il s'agit d'une capture d'écran, vous pouvez sélectionner "Ajouter du texte" pour ajouter du texte directement à l'image. L'outil de texte vous permet de choisir une taille, une couleur et une position pour le texte
Sélectionnez l'option "Publier" pour publier votre capture d'écran ou votre vidéo sur un compte de réseau social.
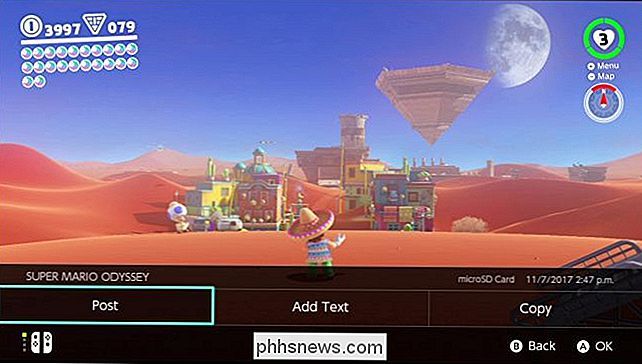
Vous serez invité à choisir compte utilisateur sur le commutateur, puis choisissez Facebook ou Twitter. Si vous n'avez pas déjà associé un compte Facebook ou Twitter à votre Switch, vous pouvez le faire depuis cet écran.
Vous serez invité à entrer un commentaire qui apparaîtra sur votre message sur les réseaux sociaux. Après cela, sélectionnez "OK" et votre Switch affichera la capture d'écran ou la vidéo sur Facebook ou Twitter
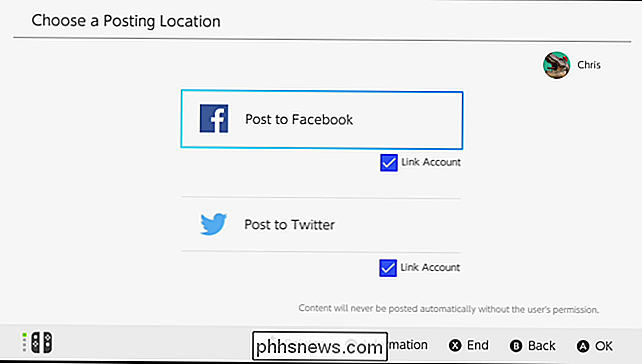
Comment éditer un clip vidéo
Vous pouvez couper un clip vidéo si vous ne voulez pas partager tout 30 secondes de celui-ci. Pour ce faire, accédez à Accueil> Album, choisissez la vidéo que vous souhaitez modifier, puis sélectionnez "Edition et publication" ou appuyez sur A. S'il s'agit d'un clip vidéo, vous pouvez sélectionner l'option "Rogner" ici. quelle partie de la vidéo vous souhaitez conserver. Sélectionnez "Enregistrer" ou appuyez sur A lorsque vous avez terminé d'enregistrer vos modifications.
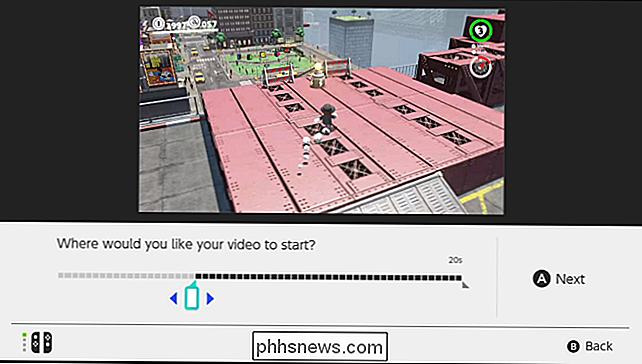
Comment choisir où les captures d'écran et les vidéos sont enregistrées
Votre Nintendo Switch peut enregistrer vos captures d'écran et vos vidéos sur son stockage interne ou sur une carte microSD. La carte microSD peut être retirée et transférée sur un ordinateur où vous pouvez accéder aux captures d'écran et aux vidéos, si vous le souhaitez. Par défaut, le Switch sauvegardera vos captures d'écran et vos vidéos sur la carte microSD si vous en avez inséré une. Sinon, il les sauvegardera dans son système de stockage interne.
Notez que le commutateur Nintendo n'est pas fourni avec une carte microSD, donc vous ne pouvez le faire que si vous avez acheté une carte microSD pour votre Nintendo Switch ou en avez une
Pour cela, ouvrez votre écran d'accueil et sélectionnez "Paramètres système"
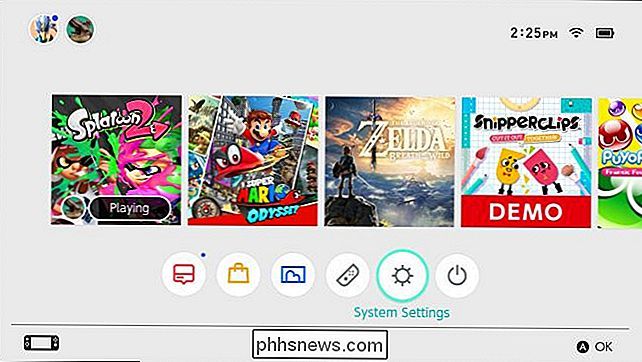
Aller à la gestion des données> Gérer les données / Captures d'écran et vidéos> Gérer les captures d'écran et les vidéos> Enregistrer l'emplacement et choisir "Carte microSD »Ou« Mémoire système »comme emplacement de sauvegarde préféré
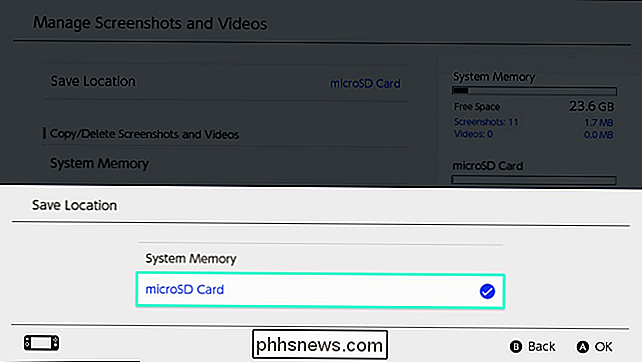
Comment copier une capture d'écran ou une vidéo entre la carte de stockage système et la carte microSD
Vous pouvez copier une capture d'écran ou une vidéo sur une carte microSD. Nintendo Switch et pris à un ordinateur où vous pouvez copier les captures d'écran ou des vidéos de celui-ci. Vous pouvez également copier des captures d'écran et des vidéos de la carte microSD sur le système de stockage, si vous souhaitez retirer la carte microSD de la console.
Pour copier une capture d'écran ou une vidéo individuelle, ouvrez la vue Album depuis votre écran d'accueil. Capture d'écran ou vidéo que vous souhaitez copier et appuyez sur le bouton A pour l'afficher. Appuyez à nouveau sur A pour accéder au menu Edition et publication
Dans le menu Edition et publication, sélectionnez "Copier". Votre commutateur Nintendo le copiera du stockage interne vers la carte microSD ou vice versa
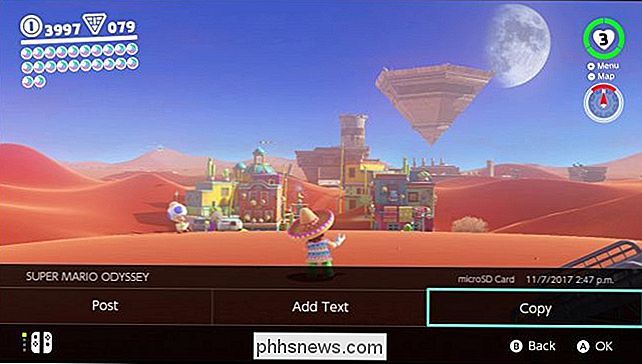
Comment supprimer une capture d'écran ou une vidéo
Pour supprimer une capture d'écran ou une vidéo, dirigez-vous vers la vue Album depuis votre écran d'accueil. Trouvez la capture d'écran ou la vidéo que vous souhaitez supprimer de votre commutateur et appuyez sur le bouton X. Sélectionnez tous les médias que vous souhaitez supprimer, puis sélectionnez le bouton "Supprimer"
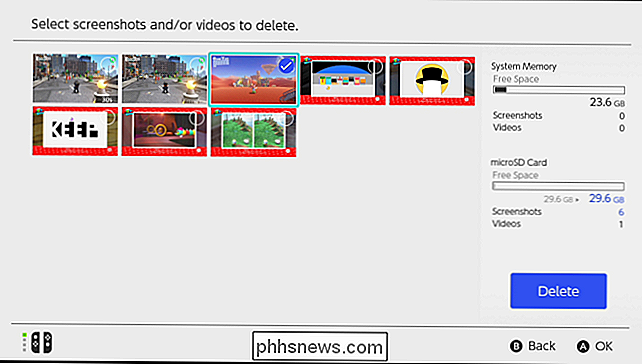
Comment copier ou supprimer toutes les captures d'écran et vidéos
Votre Nintendo Switch vous permet de gérer vos captures d'écran et vos vidéos en une seule fois. Par exemple, vous pouvez copier toutes les captures d'écran et les vidéos entre le stockage interne et la carte microSD de votre Switch, ou supprimer toutes les captures d'écran et les vidéos de votre carte de stockage interne ou microSD
. des vidéos de la mémoire système de votre Nintendo Switch vers une carte microSD pour pouvoir les emmener sur un ordinateur
Pour cela, accédez à Accueil> Paramètres système> Gestion des données> Gérer les captures d'écran et les vidéos. Sélectionnez "Mémoire système" ou "Carte microSD" ici
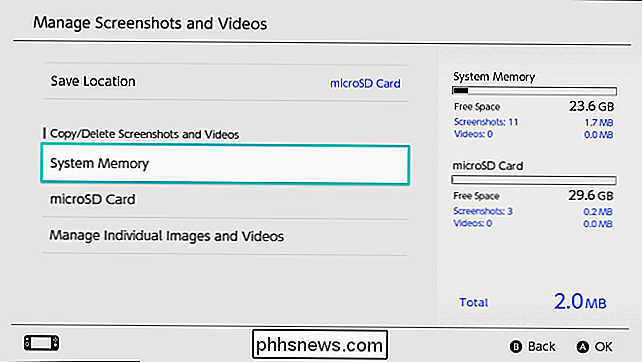
Sélectionnez l'option "Copier toutes les captures d'écran et vidéos" ou "Supprimer toutes les captures d'écran et vidéos", selon ce que vous voulez faire.
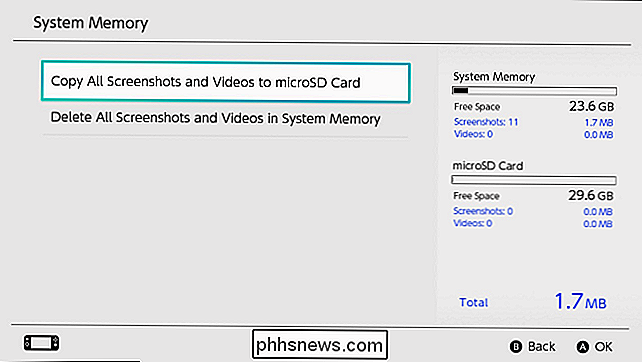

Quelle est la meilleure façon de sauvegarder mon ordinateur?
Tout le monde perd des données à un moment de sa vie. Le disque dur de votre ordinateur pourrait tomber en panne demain, ransomware pourrait tenir vos fichiers en otage, ou un bogue logiciel pourrait supprimer vos fichiers importants. Si vous ne sauvegardez pas régulièrement votre ordinateur, vous risquez de perdre ces fichiers pour toujours.

Comment créer un cadran de montre Apple personnalisé à partir d'une photo ou d'un album
Même si vous ne pouvez toujours pas créer de cadrans personnalisés sur votre Apple Watch, vous pouvez utiliser n'importe quelle photo. papier peint, soit en utilisant une seule photo ou en tournant à travers un album photo. Voici comment faire. CONNEXION: Comment personnaliser, ajouter et supprimer des visages d'Apple Watch Apple appelle cela "créer un cadran", mais techniquement, vous ne créez pas vraiment regarder le visage.



