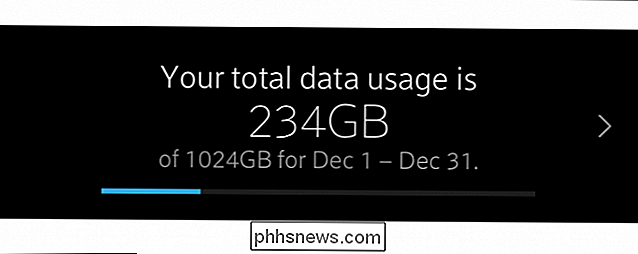Comment passer votre thermostat Nest du chauffage au refroidissement (et vice-versa)

Avec l'arrivée des températures plus chaudes, de nombreux foyers passent du chauffage au refroidissement. Voici comment procéder sur le thermostat Nest.
Le thermostat Nest vous permet de contrôler et de gérer l'appareil à distance à partir de votre smartphone. Il est même doté de fonctions d'apprentissage qui permettent d'apprendre vos habitudes et vos habitudes. toi. Cependant, il peut parfois s'agir de la plus petite des fonctionnalités difficiles à trouver.
Exemple: comment passer du thermostat à la climatisation ou du refroidissement au chauffage en fin de saison? C'est en fait très simple et vous pouvez le faire à partir de l'application Nest ou de l'unité Nest Thermostat elle-même
depuis l'application Nest
Ouvrez l'application Nest sur votre téléphone et sélectionnez votre thermostat Nest depuis l'écran principal.
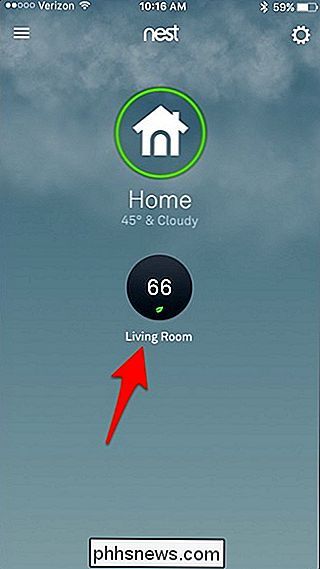
Dans le coin inférieur gauche, appuyez sur "Chaleur". Il peut également dire "Cool" en fonction de ce que vous avez déjà défini.
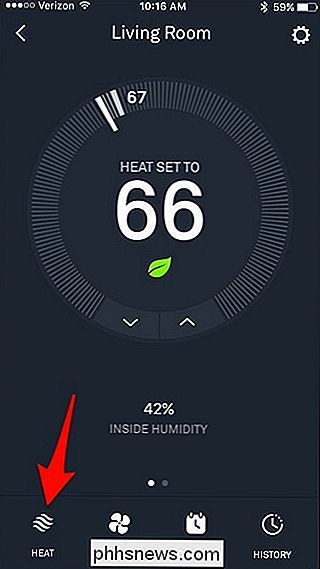
Une fenêtre contextuelle apparaîtra, vous donnant plusieurs options. Si vous voulez passer à votre climatisation, appuyez sur "Cool". Si vous voulez passer au chauffage, tapez sur "Heat". Vous pouvez également éteindre votre thermostat Nest à partir d'ici, et il y a même un réglage où vous pouvez choisir à la fois Chaud et Froid en même temps. (Nous en discuterons plus en une minute.)
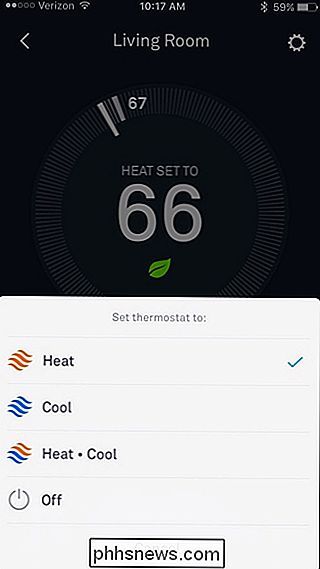
Lorsque vous passez de la chaleur à la climatisation, la température réglée du thermostat passe automatiquement à un réglage plus élevé, et à partir de là, vous pouvez l'ajuster au besoin. Il fera l'inverse lorsque vous passerez de Refroidir à Chaud, en descendant à la dernière température que vous avez réglée avant de passer en mode Refroidissement.
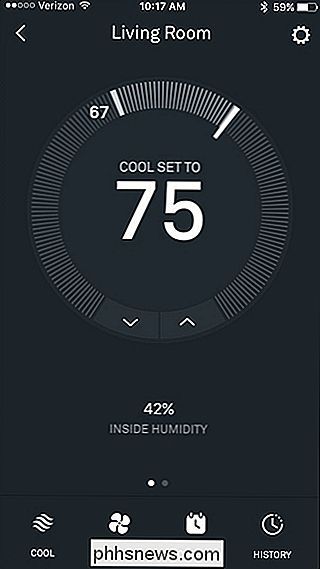
Lorsque vous passez en mode «Refroidissement», le thermostat Nest se met automatiquement en marche sur le four ou le climatiseur lorsque l'un ou l'autre est nécessaire, plutôt que d'avoir seulement l'un ou l'autre allumé en même temps.
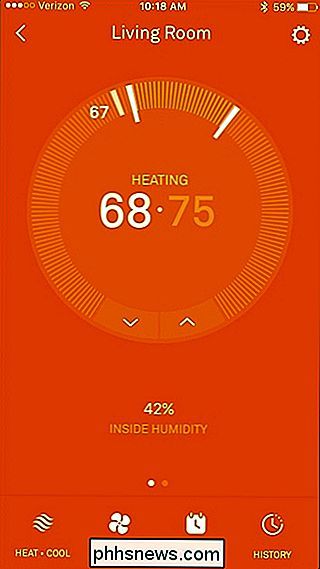
En utilisant ce réglage, vous pouvez définir une plage de température entre laquelle vous voulez garder votre maison. Le thermostat Nest s'en charge automatiquement sans avoir besoin de basculer manuellement entre le chauffage et le refroidissement.
Sur le thermostat Nest
Le passage de chaud à froid et vice versa utilise la même méthode dans l'application, mais évidemment L'écran du thermostat Nest est légèrement différent.
Appuyez sur sur votre thermostat Nest pour faire apparaître le menu principal

Utilisez la molette d'argent et accédez au «Thermostat». Appuyez sur l'appareil pour le sélectionner

À partir de là, faites défiler et sélectionnez "Chaud", "Refroidir", "Chaud-Froid" ou "Non", comme vous le feriez dans l'application Nest.

Le réglage «Heat-Cool» peut être idéal lorsque les saisons changent, ce qui signifie qu'il fait plus chaud dehors, mais il y a encore des jours où il peut faire froid (et vice versa à l'automne). Pour cette raison, le réglage Heat-Cool vous évite de devoir alterner constamment entre le chauffage et le refroidissement lorsque la météo est imprévisible.

Si vous achetez une sonnette vidéo
Une sonnette vidéo n'est rien de plus qu'une sonnette ordinaire avec une caméra vidéo intégrée. Mais le prix vaut-il la peine à la fin? Voici quelques éléments à garder à l'esprit si vous êtes sur le marché d'une sonnette vidéo, comme le Ring ou le SkyBell HD. Ils peuvent servir de judas numérique Alors que vous pourriez simplement marcher jusqu'à la porte d'entrée et regarder à travers le judas pour voir qui a sonné à la porte, une sonnette vidéo peut agir comme un judas glorifié, Wi-Fi de toutes sortes.

Comment combiner plusieurs images dans un fichier PDF sur Android
Vous avez pris des photos d'un document papier à l'aide de votre téléphone Android, et vous devez maintenant l'envoyer à quelqu'un. Nous vous montrerons un moyen facile de convertir ces images en un fichier PDF pour faciliter le partage de ce document CONNEXION: Les meilleures façons de numériser un document en utilisant votre téléphone ou votre tablette Idéalement , vous photographiez ces documents à l'aide d'une application de numérisation de document, qui les transforme automatiquement en PDF.