Suppression de la mise en forme dans un document Word

Si vous avez appliqué plusieurs modifications au format du document dans votre document, et si elles ne fonctionnent pas ou si vous souhaitez recommencer, vous peut facilement effacer le formatage du texte sélectionné.
REMARQUE: dans Word, chaque paragraphe est associé à un style de remplacement. Par conséquent, les modifications de mise en forme apportées aux paragraphes sans modifier le style associé risquent de ne pas être respectées. C'est alors que vous remarquerez que vos modifications de formatage ne fonctionnent pas.
Pour effacer le formatage du contenu, sélectionnez le texte dont vous voulez effacer le formatage. Pour sélectionner tout le texte dans votre document, appuyez sur "Ctrl + A". Assurez-vous que l'onglet "Accueil" est actif. Dans la section "Styles", cliquez sur le bouton "Styles" de la boîte de dialogue
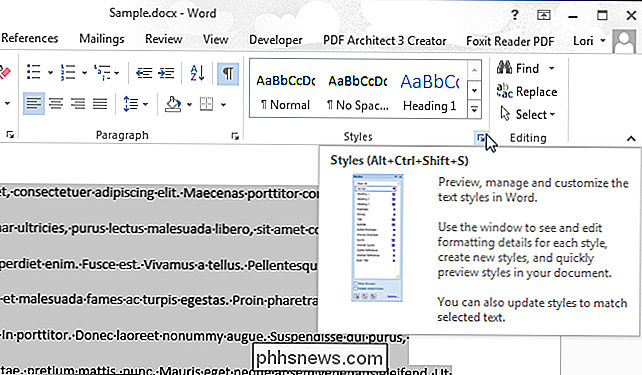
Le volet "Styles" s'affiche. Cliquez sur l'option "Effacer tout" en haut de la liste des styles
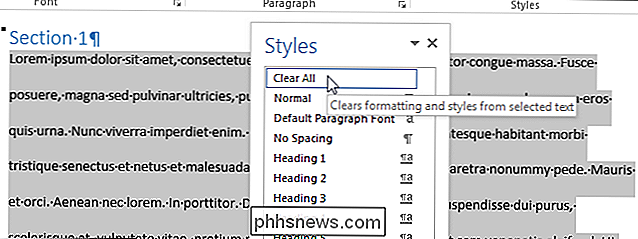
Le style du contenu sélectionné revient au style "Normal"
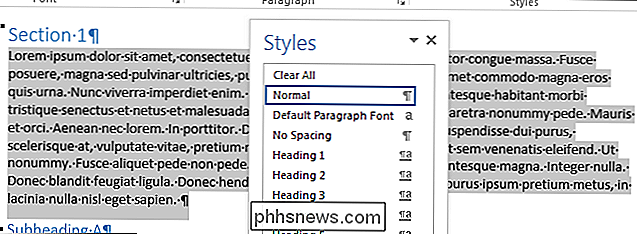
Vous pouvez également sélectionner le contenu pour lequel vous souhaitez effacer le formatage et cliquez sur le bouton "Effacer tout formatage" dans la section "Police" de l'onglet "Accueil"
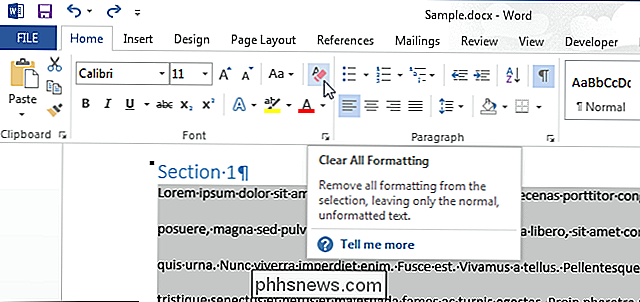
CONNEXE: Restreindre et protéger les documents et modèles
Même si vous appuyez sur "Ctrl + A" Tout le contenu de votre document, contenu dans les zones de texte, les en-têtes et les pieds de page doit être nettoyé séparément.
Si vous ne parvenez pas à effacer le contenu de votre document, le document peut être protégé . Dans ce cas, vous ne pouvez pas effacer le formatage ou reformater le document tant que le mot de passe n'a pas été supprimé.

Comment faire pour que Firefox utilise les connexions HTTPS sécurisées par défaut?
À Moins que vous n'ayez un site Web en particulier ou que vous tapiez manuellement https avec des URL, beaucoup trop http à la place. Comment obtenez-vous votre navigateur pour utiliser automatiquement les connexions https à la place? La session de questions-réponses d'aujourd'hui nous est offerte par SuperUser, une subdivision de Stack Exchange, un regroupement communautaire de sites Web de questions et réponses.

Comment "Doze" d'Android améliore la durée de vie de votre batterie, et comment l'améliorer
Android 6.0 Marshmallow a ajouté une nouvelle fonctionnalité appelée "Doze" qui vise à améliorer considérablement la vie de votre batterie. Les téléphones et les tablettes Android «s'endorment» lorsque vous les laissez seuls, ce qui réduit la durée de vie de la batterie pour plus tard. Doze est conçu pour se mettre hors de votre chemin et juste travailler, mais vous pouvez le peaufiner et le rendre encore meilleur.



