Diffuser votre jeu PC sur PC avec NVIDIA GeForce Experience

Le logiciel GeForce Experience de NVIDIA intègre une fonction de lecture en continu. Si vous disposez du matériel graphique NVIDIA, vous n'avez besoin d'aucun logiciel supplémentaire pour diffuser sur Twitch, Facebook Live ou YouTube Live.
La fonctionnalité de diffusion en continu de NVIDIA ne dispose peut-être pas de toutes les fonctionnalités avancées disponibles dans Open Broadcaster Software (OBS). il est beaucoup plus facile de démarrer et prend également en charge les webcams, les microphones, les informations d'état et les superpositions personnalisées
Activer la diffusion
CONNEXION: Comment diffuser un jeu PC sur Twitch avec OBS
Pour commencer , vous devez avoir installé NVIDIA GeForce Experience, qui n'est pas nécessairement livré avec une installation de pilote normale. Alors, allez-y, téléchargez-le, installez-le, puis connectez-vous.
Après cela, il vous suffit d'appuyer sur Alt + Z pour ouvrir la superposition de GeForce Experience. Vous pouvez le faire n'importe où dans le jeu ou même sur le bureau Windows.
Si la superposition n'apparaît pas, vous devez ouvrir l'application GeForce Experience et accéder à Paramètres> Général> Superposition en cours de partie. Activez la superposition si elle est désactivée et notez le raccourci clavier qui l'ouvre. Vous pouvez également cliquer sur "Paramètres" pour personnaliser le raccourci clavier
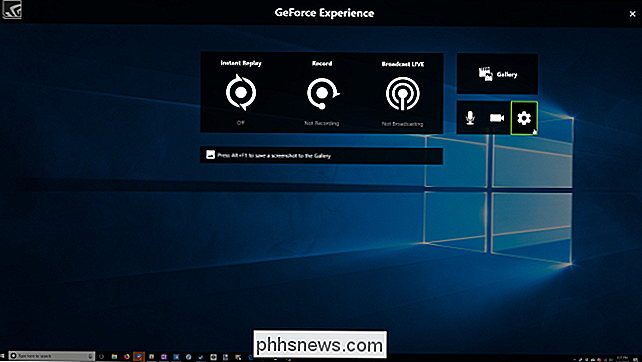
Cliquez sur l'icône "Paramètres" en forme de dent, puis cliquez sur le bouton "Diffuser en direct". Assurez-vous que l'option «Activer la diffusion» en haut de l'écran est réglée sur «Oui».
À partir de là, vous pouvez également personnaliser les paramètres de qualité de diffusion Facebook, Twitch et YouTube. Vous trouverez également des options de superposition personnalisées en bas de cet écran, vous permettant de superposer n'importe quelle image personnalisée au-dessus de votre flux. Vous pouvez revenir ici pour modifier ces paramètres dans le futur.
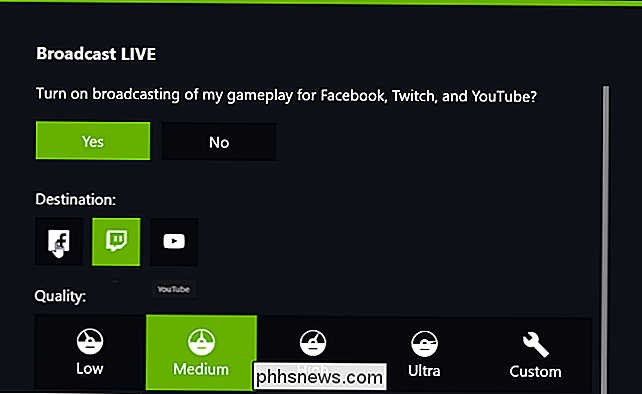
Ouvrir une session dans les comptes
Pour vous connecter à vos comptes, cliquez sur l'icône "Paramètres" en forme de molette dans la superposition, puis sur "Connecter". Cliquez sur le service que vous souhaitez configurer (Facebook, Twitch ou YouTube), puis cliquez sur le bouton "Connexion". Entrez le nom d'utilisateur et le mot de passe du compte avec lequel vous souhaitez diffuser

Configurez votre webcam et votre microphone
Pour configurer le fonctionnement de votre microphone, ouvrez l'incrustation et cliquez sur l'icône du microphone. Sélectionnez un mode: Toujours activé, Push to Talk ou Désactivé. Par défaut, la touche Push-to-Talk est la touche Grave ( ') située juste au-dessus de la touche Tab de votre clavier. Vous pouvez le changer en une autre clé en allant dans Paramètres> Raccourcis clavier.
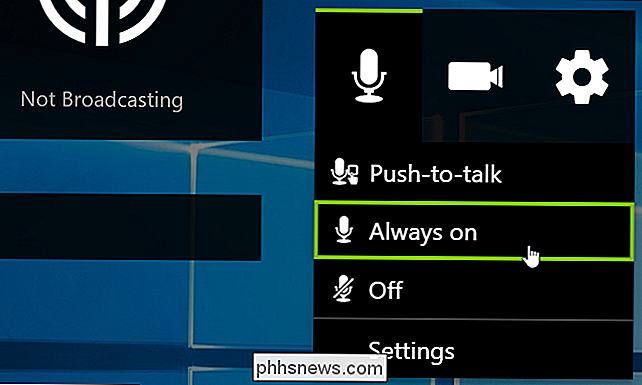
Pour configurer la taille et la forme de votre webcam, allez dans Paramètres> Disposition HUD, puis choisissez une position et une taille pour le flux de caméra sur votre écran. Sélectionnez "Désactivé" ici si vous ne voulez pas que la vidéo de votre webcam apparaisse sur le flux.
A tout moment pendant la diffusion, vous pouvez appuyer sur Alt + Z pour ouvrir la superposition et cliquer sur les icônes microphone et vidéo pour activer ou Désactivez votre micro et votre webcam.
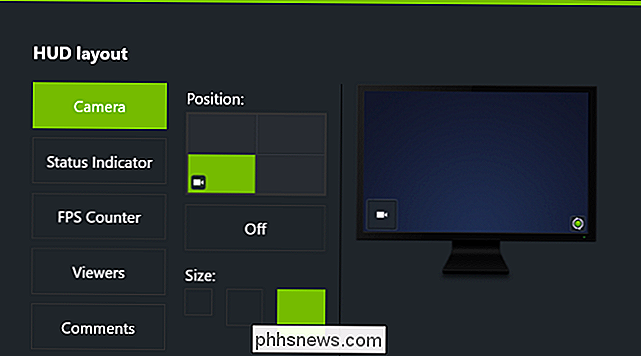
Lancer la diffusion
Pour commencer à diffuser avec GeForce Experience, lancez d'abord le jeu que vous souhaitez diffuser. Ensuite, appuyez sur Alt + Z pour ouvrir la superposition, puis cliquez sur le bouton "Diffuser en direct". Cliquez sur l'option "Démarrer" pour commencer à diffuser votre jeu.
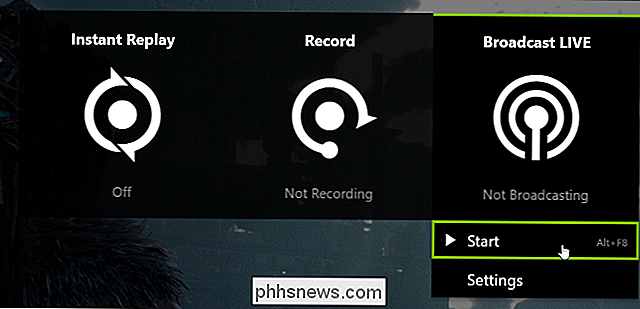
Vous serez invité à choisir le service auquel vous souhaitez diffuser. Si vous n'êtes pas déjà connecté au service que vous souhaitez utiliser, vous pouvez le faire à partir d'ici. Vous pouvez également fournir un titre, un emplacement et un paramètre de confidentialité pour le flux. Les options exactes disponibles ici dépendent du service sur lequel vous êtes en streaming.
Cliquez sur "Go LIVE" lorsque vous êtes prêt à commencer le streaming.
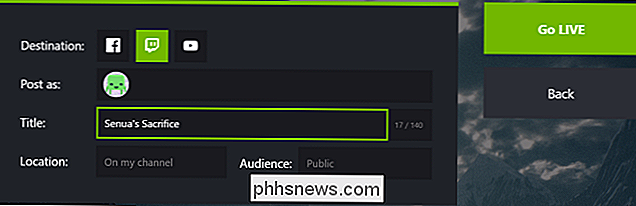
Pendant que vous êtes en streaming, le bouton "Broadcast LIVE" sur la superposition devient verte. Pour arrêter la diffusion, appuyez sur Alt + Z pour ouvrir la superposition, cliquez sur le bouton "Diffuser en direct", puis cliquez sur la commande "Arrêter"
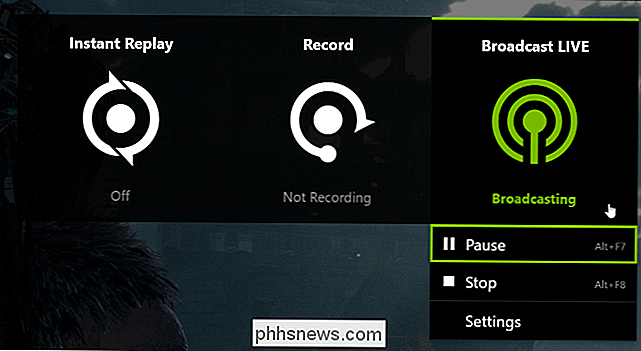
Si le flux semble lent, il y a de fortes chances que votre connexion Internet ne puisse pas la bande passante de téléchargement requise. Essayez de vous rendre dans Paramètres> Diffusion LIVE et abaissez votre résolution, votre débit binaire ou votre fréquence d'images pour accélérer les choses. Vous devrez arrêter et redémarrer l'émission pour que ces modifications prennent effet.
Si vous téléchargez quelque chose (par exemple, si vous avez un client BitTorrent en cours d'exécution), vous devez également faire une pause. Cela augmente la bande passante de téléchargement disponible pour votre flux.
Modifier les raccourcis clavier
Toutes ces actions dont nous avons parlé comportent également des raccourcis clavier que vous pouvez utiliser. Pour les afficher et les personnaliser, ouvrez la superposition et allez dans Paramètres> Raccourcis clavier. Voici les raccourcis clavier par défaut que vous pouvez utiliser ou modifier:
- Alt + Z: Ouvrir overlay
- Grave Key ('): Push to talk
- Ctrl + Alt + M: Activer ou désactiver le microphone
- Alt + F8: Activer ou désactiver la diffusion
- Alt + F7: Mettre en pause ou reprendre la diffusion
- Alt + F6: Activer l'appareil photo ou off
- Alt + F5: Activer ou désactiver l'incrustation personnalisée
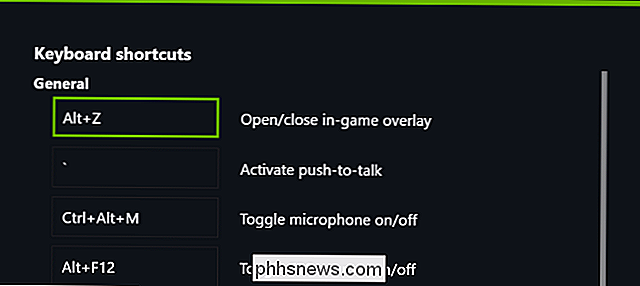
Comme nous l'avons déjà mentionné, l'option de diffusion en continu de NVIDIA n'est pas aussi complète que d'autres outils. Et si vous utilisez déjà un équipement NVIDIA, c'est gratuit et facile à configurer.

Qu'est-ce que cfprefsd et pourquoi est-il en cours d'exécution sur mon Mac?
Vous parcourez Activity Monitor lorsque vous remarquez un élément nommé cfprefsd. Qu'est-ce que c'est, et devriez-vous vous en inquiéter? Réponse rapide: Non, cfpresfd est une partie essentielle de macOS, et vous ne pourriez pas utiliser votre ordinateur sans lui. CONNEXION: Qu'est-ce que c'est? Processus et fonctionnement sur mon Mac Cet article fait partie de notre série en cours expliquant les différents processus trouvés dans Activity Monitor, comme kernel_task, hidd, mdsworker, installd, WindowServer, blued, launchd, sauvegarde, opendirectoryd, powerd, coreauthd, configd, mdnsresponder, UserEventAgent, nsurlstoraged, commerce, parentalcontrold, sandboxd, cloudd, et bien d'autres.

Xposed est l'un des outils les plus puissants d'un utilisateur Android enraciné dans son arsenal. Il apporte des choses à la table qui n'étaient auparavant disponibles que sur les ROM personnalisées, comme les menus de redémarrage personnalisés, les modifications de thème, et donc beaucoup plus. Bien sûr, toute cette personnalisation a un coût: puisqu'elle modifie la partition système, l'utilisation de Xposed casse essentiellement le système de mise à jour d'Android.



