Comment empêcher les GIF animés de jouer dans votre navigateur Web

Les GIF animés peuvent être une façon amusante de pimenter les réactions sur les réseaux sociaux ou de faire passer un message dans un article, mais ils peuvent aussi être ennuyeux, et prendre une éternité à charger si vous avez une connexion lente. Si vous préférez ne pas les voir, voici comment les empêcher d'animer automatiquement.
Les GIF animés sont techniquement des images plutôt que des vidéos, donc les plugins click-to-play et les extensions bloquantes comme FlashBlock ne les empêcheront pas de joue automatiquement. Cela était plus facile: vous pouviez simplement appuyer sur la touche "Echap" pour mettre en pause les GIF animés sur la page en cours. Mais Chrome n'a jamais supporté ce raccourci, et Mozilla l'a supprimé des versions modernes de Firefox. Cela fonctionne toujours dans Internet Explorer, mais cela ne fonctionne pas dans Microsoft Edge.
Donc, pour bloquer la lecture de ces fichiers GIF, vous devrez faire un peu plus de travail.
Google Chrome
: Activation des plug-ins Click-to-Play dans tous les navigateurs Web
Chrome ne disposant pas de paramètre intégré permettant de contrôler si les animations GIF sont lues, vous devez installer une extension de navigateur pour le contrôler.
Heureusement, Google fournit sa propre extension de navigateur officielle. Stratégie d'animation nommée, cette extension vous donne un bouton de barre d'outils du navigateur qui vous permet de contrôler si les animations GIF jouent. Vous pouvez désactiver complètement les animations ou forcer les GIF animés à ne jouer qu'une seule fois avant de s'arrêter. Vous devrez actualiser la page Web actuelle après avoir modifié ce paramètre.
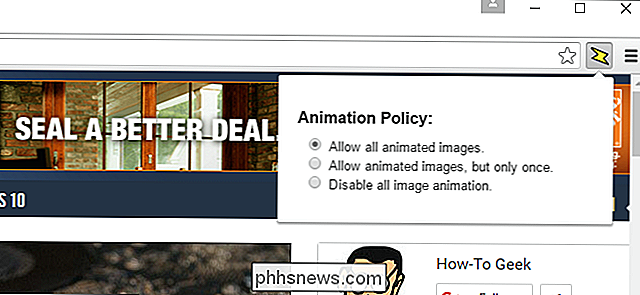
Certaines personnes indiquent que l'extension officielle de Google risque de ne pas fonctionner sur certaines pages Web. Si cela ne fonctionne pas de manière fiable pour vous, essayez l'extension Gif Jam (Animation Stopper) à la place. Il fournit un bouton de barre d'outils qui active et désactive les animations. Vous devrez actualiser la page en cours pour que la modification de vos paramètres prenne effet. Cependant, il bloque les animations d'une manière différente, donc cela peut fonctionner là où l'extension de Google ne le sera pas.
Mozilla Firefox
Firefox offre un moyen intégré d'empêcher les GIF animés de jouer ou de les forcer à seulement jouer
Pour modifier ce paramètre, tapezabout: configdans la barre d'adresse de Firefox et appuyez sur Entrée. Vous verrez un avertissement vous disant de faire attention ici, car vous pourriez changer les paramètres que vous ne devriez pas. Soyez prudent sur cet écran et ne modifiez aucun paramètre à moins de savoir ce que vous faites. Cliquez sur "Je ferai attention, promis!" Pour convenir que vous avez bien compris l'avertissement.
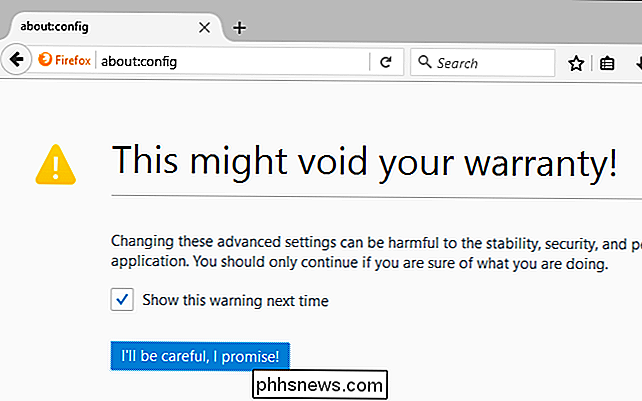
Tapezimage.animationdans la zone de recherche de la page about: config. Vous verrez un paramètre nomméimage.animation_mode, défini par défaut surnormal. Le comportement "normal" consiste à répéter toutes les images animées en répétition.
Double-cliquez sur le paramètre et réglez-le surnonepour arrêter la lecture des GIF animés. Vous pouvez aussi le régler àune foissi vous voulez que chaque GIF animé joue une seule fois au lieu de répéter encore et encore. Vous n'avez pas besoin de redémarrer Firefox après avoir effectué cette modification.
Pour l'annuler plus tard, rouvrez l'écran about: config et redéfinissez cette option surnormal.
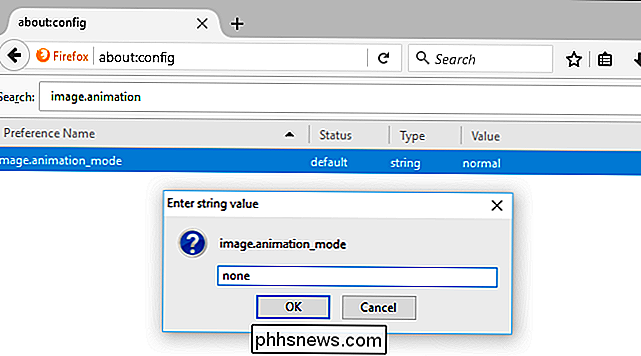
L'option ci-dessus fonctionne , mais cela ne vous donne pas beaucoup de contrôle. Si vous souhaitez activer ou désactiver les GIF animés, vous aurez besoin d'une extension de navigateur à la place.
Si vous souhaitez parfois lire des GIF animés et parfois les empêcher de jouer, installez les GIF animés à bascule. -sur. Il vous permettra de désactiver les GIF animés avec un raccourci clavier ou de désactiver les GIF animés par défaut et de choisir si vous voulez les lire. C'est une meilleure solution si vous voulez parfois voir les animations.
Après avoir installé le module, allez dans le menu> Add-ons> Extensions et cliquez sur le bouton "Options" à côté de Toggle Animated GIFs. Configurez le module complémentaire pour utiliser vos options préférées. Par exemple, vous pouvez désactiver les GIF animés par défaut et les faire jouer automatiquement lorsque vous passez le curseur de la souris dessus
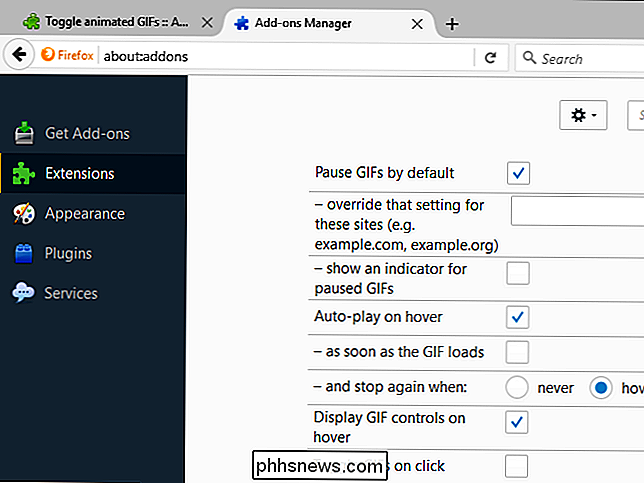
Internet Explorer
Vous pouvez toujours appuyer sur la touche "Échap" pour empêcher les GIF animés de jouer Internet Explorer. Appuyez dessus après le chargement d'une page Web et la mise en pause des GIF animés.
Internet Explorer inclut également une option permettant de contrôler si les GIF animés peuvent être lus. Pour désactiver complètement les animations GIF, ouvrez Internet Explorer, cliquez sur l'icône du menu Paramètres et sélectionnez "Options Internet".
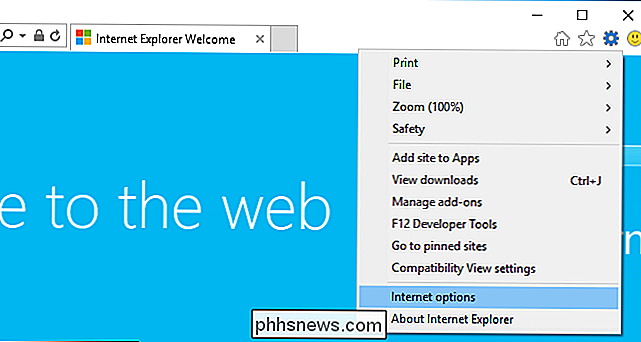
Cliquez sur l'onglet "Avancé", descendez jusqu'à la section "Multimédia" et décochez la case "Lire les animations". dans les pages Web "option. Vous devrez redémarrer votre ordinateur pour que ce paramètre prenne effet, assez curieusement.
Après cela, Internet Explorer ne lira plus les GIF animés à moins que vous ne réactiviez ce paramètre. Il est impossible de désactiver rapidement le paramètre et de lire un fichier GIF.
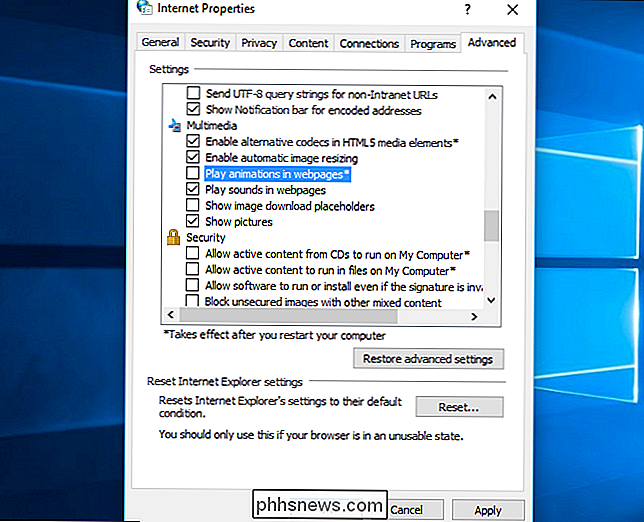
Microsoft Edge n'offre pas encore de moyen d'empêcher la lecture des fichiers GIF animés, car il ne prend pas en charge les extensions de navigateur. La prise en charge de l'extension de navigateur vient avec la mise à jour anniversaire de Windows 10, vous devriez donc être en mesure de trouver une extension Edge pour cela dans le Windows Store.

Est-ce que le fond d'écran noir simplifie vraiment la batterie sur les téléphones et les tablettes?
Dans un monde où les scènes 3D sont rendues en temps réel option accrocheur. Cependant, ils peuvent offrir des améliorations de la durée de vie de la batterie sur les fonds d'écran colorés ... sur certains écrans. Les fonds d'écran noirs peuvent aussi faciliter la lecture du texte, aidant ainsi les icônes à se démarquer.

Qu'est-ce que le "mode de compatibilité" dans Microsoft Office?
Lorsque vous ouvrez un document créé dans une ancienne version de Microsoft Word, Excel ou PowerPoint dans une version moderne d'Office, vous pouvez voir "Mode de compatibilité" apparaît après le nom du document dans la barre de titre. Cela modifie la façon dont le document apparaît et vous empêche d'utiliser certaines fonctions modernes.



