Comment obtenir des cartes hors connexion dans l'application Maps de Windows 10

Si vous savez que vous allez utiliser votre PC dans un endroit sans connexion Internet et que vous avez besoin d'accéder à des cartes, vous pouvez télécharger des cartes pour des zones spécifiques dans l'application "Maps" dans Windows 10 et les utiliser hors ligne
CONNEXION: Comment supprimer des éléments de la liste la plus utilisée dans le menu Démarrer de Windows 10
Cartes ", cliquez sur le bouton Démarrer et cliquez sur" Cartes "dans la liste" Plus utilisé "dans le menu Démarrer. Si vous avez masqué la liste "Plus utilisé" ou supprimé l'application "Cartes", cliquez sur "Toutes les applications" en bas du menu Démarrer pour accéder à une liste dans laquelle vous pouvez sélectionner l'application "Cartes".
REMARQUE: L'application Windows 10 "Maps" est alimentée par Bing. Il ne couvre pas autant d'endroits que Google Maps, mais il couvre toujours une grande partie du globe. Toutefois, la fonction de cartes hors connexion de l'application "Cartes" vous permet de télécharger la carte d'un pays entier et de l'explorer quand vous le souhaitez. Google Maps ne vous permet de télécharger qu'une portion de 50km x 50km d'une carte sur votre appareil Android et les zones enregistrées des cartes sont automatiquement effacées après 30 jours sur votre appareil.
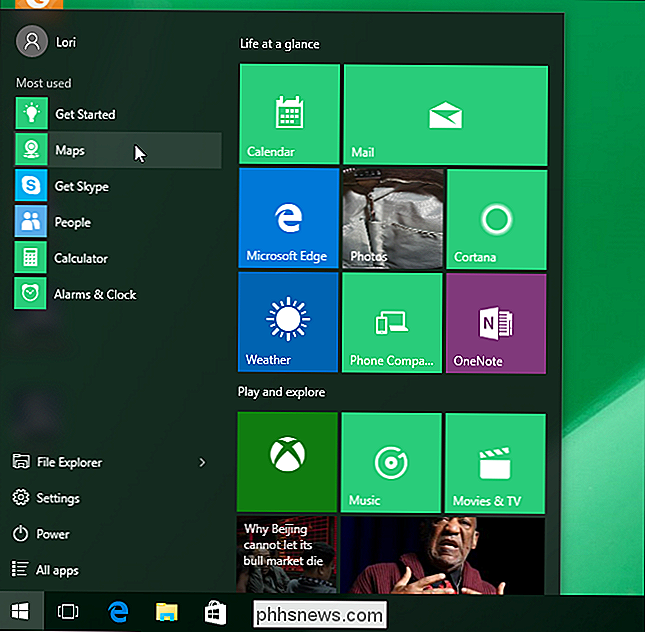
Cliquez sur l'icône d'engrenage (bouton "Paramètres") - coin inférieur de la fenêtre "Maps"

Sous "Cartes hors ligne", cliquez sur "Télécharger ou mettre à jour les cartes"
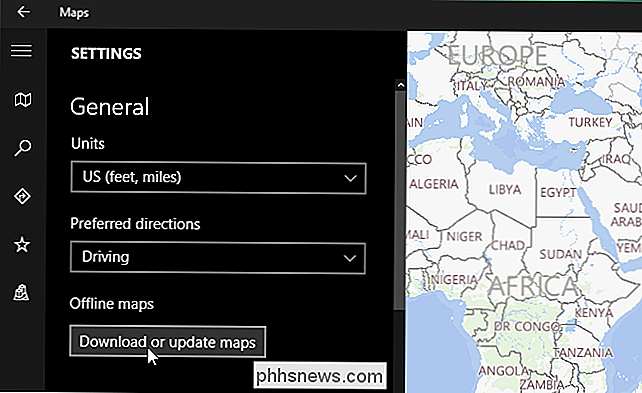
Vous accédez à la section "Cartes hors ligne" de l'écran "Système". Cliquez sur "Télécharger les cartes" sur le côté gauche de l'écran.
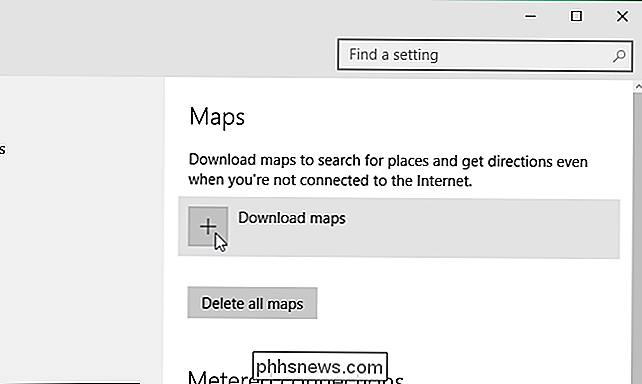
Une liste de six continents (Antarctique non prise en charge) s'affiche sur l'écran "Télécharger les cartes". Sélectionnez le continent sur lequel se trouve le pays souhaité
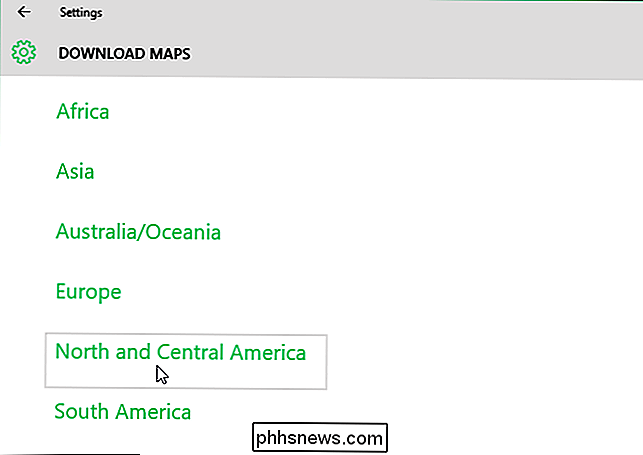
Une liste de tous les pays pris en charge sur le continent sélectionné s'affiche, ainsi que la quantité d'espace utilisée par chaque téléchargement. Cliquez sur le pays pour lequel vous voulez télécharger une carte. Pour notre exemple, nous avons choisi "USA". Notez que nous ne pouvons pas télécharger toutes les cartes des États-Unis d'ici.
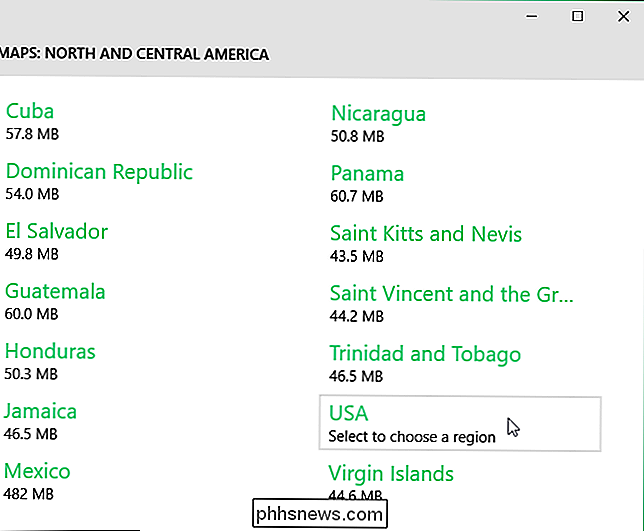
Si vous voulez télécharger toutes les cartes des États-Unis disponibles, vous pouvez choisir de télécharger «Toutes les régions» ou vous pouvez choisir une région spécifique. Nous avons choisi "California".
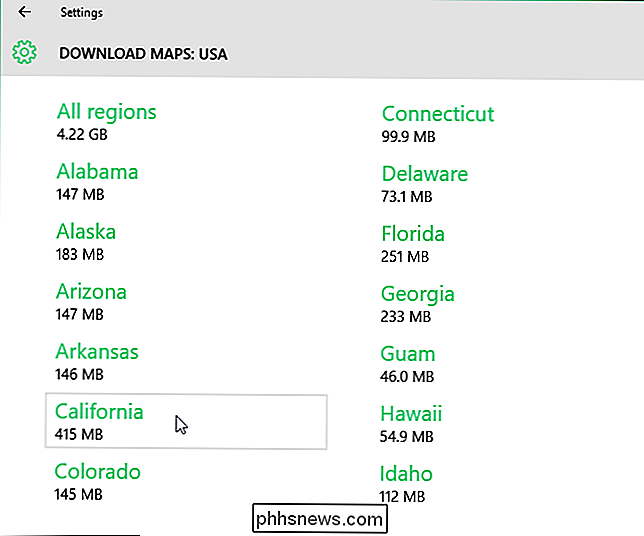
La progression du téléchargement s'affiche. Vous pouvez télécharger plus de cartes pendant les téléchargements.
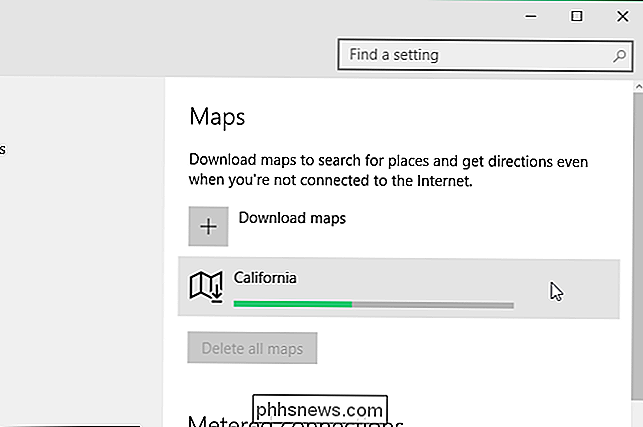
Lorsque vous mettez à jour des cartes en cliquant sur "Vérifier maintenant" dans la section "Mises à jour cartographiques" de l'écran "Cartes", les cartes hors ligne sont également mises à jour. besoin d'une carte hors ligne, et vous souhaitez récupérer l'espace disque, vous pouvez supprimer les cartes téléchargées. Cliquez sur la carte que vous voulez supprimer sur l'écran "Cartes" et cliquez sur "Supprimer".
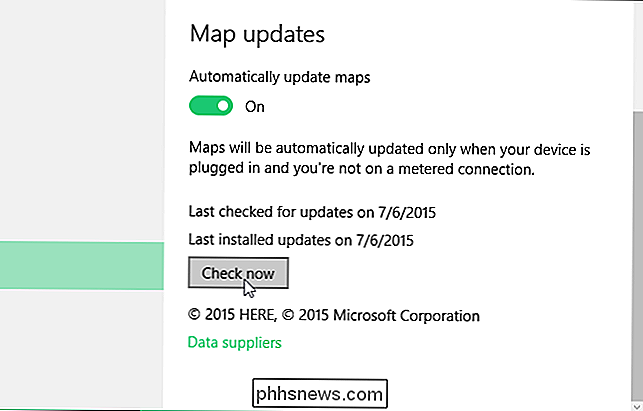
Pour fermer la boîte de dialogue "Paramètres", cliquez sur le bouton "X" dans le coin supérieur droit. Si vous êtes dans un endroit sans connexion Internet, vos cartes téléchargées seront disponibles hors connexion dans l'application "Cartes".


Activation de raccourcis CMD + n dans Safari pour un changement d'onglet facile
Safari d'OS X présente de nombreux avantages par rapport à Chrome, mais Chrome ne permet pas de passer d'un onglet à l'autre. . Heureusement, nous avons trouvé une solution qui activera les raccourcis clavier à l'aide de l'onglet Chrome dans Safari. Ce n'est pas que Chrome soit mauvais, il est toujours là avec le reste des navigateurs qui ne sont pas Internet Explorer, mais sur OS X, c'est un porc de batterie notoire.

Comment regarder les fichiers vidéo téléchargés ou arrachés sur votre Roku
Votre Roku peut faire plus que simplement diffuser depuis le Web. Utilisez-le pour regarder des fichiers vidéo que vous avez téléchargés ou vous-même déchirés, ou même pour lire votre collection musicale personnelle. Vous pouvez le faire avec une clé USB ou sur le réseau local. Bien sûr, vous pouvez simplement brancher un ordinateur sur votre téléviseur et lire des vidéos avec VLC ou un lecteur multimédia similaire, mais l'utilisation de votre Roku vous permet interface conçue pour le contrôle à partir de votre canapé.



