Comment définir votre emplacement par défaut pour Windows 10 Applications

Windows 10 peut trouver l'emplacement de votre appareil de plusieurs façons, souvent en examinant les réseaux Wi-Fi à proximité. Mais cela ne fonctionne pas toujours bien, surtout sur les ordinateurs de bureau. C'est pourquoi Windows 10 permet de définir un "emplacement par défaut" signalé aux applications s'il ne parvient pas à lire correctement votre emplacement.
Cet emplacement par défaut sera envoyé à toute application utilisant les services de localisation Windows. , y compris Maps, Cortana, Météo et Microsoft Edge.
Pour quelque raison que ce soit, cette option n'est pas disponible dans l'application Paramètres principale. Au lieu de cela, Microsoft l'a masqué dans l'application Maps. Mais ne vous inquiétez pas: malgré l'emplacement de ce paramètre, il ne s'applique pas uniquement à l'application Maps. Elle s'applique à toutes les applications qui utilisent les services de localisation de Windows 10.
Pour accéder à cette option, ouvrez l'application "Maps" depuis votre menu Démarrer. Cliquez ou appuyez sur le bouton "..." dans le coin supérieur droit de la fenêtre et sélectionnez "Paramètres"
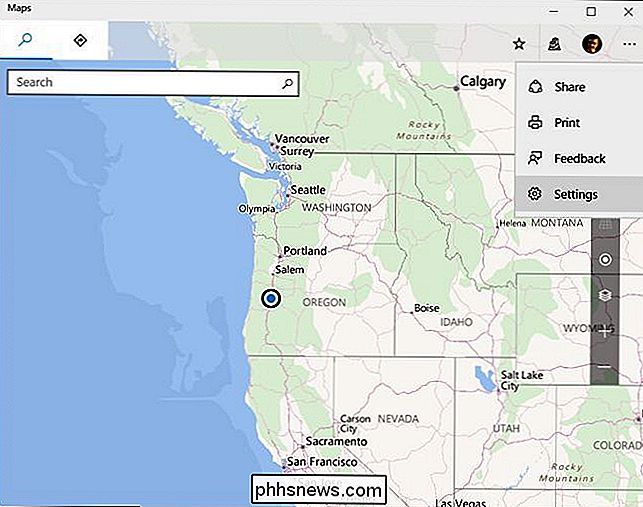
Faites défiler vers le bas et cliquez sur le bouton "Modifier l'emplacement par défaut" sous Emplacement par défaut.
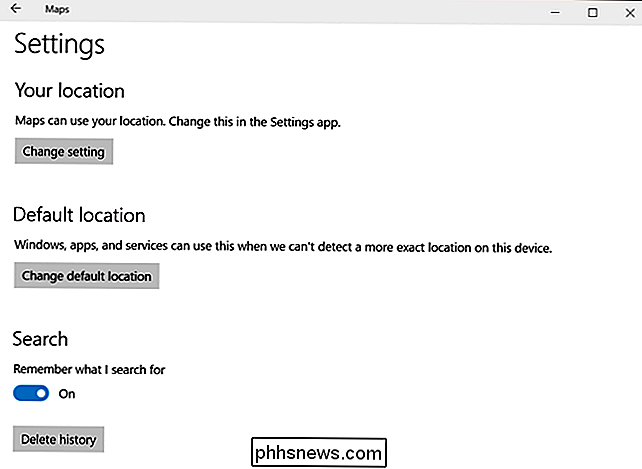
Vous serez redirigé vers la carte avec une boîte "Emplacement par défaut" visible. Cliquez sur le bouton "Définir l'emplacement par défaut"
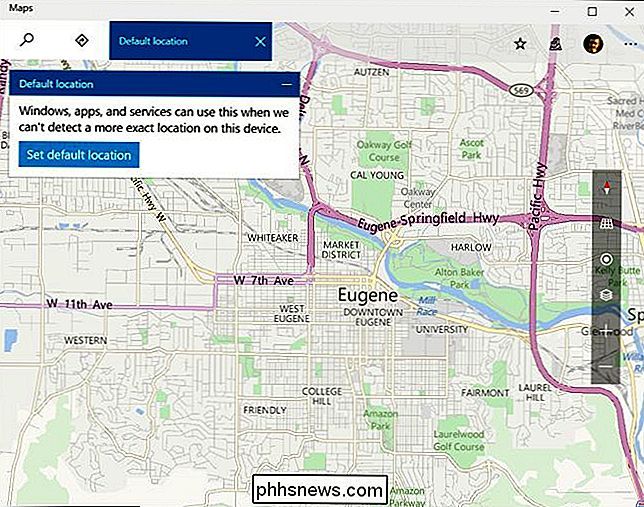
Pour définir un emplacement par défaut, vous pouvez taper une adresse dans la zone ou cliquer sur "Définir l'emplacement" et sélectionner une position spécifique sur la carte.
Si vous êtes en utilisant un PC fixe, le choix est clair: utilisez l'adresse de l'ordinateur. Si vous utilisez un ordinateur portable ou une tablette qui se déplace d'un endroit à l'autre, vous voudrez probablement choisir l'adresse à laquelle vous utilisez le plus fréquemment l'appareil.
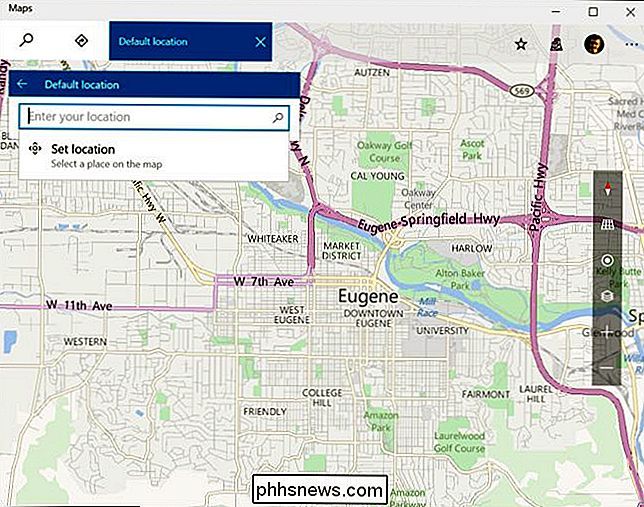
Pour modifier ou effacer l'emplacement par défaut que vous définissez dans le futur, ouvrez Google Maps app à nouveau, ouvrez le menu, sélectionnez "Paramètres", et cliquez sur "Modifier l'emplacement par défaut" à nouveau. Dans la fenêtre qui s'affiche, vous pouvez cliquer sur "Modifier" pour changer l'emplacement par défaut ou sur "Effacer" pour annuler votre emplacement par défaut.
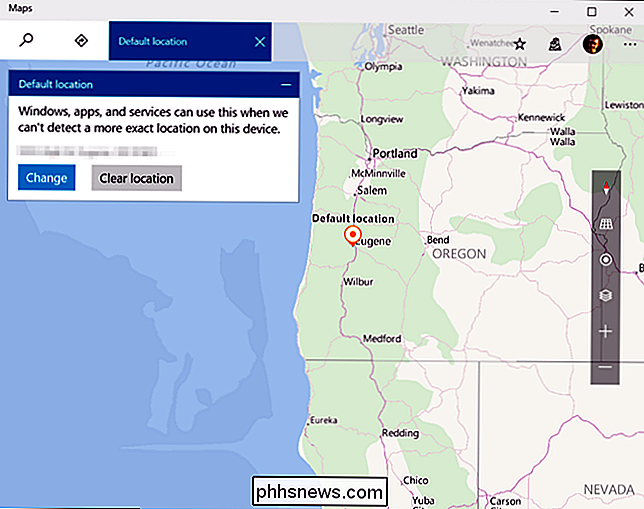
Bien que diverses applications utilisent cet emplacement par défaut si elles ne peuvent pas être lues , vous pouvez toujours définir différents emplacements dans des applications individuelles. Par exemple, vous pouvez définir n'importe quelle ville de votre choix dans l'application Météo pour recevoir la météo pour cet emplacement. Mais cette option aide les applications individuelles à savoir où vous êtes si Windows ne peut pas détecter votre position par elle-même.

Qu'est-ce qu'un avertissement de contenu mixte?
"Ce site a un contenu non sécurisé." "Seul le contenu sécurisé est affiché;" "Firefox a bloqué le contenu qui n'est pas sécurisé." Il arrive parfois que vous rencontriez ces avertissements en naviguant sur le Web, mais que signifient-ils exactement? Il existe deux types de contenu mixte: l'un est pire que l'autre, mais aucun n'est bon.

Comment ouvrir un ensemble spécifique de pages Web lorsque vous démarrez votre navigateur
Si vous avez certaines pages Web que vous visitez chaque fois que vous ouvrez votre navigateur, vous pouvez gagner du temps en les ouvrant automatiquement lorsque vous démarrez votre navigateur. Nous vous montrerons comment configurer ceci dans les cinq navigateurs les plus populaires. Par exemple, nous voulons visiter la page de recherche avancée de How-To Geek et de Google à chaque fois que nous ouvrons notre navigateur, nous allons donc définir chaque navigateur ouvre automatiquement ces deux sites.



