Comment configurer le système Google WiFi

Le réseautage Wi-Fi Mesh fait fureur ces derniers temps, et même Google s'est lancé dans l'aventure. Voici comment configurer Google WiFi pour vous débarrasser des points morts à tous les coins de votre maison ou de votre appartement
LIÉS: Que sont les systèmes Wi-Fi maillés et comment fonctionnent-ils?
vous n'êtes pas familier avec ce qu'est le Wi-Fi maillé et comment cela fonctionne, nous avons un explicatif qui peut vous faire rattraper. Mais essentiellement, les systèmes Wi-Fi maillés sont un ensemble de routeurs sans fil que vous placez autour de votre maison. De là, ils se connectent tous ensemble et bombardent votre maison avec le meilleur signal Wi-Fi possible.
Google WiFi est l'un des nombreux systèmes Wi-Fi maillés sur le marché, similaire à Eero ou Luma. Voici comment le configurer.
Commencez par désemballer les unités Google WiFi et saisissez-en une à utiliser comme unité principale que vous connecterez à votre modem (ou routeur, si vous souhaitez conserver les fonctionnalités avancées de votre ancien routeur). Vous aurez besoin du cordon d'alimentation, ainsi que du câble Ethernet inclus.

Ensuite, branchez le premier appareil Google WiFi dans une prise et connectez l'autre extrémité au port USB-C situé au bas de l'appareil. Ensuite, prenez le câble Ethernet et branchez une extrémité dans le port Ethernet de votre modem et l'autre extrémité dans le port Ethernet vert de l'unité Google WiFi. Si vous disposez d'un combo modem / routeur, branchez simplement le câble Ethernet dans l'un des ports ethernet numérotés de l'unité combinée.

L'unité Google WiFi s'allume automatiquement. Pendant ce temps, téléchargez l'application Google WiFi sur votre iPhone ou appareil Android.
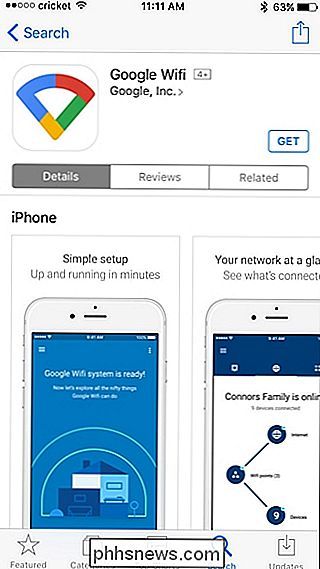
Une fois l'application installée, ouvrez-la et appuyez sur "Connexion" dans l'angle inférieur droit de l'écran.
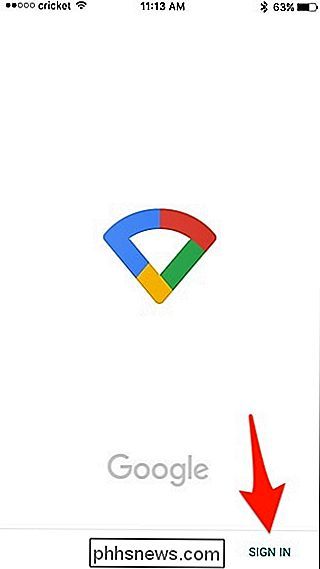
Si vous avez plusieurs comptes Google connectés à votre appareil, sélectionnez celui que vous souhaitez utiliser avec Google WiFi. Sinon, appuyez sur "Ajouter un compte" pour vous connecter à votre compte Google.
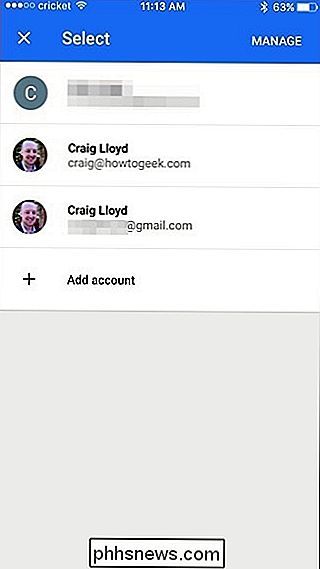
Ensuite, appuyez sur "Commencer" dans le coin inférieur droit.
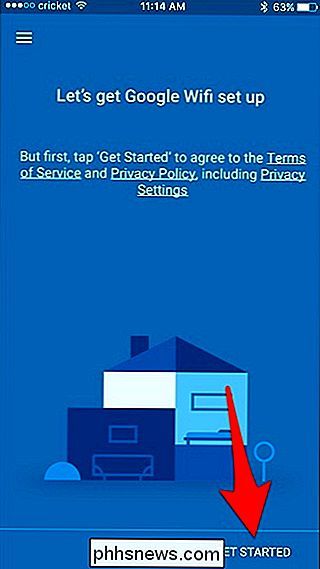
L'application commencera automatiquement à rechercher l'unité Google WiFi que vous accroché. Une fois qu'il le trouve, il vous demandera de scanner le code QR au bas de l'appareil. Vous pouvez soit utiliser l'appareil photo sur votre téléphone en appuyant sur "Scan Code", soit entrer le code manuellement en sélectionnant "Code de type".
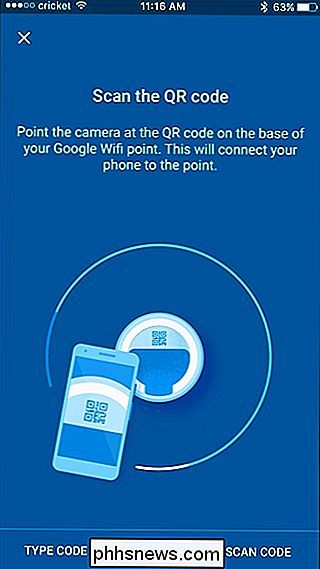
Ensuite, vous sélectionnez dans la liste où se trouve votre unité Google WiFi, et puis cliquez sur "Suivant".
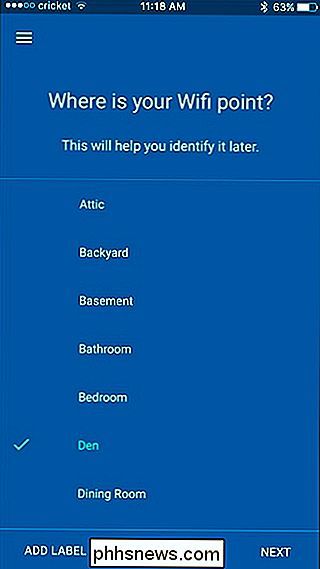
Vous allez ensuite taper un nouveau nom de réseau Wi-Fi, car Google WiFi crée un tout nouveau réseau Wi-Fi. Appuyez sur "Suivant" lorsque vous avez terminé.
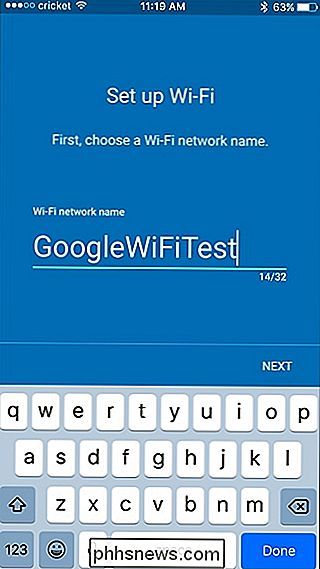
Sur l'écran suivant, entrez un mot de passe que les utilisateurs taperont pour accéder au réseau. Tapez sur "Créer un réseau" lorsque vous avez terminé.
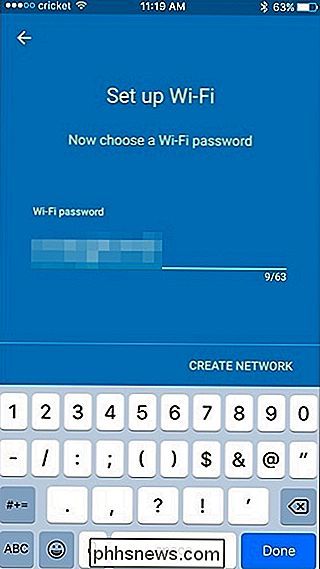
L'application prendra quelques instants pour créer votre réseau Wi-Fi.
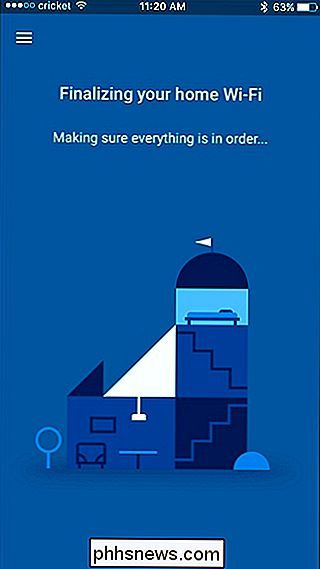
Tout ce que vous avez à faire maintenant est d'aller dans les paramètres de votre téléphone et de passer à votre nouvelle connexion Wi-Fi. réseau qui a été créé par Google WiFi.
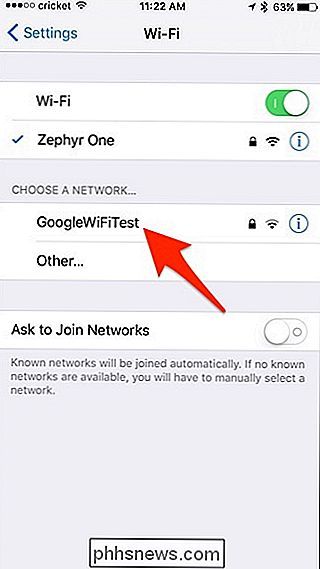
Après cela, vous pouvez revenir dans l'application et commencer le processus de configuration d'unités Google WiFi supplémentaires autour de votre maison. Commencez par sélectionner le nombre d'unités supplémentaires que vous souhaitez configurer et appuyez sur "Suivant" en bas
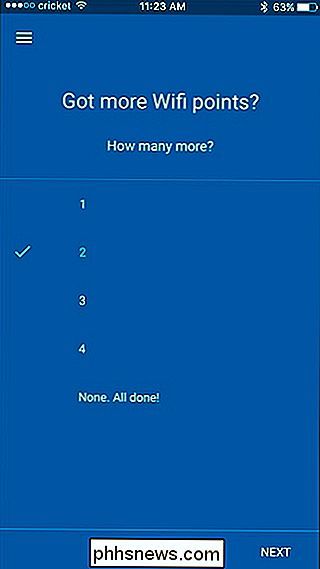
Allez-y et branchez la prochaine unité Google WiFi et cliquez sur "Suivant" dans l'application jusqu'à l'écran de sélection de la pièce . Tout comme avant, sélectionnez la pièce dans laquelle se trouve votre deuxième unité et cliquez sur "Suivant".
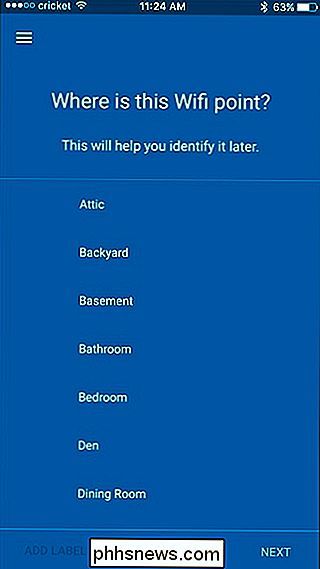
Une fois connecté, vous allez maintenant tester la connexion pour voir si la distance entre ces deux unités est suffisante. Hit "Test Now" dans le coin inférieur droit.
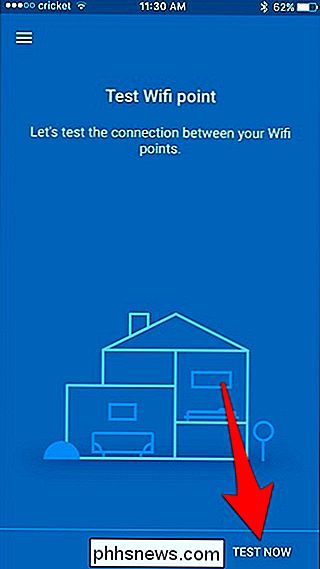
Donnez une minute pour lancer le test, et quand c'est fait, tapez sur "Next". S'il y a un problème, vous devrez déplacer votre deuxième unité un peu plus près de l'unité principale pour obtenir une meilleure connexion.
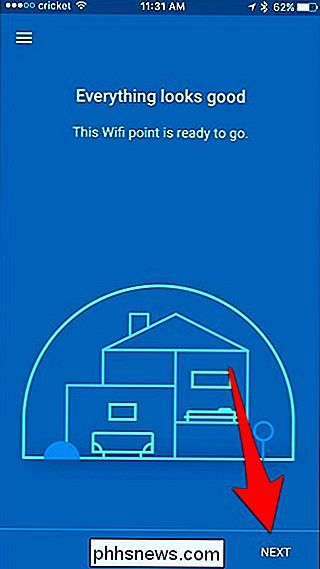
Vous répéterez le même processus pour configurer votre troisième unité Google WiFi, y compris où il se trouve et exécuter le test Wi-Fi.
Après cela, un aperçu de votre réseau Wi-Fi s'affiche à l'écran. Assurez-vous que tout a l'air bien, puis appuyez sur "Suivant".
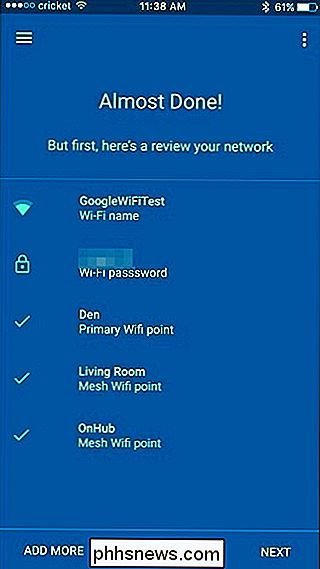
Ensuite, vos unités Google Wifi devront peut-être appliquer une mise à jour, ce qui peut prendre quelques minutes, alors laissez-le faire et il vous indiquera quand fait.
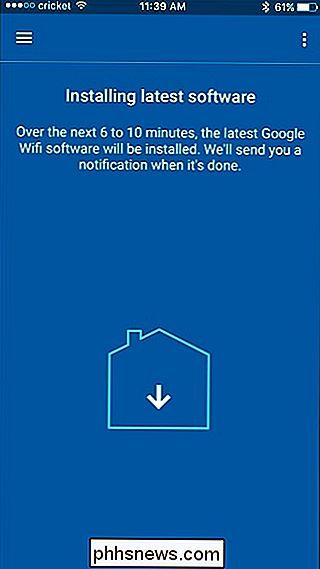
Une fois la mise à jour terminée, appuyez sur "Explorer" pour accéder à l'écran principal de l'application.
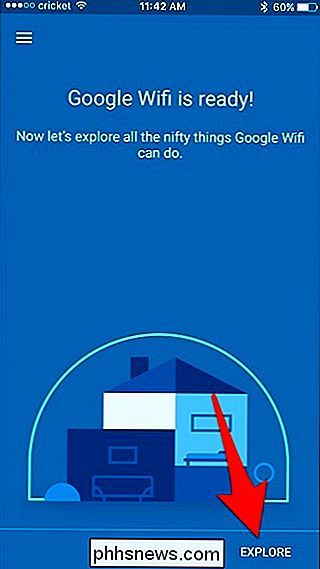
Vous aurez le choix entre trois onglets. Le premier onglet est l'écran principal des sortes où diverses cartes apparaissent lorsque quelque chose de nouveau arrive à votre réseau.
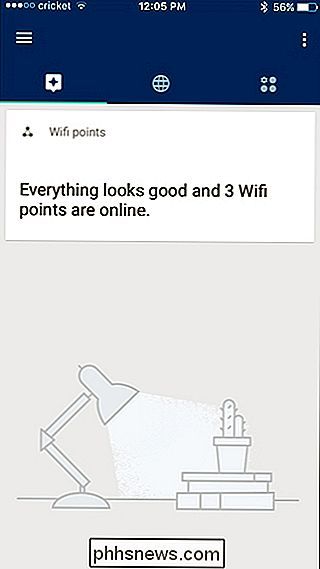
L'onglet du milieu vous montre un aperçu de votre réseau Wi-Fi, comme le nombre d'unités de maille que vous utilisez et combien les appareils sont connectés à votre réseau. Vous pouvez appuyer sur l'un des cercles pour obtenir encore plus de détails.
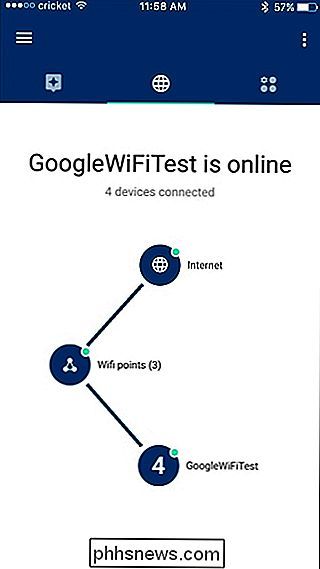
Le dernier onglet indique tous les paramètres, comme le Wi-Fi invité, la configuration du Wi-Fi familial et les tests réseau.
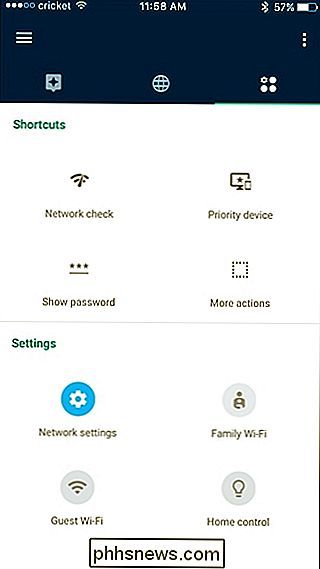
tout ce qu'il y a à faire! Il y a pas mal de pas, mais ils sont faciles à suivre et il ne faut qu'environ 5 à 10 minutes pour que votre réseau Google WiFi soit prêt à fonctionner.

Activation des extensions dans le mode de navigation privée de Chrome
Le mode de navigation privée de Chrome empêche les sites Web de vous suivre lorsque vous êtes en ligne. Étant donné que Chrome ne peut pas garantir que les extensions ne vous suivent pas, elles sont désactivées en mode de navigation privée ASSOCIÉES: Les sites Web de nombreuses façons vous suivent en ligne .

L'accès à l'origine d'EA, et vaut-il la peine?
EA Access Origin vous donne accès à plus de 70 jeux, réductions et nouveaux jeux EA avant leur publication mensuelle (ou annuel) les frais d'abonnement. Qu'est-ce que Origin Access? Origin est le magasin de jeux géré par Electronic Arts pour PC et Mac. Il offre principalement - mais pas seulement - des jeux EA.



