Configuration de BitLocker Encryption sous Windows

BitLocker est un outil intégré à Windows qui vous permet de crypter un disque dur entier pour une sécurité renforcée. Voici comment le configurer.
Lorsque TrueCrypt a fait l'objet d'une fermeture controversée, ils ont recommandé à leurs utilisateurs de passer de TrueCrypt à BitLocker ou Veracrypt. BitLocker a été assez longtemps dans Windows pour être considéré comme mature, et est un produit de cryptage généralement bien considéré par les professionnels de la sécurité. Dans cet article, nous allons parler de la façon dont vous pouvez le configurer sur votre PC
RELATED: Devriez-vous mettre à niveau vers l'édition professionnelle de Windows 10?
Note : BitLocker Drive Le cryptage et BitLocker To Go nécessitent une édition Professional ou Enterprise de Windows 8 ou 10, ou la version Ultimate de Windows 7. Cependant, à partir de Windows 8.1, les éditions Home et Pro de Windows intègrent une fonctionnalité de «cryptage de périphérique» (également inclus dans Windows 10) qui fonctionne de manière similaire. Nous recommandons le chiffrement de périphérique si votre ordinateur le prend en charge, les utilisateurs de BitLocker pour Pro qui ne peuvent pas utiliser le chiffrement de périphérique et VeraCrypt pour les personnes utilisant une version Home de Windows dans laquelle Device Encryption ne fonctionne pas. Encrypted Container?
De nombreux guides parlent de créer un conteneur BitLocker qui fonctionne un peu comme le type de conteneur crypté que vous pouvez créer avec des produits comme TrueCrypt ou Veracrypt. C'est un peu inapproprié, mais vous pouvez obtenir un effet similaire. BitLocker fonctionne en cryptant des lecteurs entiers. Cela peut être votre lecteur système, un lecteur physique différent ou un disque dur virtuel (VHD) qui existe en tant que fichier et est monté dans Windows.
CONNEXION:
Comment créer un fichier conteneur crypté avec BitLocker sous Windows La différence est largement sémantique. Dans les autres produits de cryptage, vous créez généralement un conteneur crypté, puis vous le montez en tant que lecteur dans Windows lorsque vous devez l'utiliser. Avec BitLocker, vous créez un disque dur virtuel, puis cryptez-le. Si vous souhaitez utiliser un conteneur plutôt que, disons, crypter votre système ou votre lecteur de stockage existant, consultez notre guide de création d'un fichier conteneur crypté avec BitLocker.
Pour cet article, nous allons nous concentrer sur l'activation BitLocker pour un lecteur physique existant
Comment chiffrer un lecteur avec BitLocker
CONNEXION:
Comment utiliser BitLocker sans TPM (Trusted Platform Module) Pour utiliser BitLocker pour un lecteur, tout ce que vous avez vraiment Il vous suffit de l'activer, de choisir une méthode de déverrouillage (mot de passe, code PIN, etc.), puis de définir quelques autres options. Avant de commencer, sachez que l'utilisation du cryptage complet de BitLocker sur un lecteur système
nécessite généralement un ordinateur doté d'un TPM (Trusted Platform Module) sur la carte mère de votre PC. Cette puce génère et stocke les clés de chiffrement utilisées par BitLocker. Si votre PC n'a pas de module de plateforme sécurisée, vous pouvez utiliser la stratégie de groupe pour activer l'utilisation de BitLocker sans TPM. C'est un peu moins sécurisé, mais plus sûr que de ne pas utiliser de cryptage du tout. Vous pouvez crypter un lecteur non-système ou amovible sans TPM et sans avoir à activer le paramètre de stratégie de groupe.
Sur cette note, Vous devez également savoir qu'il existe deux types de chiffrement de lecteur BitLocker que vous pouvez activer:
BitLocker Drive Encryption
- : parfois appelé BitLocker, il s'agit d'une fonctionnalité de «chiffrement intégral» qui chiffre tout un lecteur. Lorsque votre ordinateur démarre, le chargeur de démarrage Windows se charge à partir de la partition System Reserved, et le chargeur de démarrage vous invite à entrer votre méthode de déverrouillage, par exemple, un mot de passe. BitLocker décrypte ensuite le lecteur et charge Windows. Le chiffrement est par ailleurs transparent: vos fichiers apparaissent comme sur un système non crypté, mais ils sont stockés sur le disque sous forme cryptée. Vous pouvez également chiffrer d'autres lecteurs que le lecteur système BitLocker To Go
- : vous pouvez chiffrer des lecteurs externes tels que des lecteurs flash USB et des disques durs externes avec BitLocker To Go. Vous serez invité à utiliser votre méthode de déverrouillage, par exemple un mot de passe, lorsque vous connectez le lecteur à votre ordinateur. Si quelqu'un n'a pas la méthode de déverrouillage, il ne peut pas accéder aux fichiers sur le lecteur. Sous Windows 7 à 10, vous n'avez pas à vous soucier de faire la sélection vous-même. Windows gère les choses en coulisses, et l'interface que vous utiliserez pour activer BitLocker ne sera pas différente. Si vous finissez par déverrouiller un lecteur chiffré sous Windows XP ou Vista, vous verrez la marque BitLocker to Go, alors nous avons pensé que vous devriez au moins le savoir.
Donc, avec ça, allons-y Première étape: Activer BitLocker pour un lecteur
Le moyen le plus simple d'activer BitLocker pour un lecteur consiste à cliquer avec le bouton droit sur le lecteur dans une fenêtre de l'Explorateur de fichiers, puis à choisir l'option "Activer BitLocker". commander. Si vous ne voyez pas cette option dans votre menu contextuel, vous n'avez probablement pas d'édition Pro ou Enterprise de Windows et vous devrez rechercher une autre solution de chiffrement.
C'est aussi simple que cela. L'assistant qui apparaît vous guide dans la sélection de plusieurs options, que nous avons décomposées dans les sections suivantes:
Deuxième étape: choisissez une méthode de déverrouillage
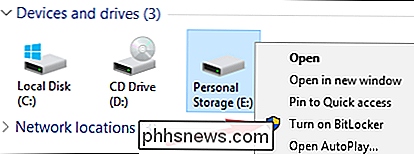
Le premier écran que vous verrez dans le "BitLocker Drive Encryption" "L'assistant vous permet de choisir comment déverrouiller votre lecteur. Vous pouvez sélectionner plusieurs façons de déverrouiller le lecteur
Si vous cryptez votre lecteur système sur un ordinateur qui
n'a pas
un TPM, vous pouvez le déverrouiller avec un mot de passe ou une clé USB. conduire qui fonctionne comme une clé. Sélectionnez votre méthode de déverrouillage et suivez les instructions pour cette méthode (entrez un mot de passe ou branchez votre clé USB) CONNEXION: Comment activer un code PIN BitLocker de pré-démarrage sous Windows
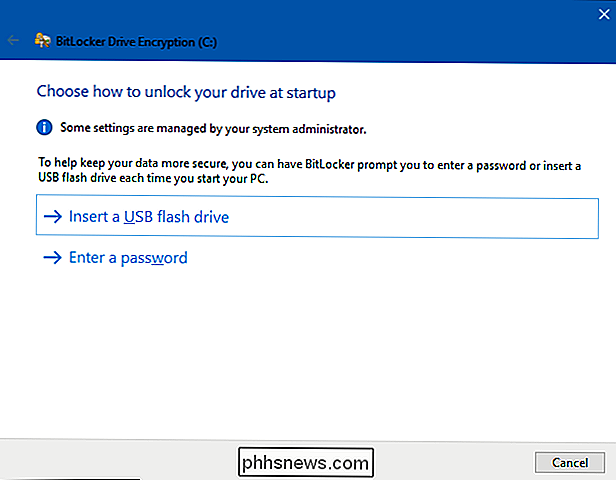
Si votre ordinateur
possède un TPM, vous verrez des options supplémentaires pour déverrouiller votre lecteur système. Par exemple, vous pouvez configurer le déverrouillage automatique au démarrage (où votre ordinateur saisit les clés de chiffrement du TPM et décrypte automatiquement le lecteur). Vous pouvez également utiliser un code PIN au lieu d'un mot de passe, ou même choisir des options biométriques comme une empreinte digitale. Si vous cryptez un lecteur non-système ou amovible, vous verrez seulement deux options (si vous avez un TPM ou pas). Vous pouvez déverrouiller le lecteur avec un mot de passe ou une carte à puce (ou les deux). Troisième étape: Sauvegarder votre clé de récupération
BitLocker vous fournit une clé de récupération que vous pouvez utiliser pour accéder à vos fichiers cryptés perdez votre clé principale - par exemple, si vous oubliez votre mot de passe ou si le PC avec TPM meurt et que vous devez accéder au disque depuis un autre système.
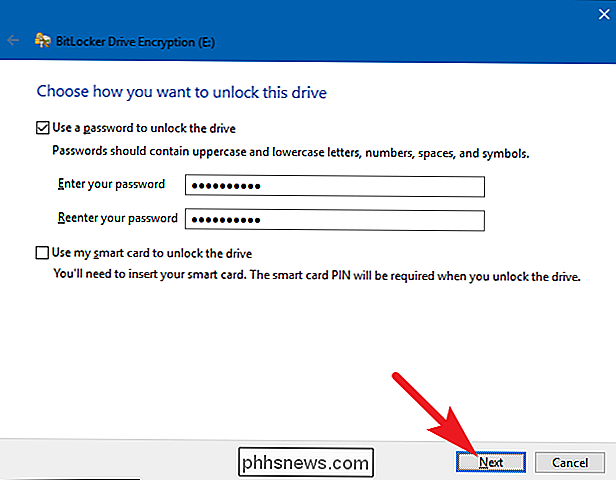
Vous pouvez enregistrer la clé dans votre compte Microsoft, une clé USB, un fichier , ou même l'imprimer. Ces options sont les mêmes, que vous chiffriez un lecteur système ou non.
Si vous sauvegardez la clé de récupération dans votre compte Microsoft, vous pouvez accéder à la clé plus tard à l'adresse //onedrive.live.com/ recoverykey. Si vous utilisez une autre méthode de récupération, veillez à conserver cette clé en lieu sûr. Si quelqu'un y a accès, elle peut déchiffrer votre lecteur et contourner le cryptage.
Vous pouvez également sauvegarder votre clé de récupération si vous le souhaitez. Cliquez simplement sur chaque option que vous souhaitez utiliser à tour de rôle, puis suivez les instructions. Lorsque vous avez terminé d'enregistrer vos clés de récupération, cliquez sur "Suivant" pour continuer.
Remarque
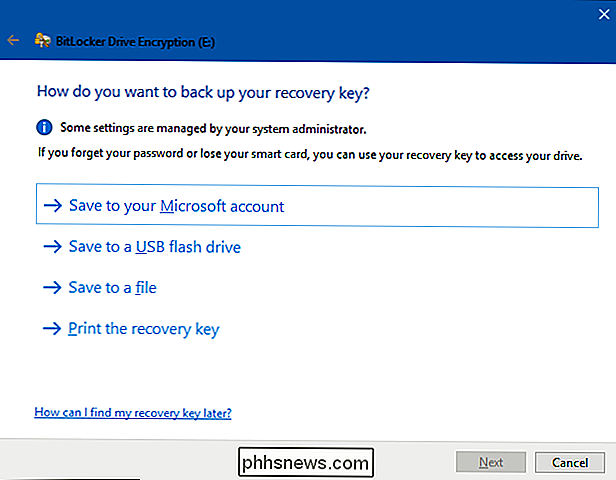
: Si vous cryptez une clé USB ou un autre lecteur amovible, vous n'aurez pas la possibilité d'enregistrer votre clé de récupération à un lecteur USB. Vous pouvez utiliser l'une des trois autres options
Étape 4: Chiffrer et déverrouiller le lecteur BitLocker crypte automatiquement les nouveaux fichiers au fur et à mesure que vous les ajoutez, mais vous devez choisir ce qui se passe avec les fichiers présents sur votre disque. Vous pouvez crypter le lecteur entier, y compris l'espace libre, ou simplement chiffrer les fichiers de disque utilisés pour accélérer le processus. Ces options sont également les mêmes, que vous chiffriez un lecteur système ou non.
CONNEXION:
Procédure de récupération d'un fichier supprimé: le Guide final
Si vous configurez BitLocker sur un nouveau PC, cryptez uniquement l'espace disque utilisé, c'est beaucoup plus rapide. Si vous configurez BitLocker sur un PC que vous utilisez depuis un certain temps, vous devez chiffrer le lecteur entier pour vous assurer que personne ne peut récupérer les fichiers supprimés. Lorsque vous avez fait votre sélection, cliquez sur le bouton "Suivant" bouton
Étape 5: Choisissez un mode de cryptage (Windows 10 uniquement)
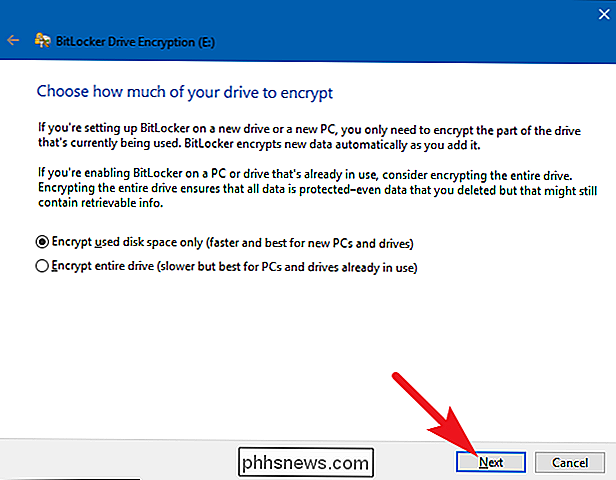
Si vous utilisez Windows 10, un écran supplémentaire vous permet de choisir une méthode de cryptage. Si vous utilisez Windows 7 ou 8, passez à l'étape suivante.
Windows 10 a introduit une nouvelle méthode de cryptage nommée XTS-AES. Il offre une intégrité et des performances améliorées par rapport à l'AES utilisé dans Windows 7 et 8. Si vous savez que le disque que vous cryptez ne sera utilisé que sur les PC Windows 10, allez-y et choisissez l'option "Nouveau mode de cryptage". Si vous pensez que vous pourriez avoir besoin d'utiliser le disque avec une version plus ancienne de Windows à un moment donné (particulièrement important s'il s'agit d'un disque amovible), choisissez l'option "Mode compatible"
Quelle que soit l'option choisie la même chose pour les lecteurs système et non-système), allez-y et cliquez sur le bouton "Suivant" lorsque vous avez terminé, et sur l'écran suivant, cliquez sur le bouton "Démarrer le cryptage"
Étape 6: Finition
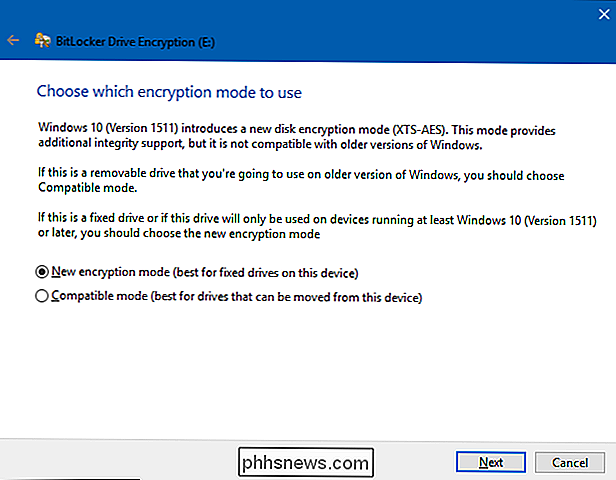
Le processus de chiffrement peut durer de quelques secondes à quelques minutes, voire plus, selon la taille du lecteur, la quantité de données que vous cryptez et si vous avez choisi de crypter l'espace libre.
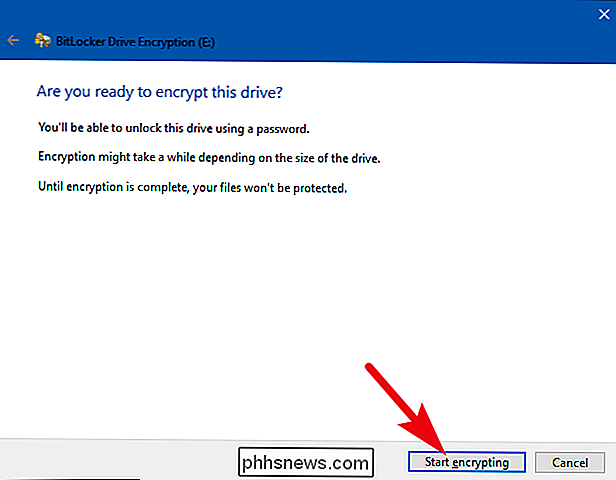
Si vous cryptez votre lecteur système, vous serez invité à exécuter une vérification du système BitLocker et à redémarrer votre système. Assurez-vous que l'option est sélectionnée, cliquez sur le bouton "Continuer", puis redémarrez votre PC lorsque vous y êtes invité. Après la première initialisation du PC, Windows crypte le lecteur.
Si vous cryptez un lecteur non-système ou amovible, Windows n'a pas besoin de redémarrer et le cryptage commence immédiatement.
Quel que soit le type de lecteur vous cryptez, vous pouvez vérifier l'icône BitLocker Drive Encryption dans la barre d'état système pour voir sa progression, et vous pouvez continuer à utiliser votre ordinateur pendant le cryptage des disques. Il fonctionnera plus lentement.
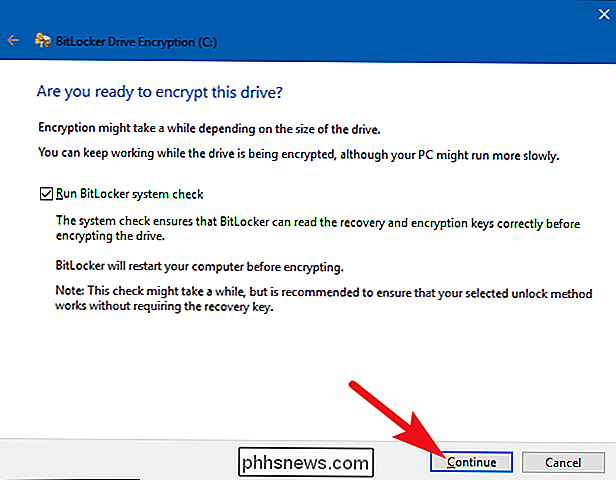
Déverrouiller votre disque
Si votre lecteur système est crypté, le déverrouillage dépend de la méthode que vous avez choisie (et si votre PC a un TPM). Si vous disposez d'un module de plateforme sécurisée et que vous souhaitez que le lecteur soit déverrouillé automatiquement, vous ne remarquerez rien de différent: vous démarrerez directement dans Windows comme d'habitude. Si vous avez choisi une autre méthode de déverrouillage, Windows vous invite à déverrouiller le lecteur (en tapant votre mot de passe, en connectant votre clé USB, etc.)
CONNEXION:
Comment récupérer vos fichiers depuis un lecteur chiffré par BitLocker
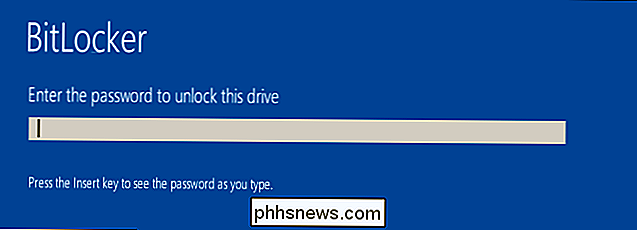
Si vous avez perdu (ou oublié) votre méthode de déverrouillage, appuyez sur Echap sur l'écran d'invite pour entrer votre clé de récupération Si vous avez chiffré un lecteur non système ou amovible, Windows vous invite à déverrouiller le lecteur. lorsque vous y accédez pour la première fois après le démarrage de Windows (ou lorsque vous le connectez à votre PC s'il s'agit d'un lecteur amovible). Tapez votre mot de passe ou insérez votre carte à puce, et le lecteur devrait se déverrouiller afin que vous puissiez l'utiliser.
Dans l'Explorateur de fichiers, les lecteurs cryptés affichent un verrou doré sur l'icône (à gauche). Ce verrou devient gris et apparaît déverrouillé lorsque vous déverrouillez le lecteur (sur la droite).
Vous pouvez gérer un lecteur verrouillé: modifiez le mot de passe, désactivez BitLocker, sauvegardez votre clé de récupération ou exécutez d'autres actions. Fenêtre du panneau de configuration BitLocker. Cliquez avec le bouton droit sur n'importe quel lecteur chiffré, puis sélectionnez "Gérer BitLocker" pour accéder directement à cette page.
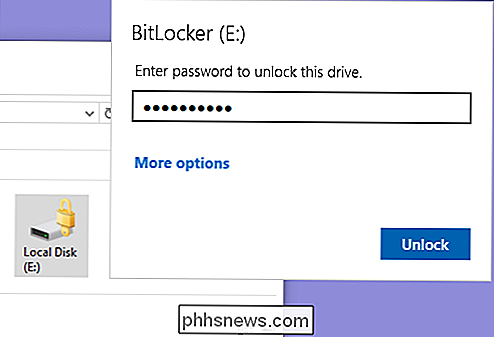
Comme tout le chiffrement, BitLocker ajoute une certaine surcharge. La FAQ officielle BitLocker de Microsoft indique que «généralement, elle impose un pourcentage de performance à un seul chiffre.» Si le chiffrement est important pour vous parce que vous avez des données sensibles, par exemple un ordinateur portable rempli de documents commerciaux, la sécurité -off.
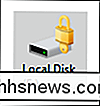
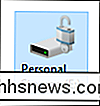

Comment créer, réorganiser, organiser et supprimer des raccourcis sur votre Synology NAS Desktop
Si vous utilisez régulièrement les mêmes outils et applications sur votre NAS Synology, il est judicieux d'organiser le mise en page de votre espace de travail virtuel pour vous épargner un tas de déplacements inutiles dans le système de menus. Par défaut, le système d'exploitation des unités NAS Synology, DiskStation Mananger, garde quatre raccourcis pratiques sur le "bureau": installer et gérer des applications), Panneau de configuration (avez-vous mis à jour le système d'exploitation et personnaliser les paramètres), File Station (où vous pouvez parcourir et gérer les fichiers sur votre NAS), et Aide DSM (le système d'aide pour votre NAS).

Comment réparer Windows Update quand il est bloqué ou bloqué
Pour la plupart, Windows Update fonctionne silencieusement en arrière-plan. Il télécharge automatiquement les mises à jour, installe celles qui sont disponibles et enregistre les autres à installer lorsque vous redémarrez Windows. Mais parfois, il casse et cesse de fonctionner. Voici comment réparer Windows Update lorsqu'il est bloqué ou bloqué.



