Comment définir les propriétés avancées d'un document Word

Nous vous avons récemment montré comment définir les informations utilisateur dans Word. Word stocke également plusieurs propriétés avancées supplémentaires liées à vos documents. Certains d'entre eux sont affichés sur l'écran "Info" et vous pouvez changer ces propriétés.
NOTE: Nous avons utilisé Word 2013 pour illustrer cette fonctionnalité
Pour accéder à la boîte de dialogue qui vous permet de changer les propriétés pour l'instant. Ouvrez le document, cliquez sur l'onglet "Fichier".
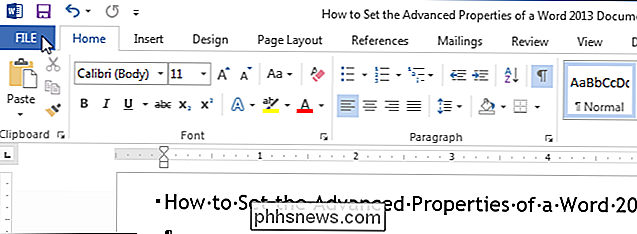
Par défaut, l'écran "Info" devrait s'afficher. Sinon, cliquez sur "Info" en haut de la liste des éléments à gauche
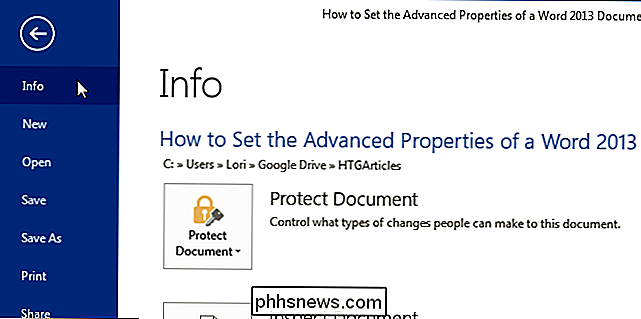
Sur le côté droit de l'écran "Info", cliquez sur "Propriétés" et sélectionnez "Propriétés avancées" dans la liste déroulante.
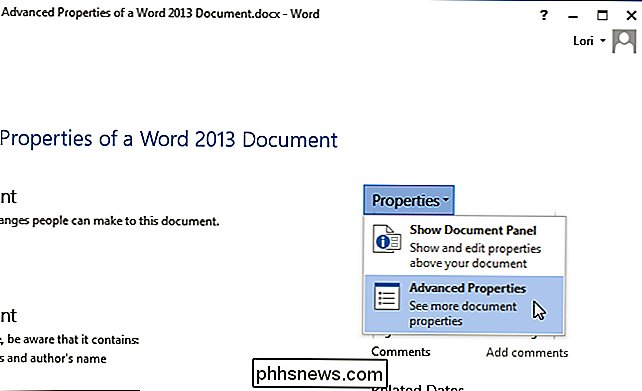
Une boîte de dialogue s'affiche avec le nom du fichier (sans l'extension de fichier) dans la barre de titre, vous indiquant les informations sur votre document. Pour accéder aux propriétés que vous pouvez modifier, cliquez sur l'onglet "Récapitulatif"
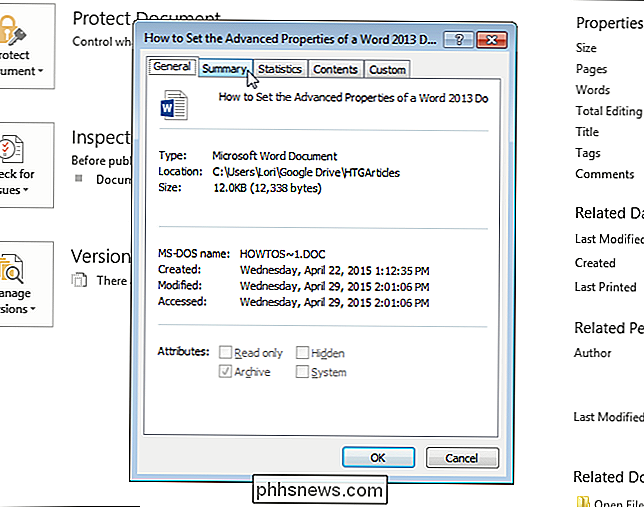
Entrez les propriétés dans l'onglet "Résumé", par exemple "Titre", "Auteur", "Société" et "Mots clés". et peut être utilisé pour classer et trouver votre document plus facilement.
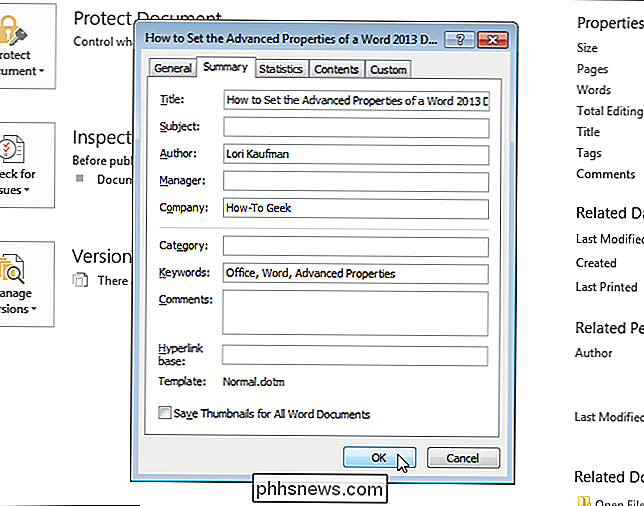
Vous revenez à l'écran "Info" et les propriétés avancées que vous avez entrées s'affichent. Les mots clés que vous avez entrés sont affichés en tant que "Tags".
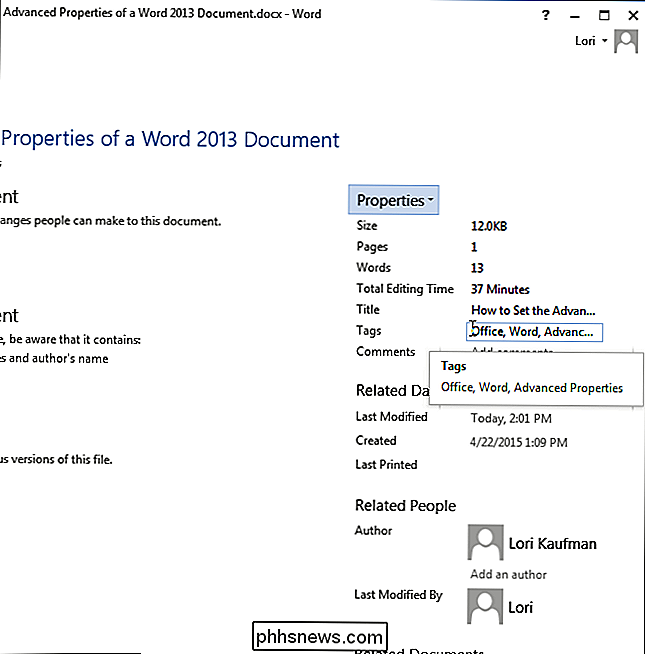
Vous pouvez également afficher et modifier les propriétés avancées dans un "Panneau d'informations sur le document" au-dessus du document. Pour afficher le panneau, cliquez sur "Propriétés" dans l'écran "Info" et sélectionnez "Afficher le panneau du document".
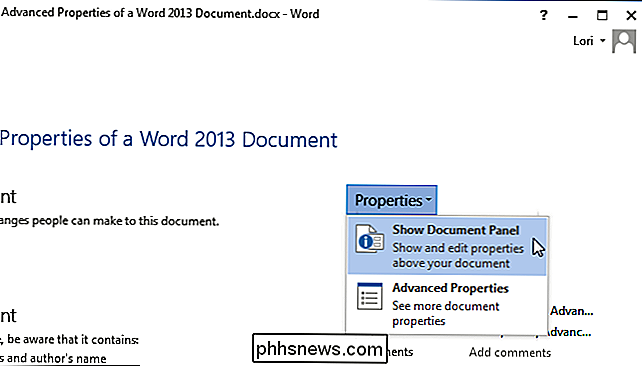
Vous revenez automatiquement à votre document où le "Panneau d'informations du document" s'affiche sous le ruban. Pour chaque propriété, une zone d'édition affiche la valeur actuelle de la propriété et vous permet de modifier les valeurs. Vous pouvez également utiliser le bouton "Propriétés du document" du panneau pour accéder au dialogue des propriétés que vous pouvez également utiliser pour éditer les propriétés et afficher d'autres informations.
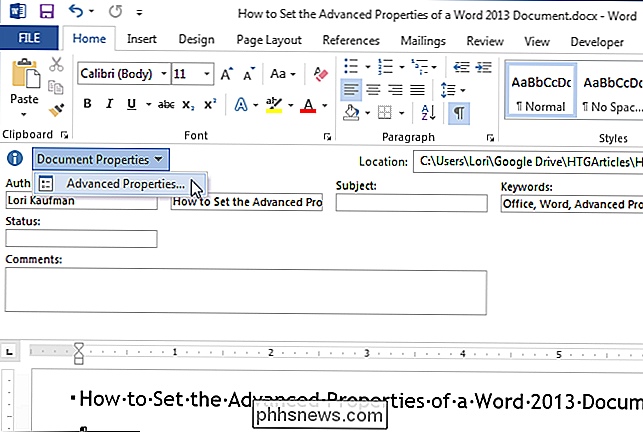
Pour fermer le panneau, cliquez sur le bouton "X" en haut à droite
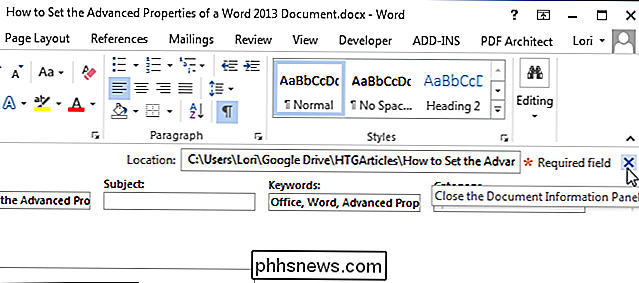
Dans un prochain article, nous vous montrerons comment insérer ces propriétés avancées dans vos documents afin qu'elles soient automatiquement mises à jour lorsque vous les modifiez.

Ce qu'il faut savoir sur NVIDIA Optimus
Les fabricants d'ordinateurs portables ont le choix - ils peuvent inclure des cartes graphiques pour une meilleure autonomie ou du matériel graphique discret pour de meilleures performances de jeu. Mais ne serait-ce pas génial si un ordinateur portable pouvait avoir les deux et basculer intelligemment entre eux?

Comment charger une application Android à partir d'un fichier APK sur un Chromebook
Les Chromebooks peuvent désormais télécharger et installer des applications Android sur Google Play, et cela fonctionne plutôt bien. Mais toutes les applications Android ne sont pas disponibles sur Google Play. Certaines applications sont disponibles en dehors de Google Play en tant que fichiers APK, et vous pouvez les installer sur votre Chromebook avec un peu de travail supplémentaire.



