Comment économiser de l'espace disque en déchargeant des fichiers locaux sur le Cloud

Si vous envisagez d'acheter un nouveau disque dur parce que vous manquez de capacité, vous pouvez rapidement libérer un beaucoup d'espace en déchargeant de gros fichiers dans le nuage.
Le stockage sur disque dur est bon marché, vraiment bon marché, et il ne va que devenir moins cher. Actuellement, les trois principaux fournisseurs d'espace cloud, Dropbox, Google Drive et Microsoft OneDrive fournissent tous un téraoctet d'espace de stockage pour environ 10 dollars par mois.
Cela dit, quel que soit le volume de stockage en nuage, vous pouvez beaucoup de choses dessus. Le fait est que Google et Microsoft donnent tous les deux gratuitement 15 Go, ce qui signifie que si votre disque dur local est épuisant, vous pouvez facilement vous procurer une marge de manœuvre en déplaçant des éléments dans le cloud.
Note: c'est Il est important de garder à l'esprit que si vous placez vos fichiers dans le cloud et qu'ils ne sont pas sauvegardés ailleurs, ils ne sont pas considérés comme une sauvegarde. Si le fournisseur d'hébergement cloud rencontre un problème, vous risquez de perdre ces fichiers. Il est préférable de télécharger des fichiers importants à deux endroits ou de conserver une copie locale sur un disque dur de sauvegarde
Pour synchroniser ou ... Non, ne pas synchroniser
Généralement, lorsque vous utilisez un service cloud, vous pouvez installer un client de bureau, qui créera un groupe de dossiers locaux qui se synchronisent chaque fois que vous ajoutez, modifiez ou supprimez un fichier. C'est génial car cela signifie que partout où vous allez, vos fichiers cloud sont toujours à jour. Mais, vous ne pouvez pas toujours vouloir tous les fichiers sur le nuage aussi sur votre ordinateur, ou vous pouvez ne pas vouloir un dossier sur votre ordinateur mais plutôt sur le nuage.
CONNEXION: Comment économiser l'espace disque en déchargeant les fichiers locaux vers le cloud
Le but de cet article est de vous montrer comment stocker des fichiers à distance en les téléchargeant dans un dossier de votre service cloud, puis en les désynchronisant afin qu'ils ne soient plus installés sur votre ordinateur. Nous allons discuter de la façon de procéder avec chacun des trois services cloud mentionnés ci-dessus: Dropbox, Google Drive et Microsoft OneDrive.
Il est important de s'en souvenir, même si vous supprimez un ou deux dossiers de votre stockage local En faveur d'une solution basée sur le cloud, vous pouvez toujours accéder et même partager ces ressources.
Dropbox
Sur Dropbox, la première chose à faire est de créer un dossier dans notre dossier Dropbox local. Faisons quelque chose d'évident comme Big Files.
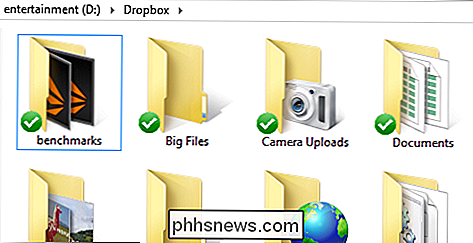
Ensuite, déplacez (ne copiez pas) le fichier ou les fichiers que vous voulez déplacer dans ce dossier. Voici où la patience entre en jeu. Le téléchargement de fichiers volumineux, ou même de nombreux fichiers, peut prendre un certain temps. Si vous utilisez une connexion par câble basique, votre vitesse de téléchargement sera l'ombre de votre vitesse de téléchargement. Même le téléchargement de quelques gigaoctets de données peut prendre quelques heures, voire plusieurs jours si vous téléchargez des dizaines ou des centaines de gigaoctets.
Mises de côté, une fois vos fichiers téléchargés, il est temps d'annuler la synchronisation de ce dossier. Faites un clic droit sur l'icône Dropbox dans la barre des notifications, et cliquez sur "Préférences ..." pour ouvrir les Préférences Dropbox
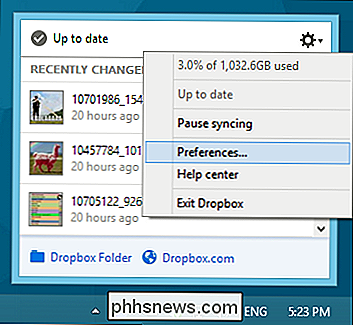
Dans les Préférences de Dropbox, cliquez sur l'onglet "Compte" puis cliquez sur "Synchronisation sélective ...". Synchronisez l'écran, décochez la case à côté du ou des dossiers que vous souhaitez désynchroniser.
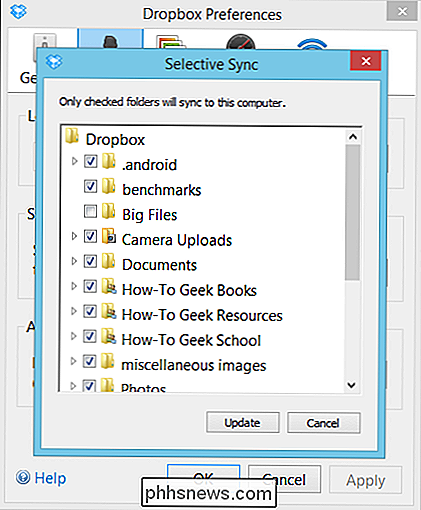
Dropbox vous avertira qu'une fois que vous aurez mis à jour vos paramètres de synchronisation sélective, le dossier sera supprimé de votre ordinateur, mais sera toujours disponible en ligne et d'autres appareils. Notez que lorsque vous utilisez d'autres appareils sur lesquels Dropbox est installé, vous mettez à jour vos paramètres de synchronisation sélective, sinon votre dossier Big Files sera téléchargé.
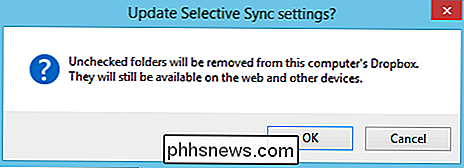
Une fois vos préférences de synchronisation mises à jour, le dossier local sera supprimé.
Google Drive
La procédure sur Drive est similaire à celle sur Dropbox, créez d'abord votre nouvelle destination dans votre dossier local Drive.
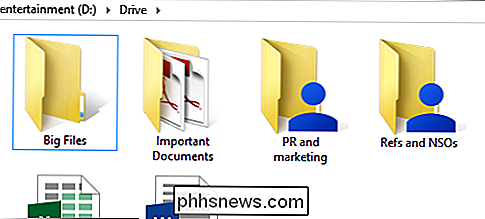
Ensuite, cliquez avec le bouton droit sur l'icône Drive dans le champ Cliquez sur le bouton "Préférences ..." pour ouvrir les préférences Google Drive.
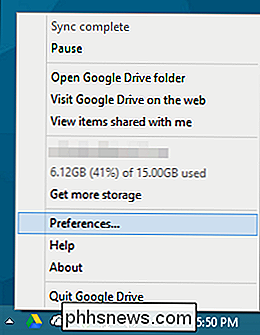
La fenêtre des préférences s'ouvre automatiquement dans l'onglet "Options de synchronisation". Assurez-vous que "Synchroniser uniquement certains dossiers sur cet ordinateur" est cochée, puis décochez le ou les dossiers que vous souhaitez désynchroniser.
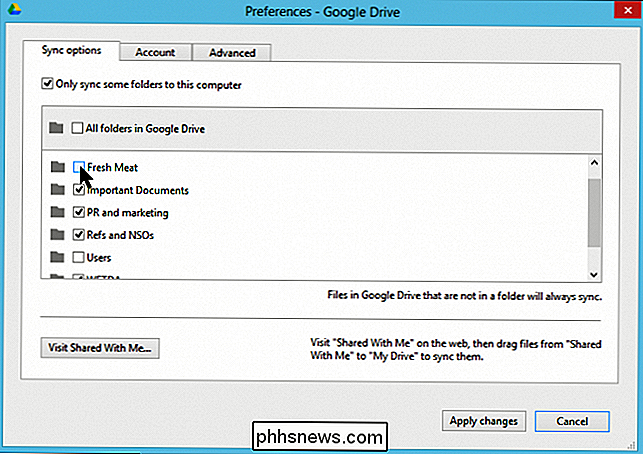
Cliquez sur "Appliquer les modifications" et une boîte de confirmation vous avertit que votre dossier sera supprimé du stockage local, mais sera conservé sur Google Drive.
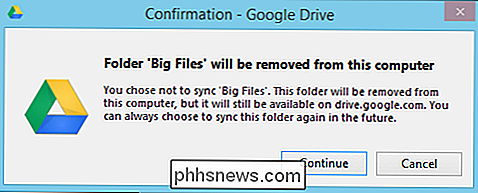
Et voilà, votre dossier et son contenu encombrant seront
Microsoft OneDrive
Enfin, OneDrive est intégré à Windows 8.1 (mais pas à Windows 8). Couvrons les méthodes que vous souhaitez utiliser pour Windows 8.1, puis pour le client de bureau OneDrive sur Windows 7, ce qui sera le même processus sur Windows 8.
OneDrive sur Windows 8.1
Sur Windows 8.1, vous pouvez trouver le dossier OneDrive dans l'explorateur de fichiers. Comme nous l'avons dit, il est intégré au système, de sorte que vous n'avez pas besoin d'un client distinct. Comme pour tous nos autres services cloud, nous créons un dossier «Big Files» et y déplaçons nos fichiers «cloud only».
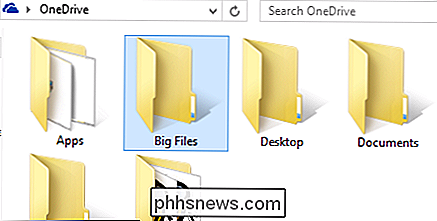
OneDrive sur Windows 8.1 dispose d'une fonctionnalité que vous ne verrez normalement pas sur les autres services cloud. Avec OneDrive, vous pouvez rendre les fichiers disponibles "en ligne seulement", ce qui signifie que vous pouvez toujours les voir localement (vous pouvez même y accéder, mais ils devront d'abord être téléchargés).
Pour créer votre dossier Big Files en ligne -seulement, faites un clic droit et sélectionnez "Rendre disponible en ligne seulement" dans le menu contextuel.
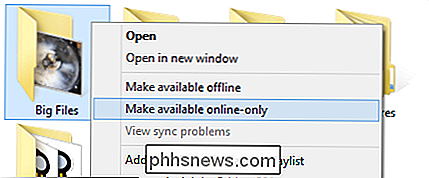
Tant que le dossier est en ligne seulement, tous les fichiers que vous y emménagez seront téléchargés et supprimés physiquement de votre disque dur. Vous pouvez également le faire avec des fichiers individuels ou un groupe de fichiers. Sélectionnez simplement les fichiers dans le dossier OneDrive, faites un clic droit et rendez-les disponibles en ligne seulement
Le processus d'utilisation de l'application OneDrive Windows Store est facile. Appuyez longuement (ou cliquez avec le bouton droit de la souris) sur le dossier ou les dossiers pour le sélectionner
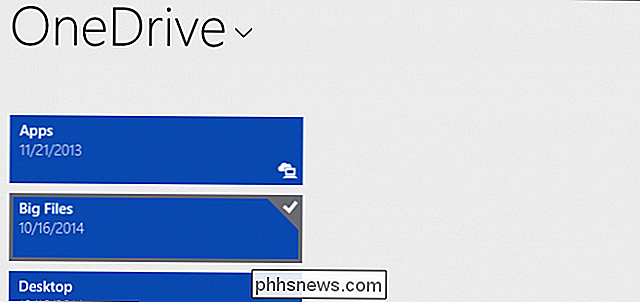
Dans la barre d'options qui s'affiche en bas de l'écran, choisissez l'option "Créer en ligne uniquement". , toutes ces fonctionnalités sont déjà intégrées dans Windows 8.1 et Windows 10 à venir, vous n'avez donc pas besoin d'installer ou de configurer quoi que ce soit. Cependant, si vous utilisez Windows 7 ou Windows 8, vous devrez installer le client de bureau OneDrive comme vous le feriez avec Dropbox ou Drive.

OneDrive sur Windows 7 ou Windows 8
Si vous utilisez Windows 7 ou si vous êtes encore en retard avec Windows 8, vous devrez télécharger et installer le client de bureau OneDrive séparé, qui intégrera le service dans votre ordinateur.
Vous devrez vous connecter avec votre compte Microsoft pour accéder à vos dossiers et fichiers.
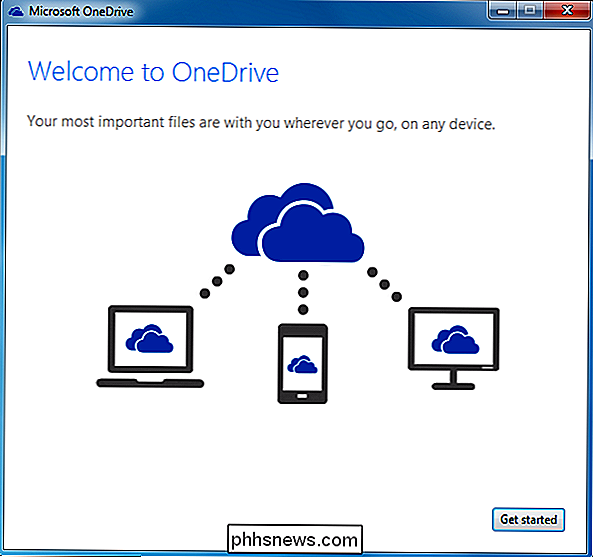
Si vous avez déjà installé le dossier Big Files ailleurs, vous pouvez choisir les dossiers à synchroniser. Sinon, sélectionnez "Tous les fichiers et dossiers sur mon OneDrive."
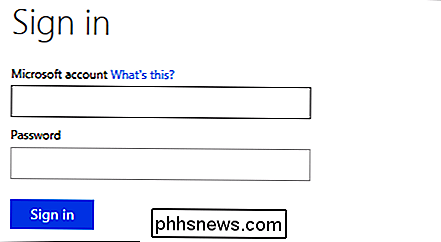
Une fois installé, suivez la même procédure qu'avec les autres services. Créez votre dossier Big Files dans votre dossier OneDrive et déplacez vos fichiers cloud uniquement.
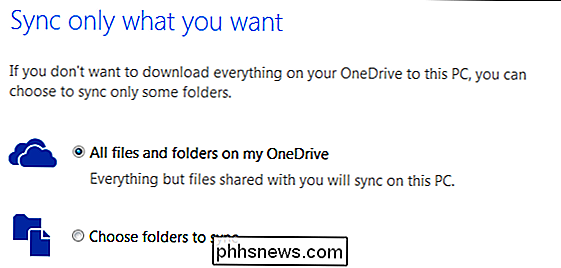
Ensuite, faites un clic droit sur l'icône OneDrive dans la barre de notification et sélectionnez "Settings" parmi les options résultantes. Ouvrez les paramètres OneDrive, cliquez sur l'onglet "Choisir les dossiers" puis cliquez sur le bouton "Choisir les dossiers"
Sur l'écran suivant, cliquez sur "Choisir les dossiers à synchroniser" et décochez le ou les dossiers que vous souhaitez désynchroniser, Cliquez sur "OK". Comme pour Google Drive et Dropbox, votre dossier sera conservé en sécurité dans le cloud, mais retiré de votre stockage local.
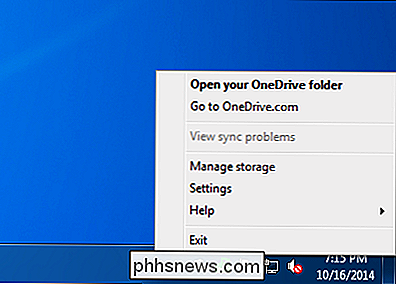
Nous avons presque terminé, prenons un moment pour vérifier comment vous pouvez télécharger fichiers à votre service de cloud choisi en utilisant leurs sites Web. Cela sera utile pour les moments où vous voulez télécharger quelque chose dans votre dossier en ligne seulement, mais vous ne voulez pas manipuler vos paramètres de synchronisation pour y accéder localement.
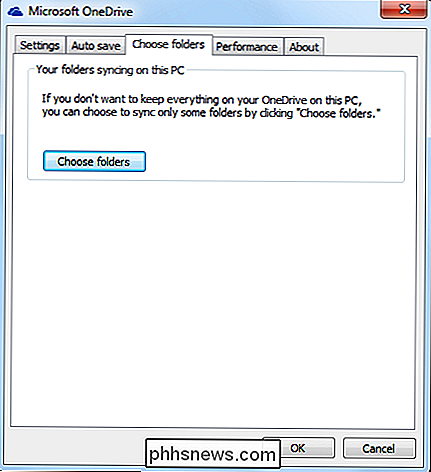
Les sites Web
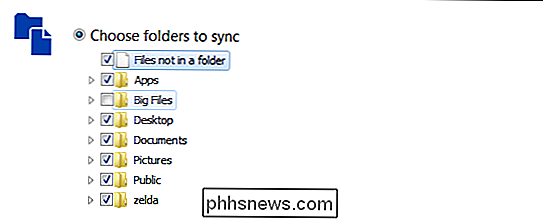
Voici donc le scénario: vous avez réussi à décharger vos gros fichiers sur le cloud et le dossier local a été supprimé. Plus tard, vous découvrirez un autre fichier que vous voudriez mettre dans ce dossier, mais il n'est plus disponible.
Vous pouvez parcourir toutes les étapes et resynchroniser votre dossier en ligne, y placer le fichier afin qu'il soit téléchargé sur le cloud, puis désynchroniser le dossier à nouveau, mais ce n'est pas très pratique, n'est-ce pas?
Le mieux est de simplement utiliser le site Web du service cloud pour télécharger le fichier (à condition qu'il ne s'agisse que d'un ou deux fichiers) s).
Sur le site Web de Dropbox, vous pouvez soit faire glisser le fichier dans le dossier, soit cliquer sur le bouton "Télécharger".
Avec Google Drive, vous pouvez également faire glisser des fichiers dans la fenêtre du dossier ou cliquer sur le bouton rouge la flèche blanche, à côté du bouton Créer.
Enfin, OneDrive permet également de faire glisser et déposer des fonctions et de la même manière, vous pouvez cliquer sur le bouton "Télécharger".
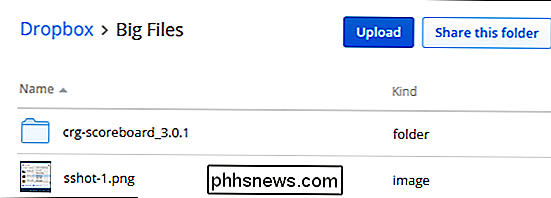
Gardez à l'esprit que vous pouvez toujours utiliser sites Web pour effectuer vos téléchargements de fichiers en ligne seulement, cependant, vous devez garder les fenêtres du navigateur ouvertes. Fermeture de votre navigateur ou éteindre votre ordinateur pourrait interrompre votre opération, et vous devrez reprendre là où il s'est arrêté plus tard. La méthode préférée consiste à utiliser le client de bureau pour votre service et à procéder à la désynchronisation, comme nous l'avons décrit.
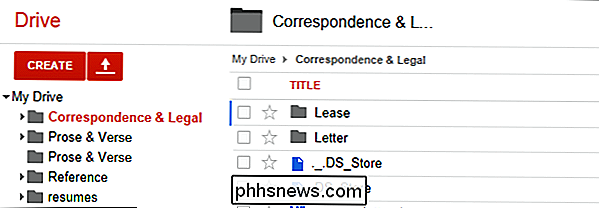
Quel que soit le service cloud que vous utilisez principalement, vous devriez pouvoir effectuer ce même type d'opération. Prenez juste un moment pour vérifier les paramètres de votre client pour voir comment les choses sont synchronisées.
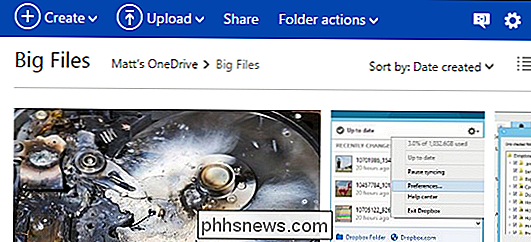
Utilisez-vous déjà le cloud pour sauvegarder l'espace local? Cet article vous a-t-il aidé? Nous aimerions connaître votre opinion sur notre forum de discussion!

Comment ajouter un compte professionnel ou scolaire à Windows avec Work Access
Windows 10 inclut les options «Accès au travail» que vous trouverez sous Comptes dans l'application Paramètres. Ceux-ci sont destinés aux personnes qui ont besoin de se connecter à l'infrastructure d'un employeur ou d'une école avec leurs propres appareils. Work Access vous donne accès aux ressources de l'organisation et donne à l'organisation un certain contrôle sur votre appareil.

Comment overclocker votre GPU en toute sécurité pour booster les performances
Peu de gens savent comment overclocker leur carte graphique, et beaucoup d'autres ont tout simplement peur de gâcher leurs ordinateurs s'ils ne le font pas correctement.Overclocker votre carte graphique est généralement un processus sûr - si vous suivez les étapes ci-dessous et prenez les choses lentement, vous ne rencontrerez aucun problème. De n



