Comment partager en toute sécurité votre smartphone, votre ordinateur ou votre tablette avec un invité

Tous les systèmes d'exploitation modernes pour smartphones, tablettes et ordinateurs de bureau offrent un accès sécurisé à votre ordinateur. Verrouillez-les sur une application spécifique ou donnez-leur un accès restreint à votre PC. Oubliez regarder par-dessus leur épaule!
Utiliser un sélecteur de profil comme celui de Chrome n'est pas le meilleur moyen de le faire, même s'il permet au moins à vos invités d'avoir leur propre session de navigation - en supposant qu'ils ne reviennent pas le vôtre en quelques clics
iPhone et iPad
CONNEXION: Verrouiller votre iPad ou votre iPhone pour les enfants
La fonctionnalité "Accès guidé" sur iOS vous permet de restreindre temporairement votre iPhone ou votre iPad à une seule application. Vous pouvez ensuite le remettre à quelqu'un d'autre et lui permettre de l'utiliser - par exemple, pour permettre à un ami de passer un appel sans lui laisser voir d'autres applications, ou pour permettre à un enfant de jouer sans se soucier de vos emails. Vous devez entrer un code d'accès (ou utiliser Touch ID) pour quitter l'accès guidé.
Pour activer l'accès guidé, allez à l'application Paramètres, appuyez sur Général, puis sur Accessibilité. Faites défiler vers le bas et appuyez sur "Accès guidé" sous apprentissage.
Pour activer l'accès guidé, ouvrez une application, puis appuyez sur le bouton d'accueil trois fois de suite. Vous serez en mesure d'activer l'accès guidé et de définir un code d'accès. Pour quitter l'application, vous devrez appuyer sur le bouton Accueil à trois reprises et entrer le mot de passe. Remettez votre téléphone ou tablette à quelqu'un et ils seront verrouillés à cette application spécifique
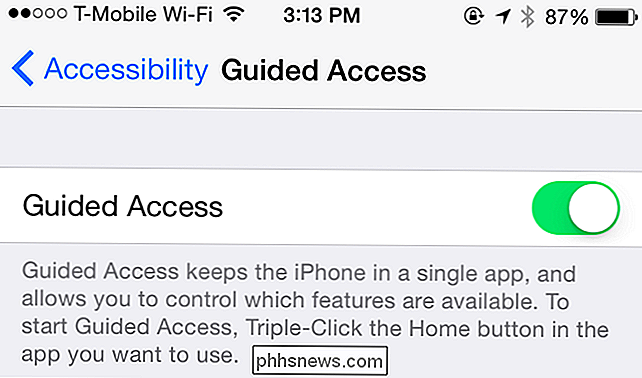
Android
LIÉS: Comment épingler les écrans dans Android 5.0 pour plus de sécurité et de confidentialité
Android 5.0 Lollipop offre un La fonctionnalité "épinglage d'écran" qui vous permet de verrouiller votre téléphone ou votre tablette à une application unique avant de la donner à quelqu'un d'autre - tout comme l'accès guidé sur iOS. Pour activer cette fonctionnalité, ouvrez l'application Paramètres, appuyez sur la catégorie Sécurité, puis sur Épingler l'écran sous Avancé. Activez l'option d'épinglage d'écran.
Ensuite, accédez à l'application que vous souhaitez "épingler". Ouvrez l'aperçu des activités - appuyez sur le bouton carré en bas de l'écran - et appuyez sur l'icône Épingle sur la vignette. (Si vous ne le voyez pas, faites défiler vers le bas.) Pour décocher l'application, touchez et maintenez le bouton d'aperçu de l'activité - le carré. Vous devrez entrer le code PIN de votre appareil pour quitter l'application si vous avez choisi cette option, de sorte que les invités seront verrouillés sur cette application spécifique jusqu'à ce que vous récupériez votre téléphone ou votre tablette.
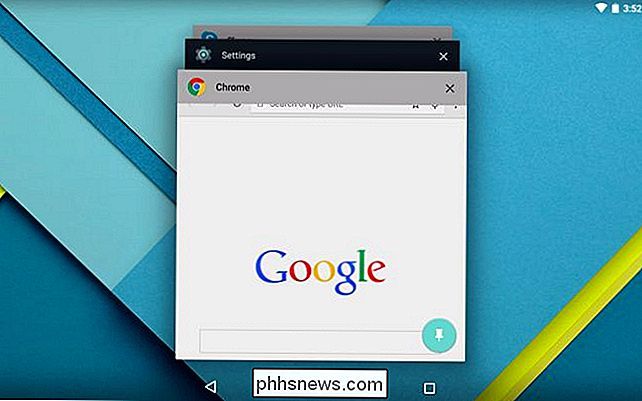
CONNEXION: Comment gérer votre Le téléphone Android de l'enfant avec Google Family Link
Android 5.0 Lollipop offre également un mode utilisateur invité. Depuis Android 5, les comptes d'utilisateurs sont disponibles sur les smartphones et les tablettes. Pour l'utiliser, ouvrez le tiroir des notifications, appuyez sur l'icône de l'utilisateur, puis sélectionnez Invité. Cela donne à l'invité un accès restreint à votre smartphone ou votre tablette, sans accès à vos données personnelles. Les données en mode Utilisateur invité ne sont stockées que temporairement, vous pouvez donc choisir si vous souhaitez reprendre la session d'invité précédente ou recommencer chaque fois que vous vous connectez.
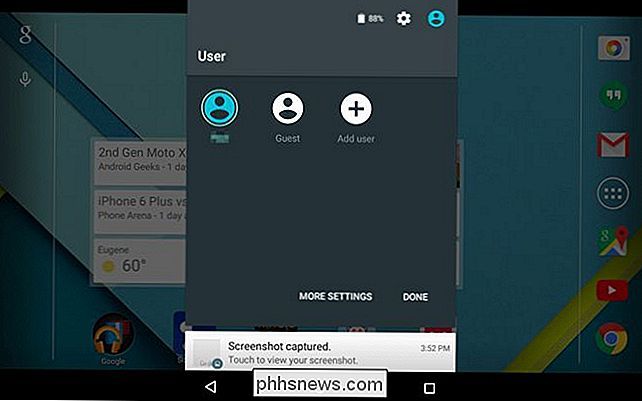
CONNEXION: Partager votre tablette Android ( et gardez votre vie privée) avec un compte d'invité
Ce n'est pas si facile sur les versions précédentes d'Android - c'est-à-dire, Android 4.4 et inférieur. Si vous avez une tablette Android fonctionnant sous Android 4.2, 4.3 ou 4.4, vous pouvez au moins créer votre propre compte d'utilisateur invité. Les téléphones Android n'ont pas de chance, à moins que le fabricant du périphérique ne leur ait construit un logiciel en mode invité personnalisé - et certains l'ont.
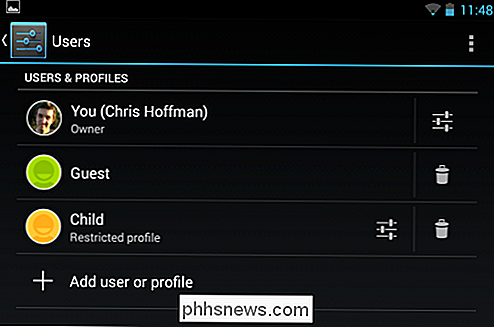
Windows
RELATED: Comment laisser quelqu'un d'autre utiliser votre ordinateur sans lui donner accès Tout ce que vous avez
Microsoft Windows possède un compte Invité, mais il n'est pas activé par défaut. Pour l'utiliser, vous devez visiter le Panneau de configuration et activer le compte Invité. Après cela, vous pouvez vous déconnecter de votre ordinateur - ou simplement sélectionner Changer d'utilisateur - et vous connecter avec le compte Invité. Le compte Invité n'a pas besoin de mot de passe. Toutes les modifications que vous apportez à l'ordinateur en mode Invité seront effacées après la déconnexion, de sorte que chaque utilisateur invité dispose d'une nouvelle version. Ces comptes sont restreints, ils ne peuvent donc pas installer de logiciel ni fouiller dans vos fichiers personnels.
Pour l'activer, ouvrez le Panneau de configuration et naviguez jusqu'à Comptes d'utilisateurs et Sécurité de la famille> Comptes d'utilisateurs> Gérer un autre compte. Cliquez sur le compte Invité et activez-le.
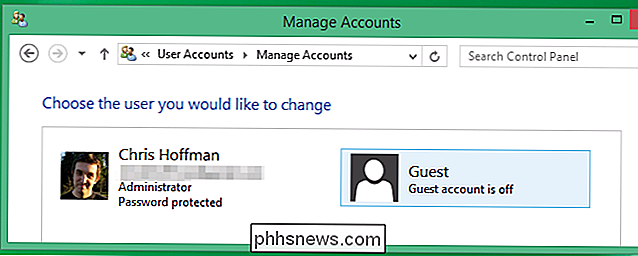
Mac OS X
Mac OS X dispose également d'un compte Invité. Il fonctionne de manière similaire: il permet à une personne d'accéder à l'ordinateur de façon à ne pas y apporter de modifications. fichiers personnels. Quand ils se déconnectent, les modifications qu'ils ont apportées ou les fichiers qu'ils ont téléchargés sur le compte Invité seront effacés.
Cette fonctionnalité est activée par défaut, vous pouvez donc vous déconnecter en cliquant sur le menu Pomme et en sélectionnant Journal Quittez, puis connectez-vous avec le compte d'utilisateur invité. Pour modifier ces options, ouvrez la fenêtre Préférences système et sélectionnez Utilisateurs et groupes. Vous pouvez choisir si le compte Invité est activé à partir d'ici. Vous pouvez également activer le menu "Changement rapide d'utilisateur" à partir d'ici, ce qui vous permet de passer rapidement d'un compte utilisateur à l'autre afin de permettre à un invité d'accéder rapidement au compte invité sans se déconnecter de votre Mac. Les bureaux Linux ont souvent des comptes invités qui fonctionnent de la même manière. Sélectionnez l'utilisateur invité pour obtenir une session restreinte et toutes les modifications apportées à cette session seront effacées après la déconnexion. Recherchez l'option Utilisateur invité sur l'écran de connexion de votre bureau Linux. Si vous ne le trouvez pas, consultez la fenêtre des préférences Utilisateurs ou Connexion de votre bureau Linux et recherchez une option pour activer un utilisateur invité.
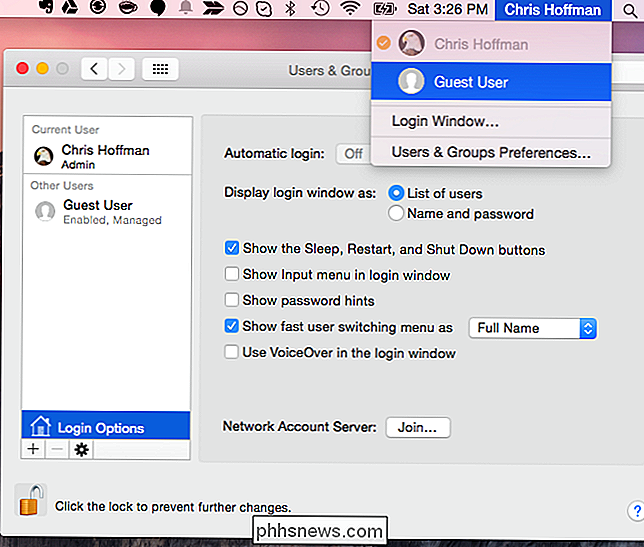
Par exemple, sur le bureau Unity d'Ubuntu, cliquez sur l'icône Session invité sous la liste des utilisateurs sur l'ordinateur.
Chrome OS
Les Chromebooks offrent également un compte d'utilisateur invité. Cela fonctionne exactement comme un compte d'utilisateur Chrome OS standard, mais il vous permet de naviguer sur le Web sans vous connecter d'abord avec un compte Google. Tous les fichiers téléchargés ou les paramètres modifiés dans le compte Invité seront effacés après votre déconnexion. C'est un moyen pratique de faire en sorte que quelqu'un emprunte votre Chromebook sans avoir à saisir son mot de passe et à synchroniser son contenu avec votre appareil.
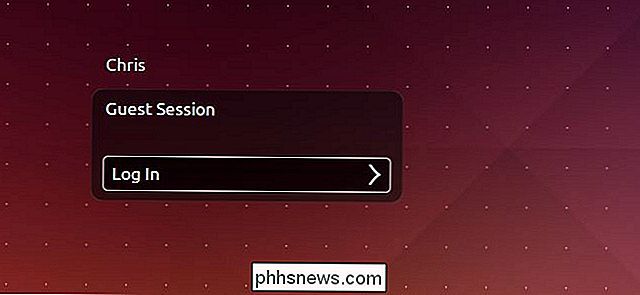
Pour utiliser cette fonctionnalité, déconnectez-vous de votre Chromebook et cliquez sur l'option Parcourir en tant qu'invité. l'écran de connexion.
Bien sûr, vous n'avez pas besoin d'utiliser ces modes si vous faites confiance à l'invité. Mais, lorsque vous devez remettre un smartphone, une tablette ou un téléphone à un enfant, c'est le moyen le plus sûr. Même si vous faites confiance à quelqu'un, vous n'avez pas à vous soucier de les voir en train de regarder vos affaires personnelles ou de faire n'importe quoi - même accidentellement.
Crédit image: Max Stotsky sur Flickr
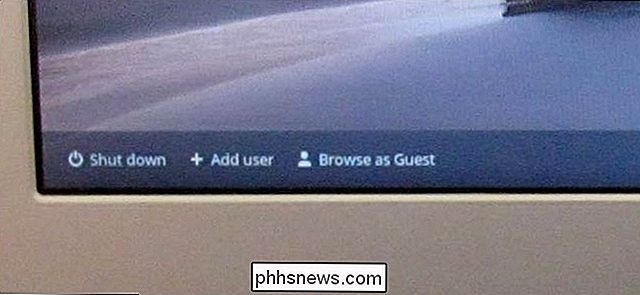

Pourquoi Windows utilise-t-il toujours des fichiers de raccourci plutôt que des liens symboliques?
Depuis que Windows a continué d'évoluer et d'ajouter plus de fonctionnalités au fil du temps, vous pourriez vous demander pourquoi "Caractéristiques" comme les fichiers de raccourci. Dans cet esprit, le post de questions et réponses de SuperUser répond aux questions d'un lecteur confus. La session de questions et réponses d'aujourd'hui nous est offerte par SuperUser, une subdivision de Stack Exchange, un regroupement de sites Web Q & A gérés par la communauté.

Comment gérer les paramètres de confidentialité de YouTube
Grâce à la grande poussée Google+ de Google il y a quelques années, de nombreux comptes YouTube sont associés au véritable nom de leur propriétaire. Punch votre nom dans Google, et l'un des premiers résultats pourrait être votre compte YouTube, avec un flux contenant toutes les vidéos que vous avez visionnées et les chaînes auxquelles vous avez souscrit au cours des dernières années.



