Comment exécuter des jeux PC à des résolutions supérieures à celles de votre moniteur avec un super-échantillonnage

Quelle est la résolution idéale pour un jeu PC? Demandez à la plupart des joueurs et ils répondront immédiatement, "Tout ce que votre moniteur peut supporter." C'est la solution évidente - après tout, il serait difficile de rendre les graphiques supérieurs à les yeux peuvent voir, n'est-ce pas? ...?
Une introduction rapide au superéchantillonnage
Peut-être que non. Maintenant que les développeurs de jeux PC sont devenus experts pour faire tourner leurs jeux à 60 images par seconde, même sur des matériels médiocres, et même des cartes graphiques de moins de 200 $ deviennent ridiculement puissantes et efficaces, une nouvelle technique pour rendre les jeux plus beaux. C'est ce qu'on appelle le «suréchantillonnage», entre autres noms, et l'essentiel est que le jeu affiche ses graphiques à une résolution supérieure à ce que le moniteur peut afficher ... puis redimensionnez-le à la résolution native de votre écran. Diverses solutions logicielles existent depuis un certain temps, mais maintenant les cartes vidéo sont assez puissantes pour forcer la technique sur des jeux qui ne la supportent pas nativement.
L'avantage est que vous "voyez" les graphiques à un niveau beaucoup plus élevé. niveau de détail plus élevé, évitant certains pièges de base comme les arêtes de polygones et les artefacts d'éclairage. Vous utilisez essentiellement la puissance graphique de votre GPU pour rendre les images à une résolution beaucoup plus élevée que vos yeux peuvent voir sur l'écran, provoquant diverses améliorations subtiles mais agréables à la façon dont les bords polygonaux et les effets d'éclairage apparaissent. Cela peut être réalisé par d'autres moyens avec des techniques d'anti-aliasing plus complexes, mais les GPU ont maintenant assez de jus pour se passer de la subtilité et juste rendre les choses beaucoup plus en arrière dans les coulisses. L'inconvénient, bien sûr, est que votre carte graphique doit travailler dur rendre des graphiques super-haute résolution, puis sous-échantillonner l'image pour l'adapter à votre écran ... ce qui peut rendre le jeu en dessous de 60 images par seconde (ou autre

Voici un caractère Overwatch rendu avec une résolution d'écran standard à gauche et une technique d'échantillonnage à 200% sur la droite. Les deux affichent en 1080p, la résolution maximale de nombreux moniteurs standard. Mais l'image de gauche est restituée dans le moteur du jeu en 1080p, tandis que l'image de droite est en rendu à 4K (3840 × 2160). Notez les lignes plus lisses et moins irrégulières au bord des objets rendus comme les lunettes de Lucio et la transition plus uniforme des ombres et des tons chair. Et de façon prévisible, j'ai observé un framerate significativement plus faible alors que le jeu a couru à 200% de sa résolution normale, tombant dans les années 40 et 30 lors de scènes de batailles complexes où auparavant le jeu tournait à une vitesse stable de 60 images / seconde. l'application de techniques de suréchantillonnage peut varier d'un système à l'autre et même d'un jeu à l'autre. Le consensus général parmi les amateurs de performance qui utilisent la technique est qu'il est meilleur pour les jeux PC plus anciens ou les ports console basse performance, qui n'exigent généralement pas la pleine puissance de votre PC de jeu et manquent parfois d'options anti-aliasing plus complexes . Ces jeux peuvent gérer 60 images par seconde, même lorsqu'ils sont sur-rendus. C'est aussi un excellent outil pour prendre des captures d'écran artistiques ou intéressantes ou enregistrer des vidéos de haute qualité, si vous y êtes.
Voici un très bon exemple de détail qui peut être ajouté en augmentant artificiellement la résolution, dans ce cas via la Super résolution virtuelle exclusive d'AMD.
Il y a deux façons simples d'y parvenir: via le programme pilote de votre carte graphique, ou via le jeu lui-même. Notez que seulement quelques jeux soutiennent la dernière option pour le moment. Nous vous recommandons d'essayer les deux si elles sont disponibles pour vous
Option 1: Activer le superéchantillonnage via la carte graphique
Cette méthode va forcer Windows elle-même à rendre les images à une résolution supérieure à celle normalement possible. Cartes graphiques NVIDIA
Pour les propriétaires de GPU NVIDIA, ouvrez le Panneau de configuration NVIDIA, puis cliquez sur "Ajuster la taille et la position du bureau". Assurez-vous que l'option "Remplacer le mode de mise à l'échelle par jeux et programmes" est cochée. "Changer la résolution" sous la colonne "Affichage" sur le côté gauche. Cliquez sur "Personnaliser", puis sur "Créer une résolution personnalisée".
Vous souhaitez obtenir une résolution plus élevée que la résolution native, mais adaptée au format de l'écran: 16: 9 pour la plupart des écrans, 16:10 pour les plus rares Affichages «pro» et 4: 3 pour les anciens moniteurs LCD et CRT. Ainsi, par exemple, si votre moniteur ordinaire a une résolution de 1920 × 1080 (rapport de 16: 9), vous pouvez ajouter une nouvelle résolution à 2560 × 1440 ou l'augmenter jusqu'à une résolution complète de 4K à 3840 × 2160 (les deux dont il existe également des rapports 16: 9.
Cliquez sur "test" pour voir si votre moniteur acceptera la nouvelle résolution, d'autres non, affichant simplement un écran vide ou un message d'erreur. Si c'est le cas, vous avez plus ou moins de chance, et vous devez passer à la section spécifique au jeu.
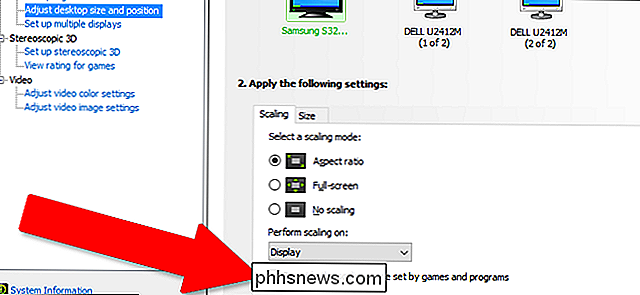
Si le test réussit, vous aurez maintenant une nouvelle option de résolution dans l'affichage de Windows Paramètres (cliquez avec le bouton droit sur le bureau, puis cliquez sur "Paramètres d'affichage"). Vous pouvez simplement régler la résolution plus haut avant de commencer votre partie et ajuster la résolution de rendu si nécessaire. Notez qu'avec le Panneau de configuration NVIDIA, il est possible d'ajouter plusieurs résolutions personnalisées sous Windows.
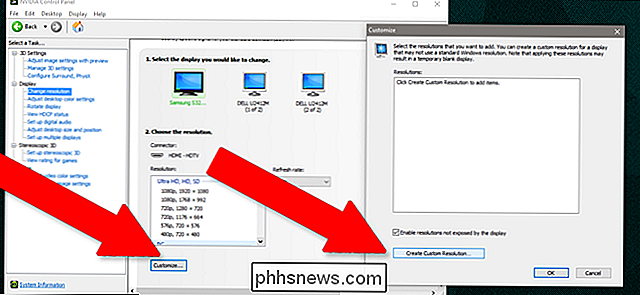
Cartes graphiques AMD
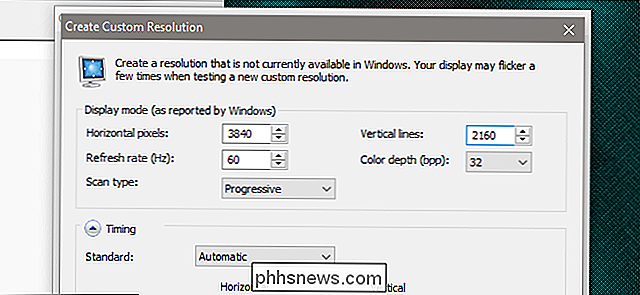
L'implémentation de ces techniques par AMD est appelée "Super résolution virtuelle". VSR est pris en charge sur les GPU Radeon HD 7790 La Radeon R9 peut prendre en charge des résolutions virtuelles allant jusqu'à 4 Ko.
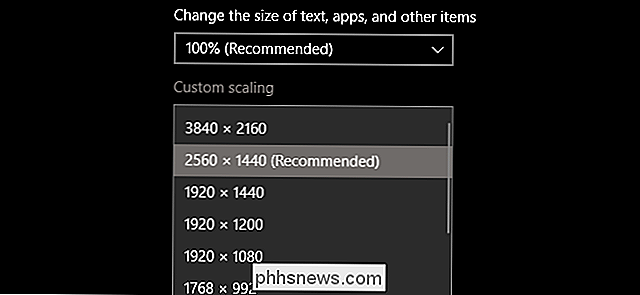
L'implémentation d'AMD est également un peu plus conviviale que celle de NVIDIA: il suffit d'ouvrir les paramètres de Radeon programme, cliquez sur "Affichage", puis basculez l'option "Virtual Super Resolution" sur "On". Les jeux devraient alors pouvoir être réglés à des résolutions supérieures à votre résolution maximale de Windows sans affecter les paramètres du système.
Il est possible de appliquez différentes résolutions et activez-les dans Windows sur des cartes Radeon non prises en charge, mais c'est beaucoup plus difficile et fastidieux, nécessitant des modifications directement dans le registre Windows. Voici un guide, mais veuillez procéder avec prudence
Option 2: Activer le superéchantillonnage en jeu
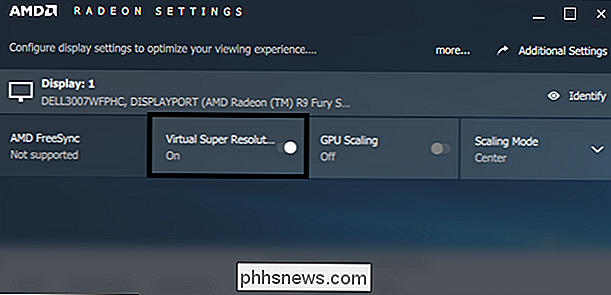
Certains jeux récents permettent le rendu d'éléments de jeu à une résolution supérieure au maximum natif. L'emplacement exact du paramètre varie d'un jeu à l'autre, mais il se trouve généralement dans la section "Affichage" ou "Graphiques"
Ici
Ombre du Mordor
:
et Overwatch, sous l'onglet "Avancé":
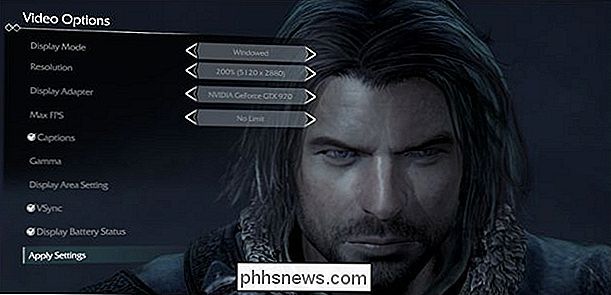
Et dans Batman: Arkham Knight .
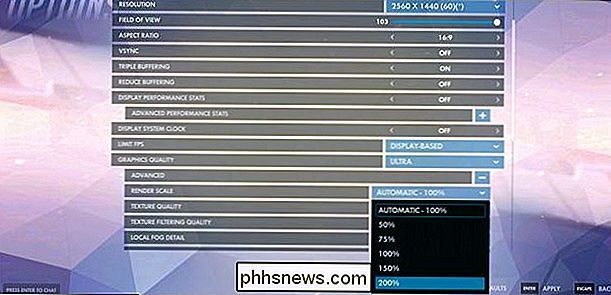
Notez que dans les trois exemples ci-dessus, ils sont affichés sur mes 2560 × 1440 moniteur. Si votre jeu refuse de s'afficher au-dessus de la résolution maximale de votre moniteur (sans les modifications graphiques plus fondamentales dans la section GPU ci-dessus), il ne supporte pas cette fonctionnalité. Source de l'image: AMD

Comment configurer votre hub Insteon (et commencer à ajouter des périphériques)
Insteon est l'une des lignes de produits smarthome les plus populaires - et sans doute la plus puissante - sur le marché. Si vous débutez avec Insteon, voici comment configurer votre hub et votre premier appareil Qu'est-ce que Insteon? CONNEXES: Que sont les produits Smarthome "ZigBee" et "Z-Wave"? ?

Comment réinitialiser votre Roku
Donner votre Roku? Que vous le donniez à un ami ou que vous le vendiez en ligne, vous ne voudrez probablement pas laisser votre compte Roku connecté à l'appareil. Ce compte est lié à votre numéro de carte de crédit, après tout, payer pour la location de films et de télévision sur votre Roku. Autant que vous aimez votre ami, vous ne voulez probablement pas leur donner des films gratuits pour la vie sur votre centime.



