Comment exécuter des applications et des jeux Android sur votre bureau Windows avec BlueStacks

S'il existe une application Android que vous aimez vraiment et que vous souhaitez utiliser sur votre ordinateur, vous pouvez maintenant: Vous pouvez utiliser des applications Android sur votre PC ou votre Mac sans vous soucier du travail au noir comme développeur Android
Qu'est-ce que BlueStacks?
Disons qu'il y a un jeu mobile que vous aimez vraiment et que vous voulez jouer sur votre PC écran et une interface plus confortable. Ou peut-être vous êtes-vous habitué à une certaine application Android pour gérer votre liste de tâches ou votre calendrier.
Plutôt que de passer par l'installation de l'ensemble du Kit de développement logiciel Android (SDK) pour émuler Andorid, nous allons pour profiter d'un outil vraiment fantastique et gratuit: BlueStacks. BlueStacks est essentiellement une machine virtuelle autonome conçue pour exécuter Android sur un ordinateur Windows ou Mac. Il est fourni avec le Play Store préinstallé et vous pouvez passer de zéro à l'exécution de vos applications préférées en quelques minutes.
L'expérience est incroyablement fluide sur du matériel moderne (BlueStacks existe depuis des années et ce qui était à l'origine une expérience de logiciel alpha assez rocky est maintenant tout à fait polie) et même des choses qui auparavant ne fonctionnaient pas bien (comme l'accès à la webcam de l'ordinateur hôte ou des problèmes avec des applications qui nécessitent des données GPS) fonctionnent étonnamment bien.
sont seulement deux petites bizarreries. Tout d'abord, la version actuelle de BlueStacks ne fonctionne qu'avec Android 4.4.2 KitKat, donc si vous avez besoin de quelque chose de plus récent, vous devrez installer le SDK Android à la place. Deuxièmement, multitouch est manquant, sauf si vous utilisez BlueStacks sur un ordinateur avec un écran tactile. Si vous l'êtes, vous pouvez utiliser le multi-touch, mais vous n'avez pas de chance si l'application que vous utilisez le requiert.
Comment installer BlueStacks
Pour commencer avec BlueStacks, rendez-vous simplement sur télécharge la page et récupère un programme d'installation approprié pour votre ordinateur. Nous utilisons Windows dans notre exemple, mais le processus pour Mac devrait être assez similaire.
Une fois que le programme d'installation a fini de télécharger, lancez-le. Vous serez redirigé vers le processus d'installation habituel de l'application, confirmant à la fin que vous souhaitez que BlueStacks ait accès à App Store et Application Communications. Assurez-vous que ces deux options sont cochées.
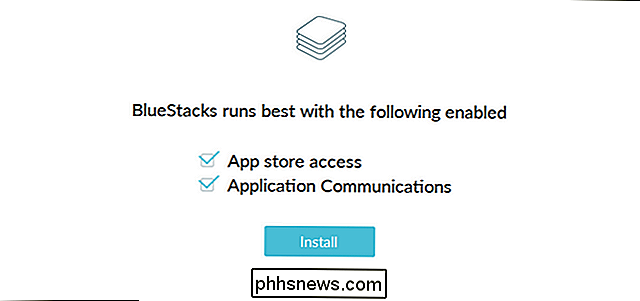
Ensuite, vous serez invité à créer un compte BlueStacks en utilisant votre compte Google pour vous connecter. Un compte BlueStacks vous donne accès à certaines fonctionnalités intéressantes (comme discuter avec d'autres utilisateurs de BlueStacks pendant qu'ils jouez aux mêmes jeux que vous), mais la meilleure option est de synchroniser vos paramètres sur tous les appareils. Ainsi, si vous installez BlueStacks sur votre ordinateur de bureau ou votre ordinateur portable, tout est identique quel que soit l'endroit où vous l'utilisez.
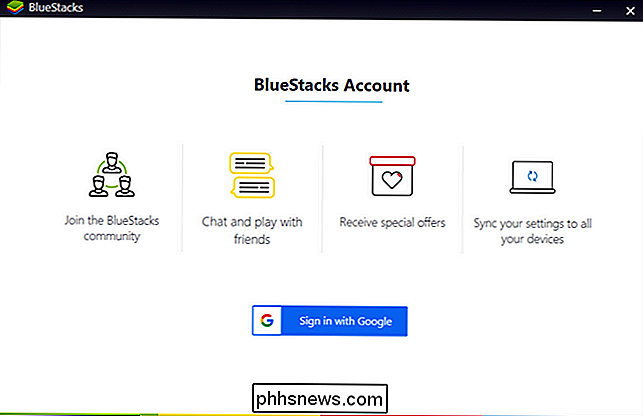
Une fois que vous avez terminé la configuration du profil, l'interface graphique de BlueStacks et votre périphérique Android (émulé) en cours de fonctionnement vous sont présentés:
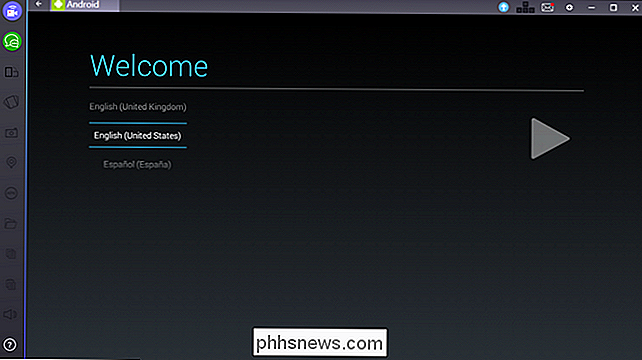
Tout comme si vous aviez allumé une nouvelle tablette Android pour la première fois, vous serez exécuté à travers la configuration de base. Sélectionnez votre langue, connectez-vous avec votre compte Google (pour accéder au Play Store et à d'autres fonctionnalités) et à tous les autres éléments habituels lorsque vous configurez un appareil Android pour la première fois.
En parlant de connexion, Attention: lorsque vous effectuez les deux étapes ci-dessus (création d'un compte BlueStacks et première connexion à votre compte Google), vous recevez deux alertes de sécurité indiquant que vous venez de vous connecter à Firefox sur Windows et à un appareil Samsung Galaxy S5. En effet, le wrapper BlueStacks s'identifie comme un navigateur Firefox et la signature d'émulation utilisée pour son matériel Android s'identifie comme un S5 - aucun de ces e-mails de sécurité ne vous inquiète.
Comment utiliser BlueStacks pour exécuter Android Applications
Une fois que vous avez terminé le processus de configuration Android, il vous envoie directement dans l'écran d'accueil de votre nouvel appareil Android. Tout ce que vous savez sur l'utilisation d'un appareil Android s'applique ici: le menu des paramètres est toujours là, le Play Store est là, et vous pouvez cliquer sur les applications pour les lancer ou ouvrir le menu des paramètres en cliquant sur le tiroir de l'application. Utilisez simplement votre souris comme si vous utilisiez votre doigt sur l'écran (ou, si vous avez un écran tactile, n'hésitez pas à utiliser votre doigt).
Commençons par cliquer sur l'icône Play Store pour télécharger certaines applications.
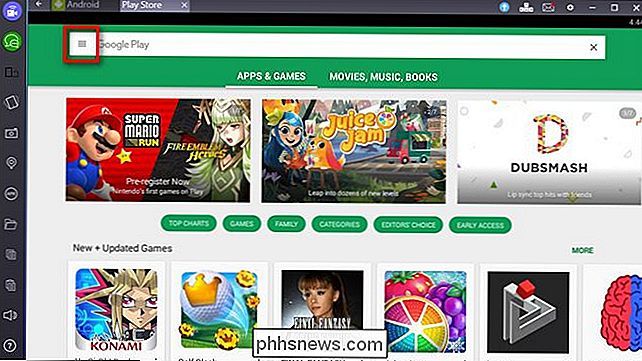
Vous pouvez immédiatement commencer à naviguer dans les applications par catégorie, ainsi qu'en entrant les termes de recherche dans la boîte de recherche blanche en haut de l'écran. Si vous possédez déjà un appareil Android que vous utilisez régulièrement, il existe toutefois un moyen encore plus rapide de télécharger les applications que vous utilisez sur votre téléphone ou votre tablette sur votre copie émulée d'Android, sur l'icône du menu, surlignée en rouge. Dans le menu déroulant, sélectionnez "Mes applications et jeux" dans la barre latérale.
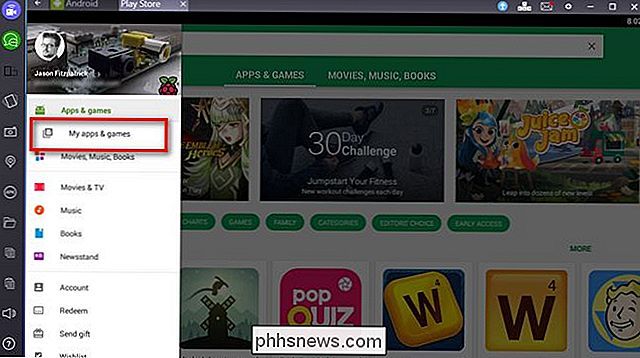
En sélectionnant l'onglet "Tous", vous pouvez voir toutes les applications que vous avez téléchargées en utilisant votre compte Google sur tous vos appareils, y compris
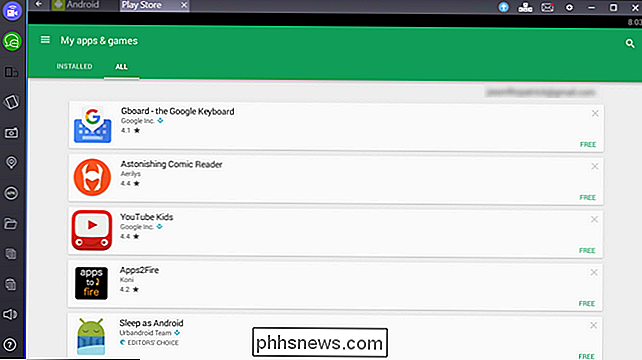
Après avoir parcouru notre liste d'applications, nous avons trouvé une application Android parfaite que nous aimions vraiment, mais que nous n'avions pas trouvé un bon remplacement sur le bureau: Pomodroido, un Pomodoro Minuteur technique Tout ce que nous devons faire est de cliquer sur "Installer" et boom, nous avons accès à Pomodroido sur le bureau. C'est aussi simple que ça.
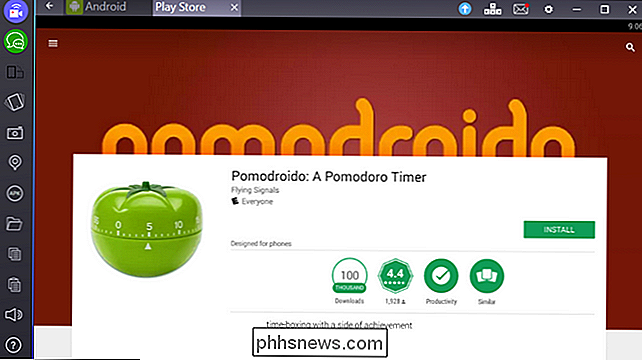
Alors, qu'en est-il du reste de l'interface de BlueStacks? Il y a deux choses dont vous voudrez prendre note: la barre d'outils sur le côté et la barre de navigation sur le dessus. Commençons en haut, en utilisant la capture d'écran ci-dessus comme point de référence.
Tout d'abord, vous remarquerez qu'il y a des onglets. Plutôt que de vous forcer à utiliser une combinaison de boutons mal émulée pour appeler le sélecteur de tâches, BlueStacks présente simplement chaque application Android dans un format à onglets. Cliquez sur un onglet donné pour passer à cette application. Sur le côté droit de la barre de navigation, vous verrez une icône en forme de flèche bleue. C'est le bouton "Mettre à niveau vers BlueStacks Premium". BlueStacks est gratuit, mais il contient des jeux sponsorisés (et en télécharge périodiquement de nouveaux). Si vous ne souhaitez pas traiter avec les promotions sponsorisées, vous pouvez vous abonner à BlueStacks pour 24 $ par an.
À côté de l'icône premium, vous verrez une toute petite icône en forme de touches WASD sur le clavier (un clin d'œil au rôle joué par ces touches dans de nombreux jeux PC). Cette icône est grisée sauf si vous jouez à un jeu. Il vous permet de mapper des fonctions à un contrôleur de jeu, comme illustré ci-dessous avec Clash of Clans. Pour plus de détails sur l'utilisation de la fonction de mappage de touches, consultez ce fichier d'aide.
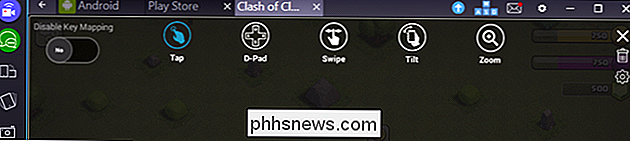
Vous verrez une icône d'enveloppe à côté de la ligne. En cliquant sur cette icône, vous recevez vos notifications, comme lorsque vous utilisez Android sur un appareil mobile, où vous pouvez les lire et les effacer.
L'icône suivante, un engrenage, est pour le menu des paramètres. Ici vous pouvez redémarrer votre appareil Android émulé, vérifier les mises à jour, modifier les paramètres pour BlueStacks (sous "Préférences") ou passer aux paramètres actuels de l'appareil Android émulé (en cliquant sur "Paramètres").
Les trois derniers les icônes sont des icônes d'interface Windows standard pour minimiser l'application, passer en mode plein écran ou la fermer.
Enfin, tournons notre attention vers la barre latérale où nous trouvons une foule de fonctions utiles.
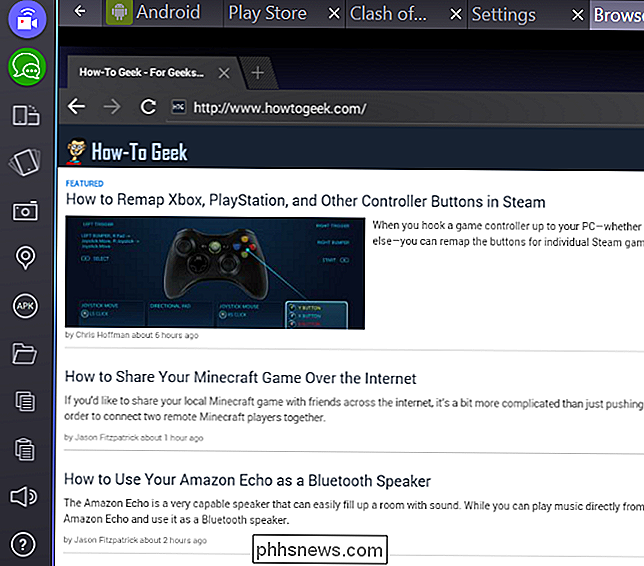
Les deux icônes supérieures sur le côté gauche, bleu et vert, sont des fonctionnalités spécifiques à BlueStacks et vous permettent de regarder les autres flux de l'utilisateur BlueStacks (ou créer le vôtre) et de discuter avec les autres utilisateurs de BlueStacks, respectivement.
L'icône suivante vous permet de modifier la rotation de l'écran (elle n'est active que dans les applications qui supportent la rotation). L'icône suivante, un petit téléphone qui semble vibrer, est un bouton qui émule en secouant votre appareil pour les applications qui utilisent un mouvement de secousse pour déclencher un événement. L'icône de l'appareil photo permet de prendre une capture d'écran de votre appareil Android et sous laquelle vous trouverez une icône représentant un marqueur de carte. Si vous cliquez sur le marqueur, vous pouvez définir un faux emplacement GPS pour votre appareil. L'icône "APK" vous permet de charger des applications qui ne sont pas dans le Play Store, à condition que vous ayez le fichier d'installation sur votre PC
L'icône de dossier lance le navigateur de fichiers Windows afin que vous puissiez sélectionner les fichiers à importer. Appareil Android Enfin, les trois dernières icônes sont pour copier du texte ou des images de l'appareil Android sur le presse-papiers de votre ordinateur, coller du presse-papiers de votre ordinateur dans Android, et régler le volume.
À ce stade, votre émulateur Android devrait être opérationnel. Vous savez comment installer de nouvelles applications (et de vieux favoris), et vous avez une interface sympa pour vous aider à surmonter les obstacles entre l'interface de votre PC et l'interface Android. Maintenant, téléchargez vos applications préférées et profitez-en sur votre grand PC de bureau spacieux!

Qu'est-ce qu'un profil couleur?
Les profils couleur définissent les couleurs que nous capturons avec nos caméras et les affichent sur nos écrans. Ils contrôlent les couleurs utilisées et aident à assurer la cohérence entre les appareils. La couleur est un sujet assez complexe en ce qui concerne la photographie. Vos yeux peuvent voir beaucoup plus de couleurs que votre appareil photo peut capturer ou votre moniteur (ou même un morceau de papier imprimé) peut afficher.

Les meilleures compétences Alexa sur l'Amazon Echo
L'Amazon Echo peut faire beaucoup de choses intéressantes, mais ses fonctionnalités intégrées ne sont que la pointe de l'iceberg. Avec les «compétences Alexa» de tiers, vous pouvez ajouter d'autres fonctionnalités à l'Echo, comme ajouter des événements à votre agenda Google et même commander des pizzas.



