Comment extraire les disques Blu-Ray avec MakeMKV et Handbrake

A ce jour, il existe très peu de moyens de regarder votre collection Blu-Ray sur votre ordinateur sans dépenser de l'argent pour ce privilège, même si vous possédez déjà un lecteur Blu-Ray et avez acheté vos films. Au lieu de cela, il est plus simple de ripper vos Blu-Rays sur votre ordinateur et de les lire dans l'application que vous voulez. Voici la meilleure façon de le faire, et comment garder votre taille de fichier assez petite pour stocker toute votre collection
CONNEXES: Comment déchiffrer et extraire des DVD avec Handbrake
De cette façon, vous n'avez pas besoin Pour échanger des disques, vous pouvez lire vos films dans n'importe quelle application et vous pouvez même les diffuser sur vos autres appareils. Vous pouvez même ajouter votre ancienne collection de DVD. Si vous voulez ripper vos DVD, ce processus fonctionnera également, mais nous nous concentrerons sur les Blu-Rays. Notre processus recommandé pour les DVD est un peu différent.
Ce dont vous aurez besoin
Vous aurez besoin de quelques outils pour commencer à déchirer votre collection Blu-Ray. Avant de commencer, vérifiez que vous avez installé les éléments suivants:
- Un lecteur Blu-Ray Si votre ordinateur est équipé d'un lecteur de disque, il s'agit probablement d'un lecteur de DVD. Cependant, vous aurez besoin d'un lecteur Blu-Ray pour ripper vos disques Blu-Ray (évidemment). Heureusement, vous pouvez les obtenir en ligne pour moins de 60 $. Si vous voulez graver vos propres disques Blu-Ray, vous aurez besoin d'un lecteur capable de lire et sur des Blu-Ray vierges, mais nous supposerons que vous voulez simplement les stocker sur votre disque dur. .
- MakeMKV: Cette application, disponible pour Windows et macOS, rippe vos Blu-Ray en un fichier MKV. C'est tout. MakeMKV offre une bêta gratuite qui fonctionne pendant 30 jours, mais c'est un peu trompeur. Chaque mois, vous pouvez télécharger la dernière version de la version bêta ou activer l'application en utilisant la dernière version bêta des forums. Cela prolonge effectivement la période d'essai indéfiniment. MakeMKV prétend que c'est seulement un produit bêta, mais il est en "bêta" depuis des années, donc il peut rester libre pendant une longue période. Pour le moment, vous ne devriez pas avoir à payer pour ce programme.
- Handbrake: MakeMKV va ripper votre film Blu-Ray exactement comme il est sur le disque, qui peut dépasser 20 ou 30 Go. Donc, nous allons utiliser Handbrake pour compresser vos fichiers MKV à quelque chose d'un peu plus gérable, sans perdre beaucoup de qualité. Ce n'est pas strictement nécessaire, mais c'est une perte de ressources pour stocker, lire et diffuser d'énormes fichiers vidéo si vous n'en avez pas besoin.
C'est tout ce dont vous avez besoin. Une fois que vous avez ces trois choses installées, prenez vos films Blu-Ray préférés et commencez
Première étape: Rip Your Blu-Ray avec MakeMKV
RELATED: Qu'est-ce qu'un fichier MKV et comment faire Vous les jouez?
Tout d'abord, vous devez faire une base de votre Blu-Ray. MakeMKV est une application simple qui fait une chose très bien: faire un fichier vidéo MKV 1080p pleine taille à partir de votre disque Blu-Ray. Une fois que vous avez votre MKV, vous pouvez le réduire, le convertir, ou le modifier comme vous le souhaitez. Vous pouvez même le regarder tel quel, si vous préférez, mais c'est probablement mieux si vous le rétrécissez un peu plus tard.
Pour ripper votre film, placez le disque dans votre lecteur Blu-Ray et ouvrez MakeMKV. Après un moment, une grosse icône de lecteur Blu-Ray apparaîtra. Cliquez ici pour numériser les titres sur votre disque.
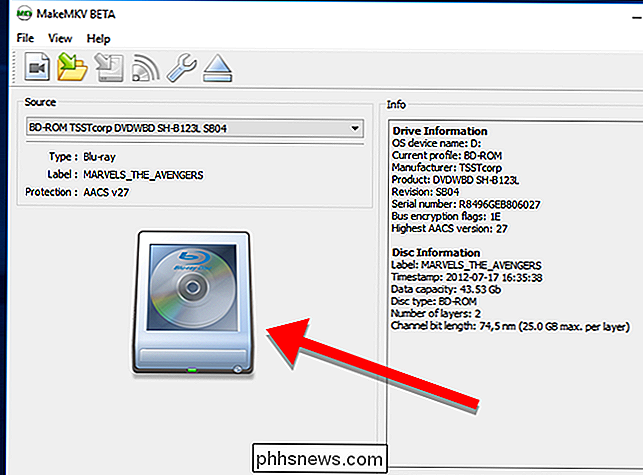
Une fois que MakeMKV a fini de numériser les titres, vous en verrez une liste dans le panneau de gauche de l'application. Vous pouvez choisir les titres que vous voulez extraire ici. Cette liste comprendra des fonctions spéciales, des scènes supprimées et toute autre chose sur le disque. Il faudra peut-être un peu de travail pour deviner quelles pistes sont, mais si vous voulez juste le film, c'est probablement la grosse piste qui prend environ 20-30 Go sur le disque. Sélectionnez uniquement les pistes que vous souhaitez extraire.
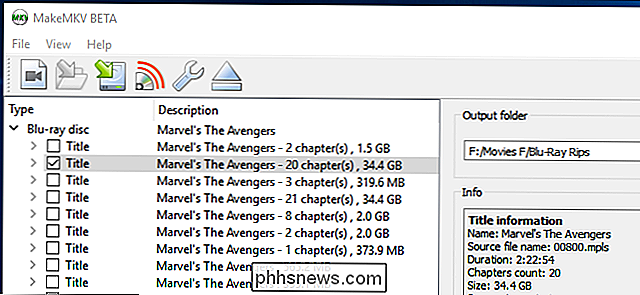
Ensuite, sur le côté droit de la fenêtre, choisissez le dossier dans lequel vous souhaitez placer le fichier MKV. Cela devrait être sur un disque dur qui a beaucoup d'espace libre. Vous pouvez voir une estimation de la taille du fichier dans la section Info, mais supposer que vous aurez besoin de plus de 20 Go supplémentaires au cas où (vous aurez besoin de plus tard pour convertir votre fichier). Lorsque vous êtes prêt, cliquez sur le bouton Make MKV avec la flèche verte.
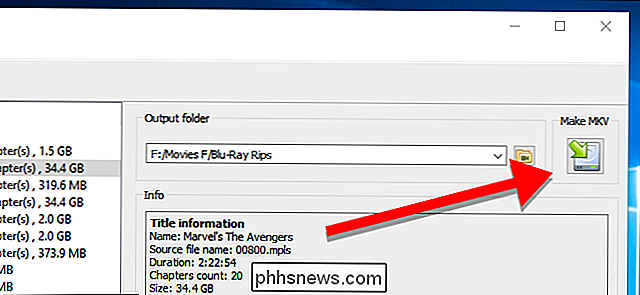
MakeMKV prendra un moment pour déchirer votre film (généralement environ 20 à 30 minutes). Une barre de progression verte vous permettra de savoir à quelle distance se trouve le processus. Si vous devez annuler la déchirure à tout moment, cliquez sur l'icône d'arrêt orange

Une fois la déchirure terminée, vous verrez une fenêtre contextuelle comme celle-ci. Vous pouvez maintenant retirer le disque de votre lecteur de disque, et même commencer une nouvelle extraction si vous le souhaitez.
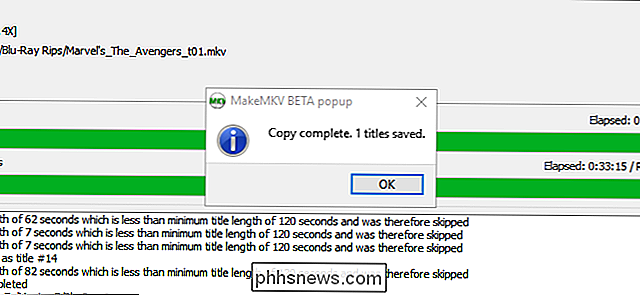
À ce stade, si vous voulez regarder votre film, vous pouvez le charger dans VLC, Plex, Kodi, ou tout autre lecteur vidéo qui prend en charge les MKV et commencer à regarder. Si vous ne vous souciez pas d'économiser de l'espace sur votre disque dur, vous pouvez vous arrêter ici. Cependant, nous allons peaufiner les choses pour rendre votre bibliothèque un peu plus propre et plus efficace.
Deuxième étape: rétrécissez vos films à une taille raisonnable avec frein à main
Si vous ouvrez le dossier avec votre film nouvellement déchiré dedans , vous remarquerez que c'est probablement énorme .
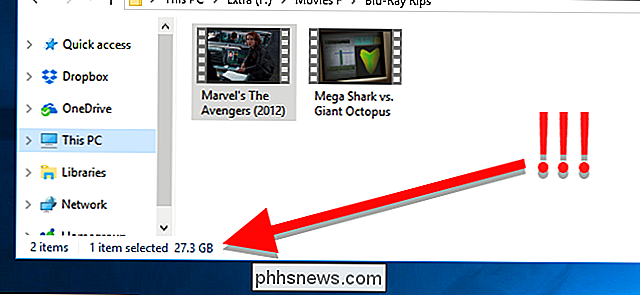
Pour résoudre ce problème, lancez Handbrake et choisissez File pour ouvrir une seule vidéo. Vous pouvez également choisir Dossier (analyse par lot) pour analyser plusieurs fichiers vidéo à la fois, si vous avez plusieurs rips à convertir. Cette étape analyse uniquement les détails sur les fichiers avant de les convertir. Vous pouvez donc choisir un dossier contenant tous vos rips en même temps, puis décider comment les convertir plus tard.
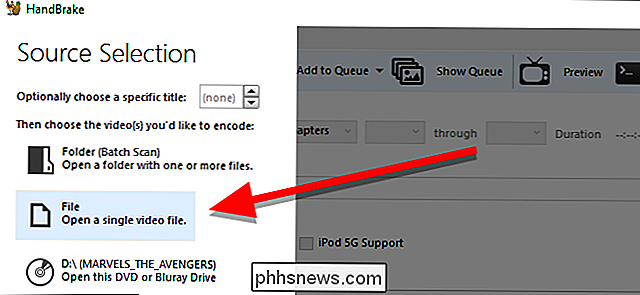
Une fois que Handbrake aura fini de numériser vos fichiers, vous aurez voir une fenêtre comme celle ci-dessous. Si vous avez numérisé plusieurs films à la fois, vous pouvez choisir celui que vous souhaitez convertir en cliquant sur le titre de la section Source.
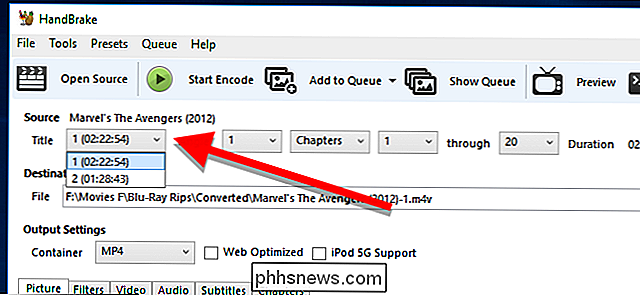
Une fois le titre choisi, cliquez sur Parcourir dans la section Destination pour choisir l'emplacement voulez mettre vos fichiers convertis.
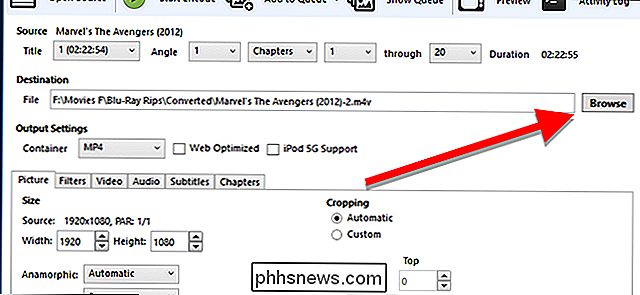
Vient ensuite la partie la plus difficile: choisir vos paramètres de qualité.
Le plus simple est de choisir un preset sur le côté droit de la fenêtre de l'application. Lequel vous choisissez dépendra de la quantité de vidéo originale que vous souhaitez conserver. Par exemple, vous voudrez peut-être voir tous les détails glorieux du robot se battre dans Pacific Rim parce que ce film a été conçu avec des effets spéciaux haute résolution à l'esprit. D'un autre côté, vous ne manquerez probablement pas beaucoup si vous comprimez votre copie de Ce que nous faisons dans l'ombre, parce que c'est un film de comédie indépendante à petit budget qui n'a pas une tonne d'effets . De plus, les blagues sont drôles quelle que soit la résolution.
Dans cette optique, vous avez quelques options pour réduire vos films:
- Utilisez un préréglage haute résolution de haute qualité: Tous les Blu-Rays sont livrés en 1080p, mais la déchirure que vous avez faite avec MakeMKV n'est toujours pas compressée à partir de la version sur le disque. Choisissez un préréglage tel que Super HQ 1080p30 Surround pour conserver autant de détails que possible tout en réduisant la taille du fichier. C'est la meilleure option pour aller avec des films lourds visuellement intenses ou des effets spéciaux. (Notez, cependant, que si vous voulez un son de meilleure qualité, vous pouvez aller dans l'onglet "Audio" et changer le menu déroulant "AAC" en "DTS Passthru" ou "AC3 Passthru", selon que l'audio original est DTS. ou AC3).
- Utilisez un préréglage haute résolution de qualité inférieure: La vidéo techniquement haute définition comprend les formats 1080p et 720p. Réduire à 720p peut sembler une énorme baisse de qualité, mais dans la plupart des cas, ce n'est pas le cas. En fait, un fichier 720p de haute qualité avec une compression minimale aura généralement l'air mieux qu'une qualité inférieure de 1080p avec beaucoup de compression. Si vous souhaitez réduire davantage la taille de votre fichier sans sacrifier la qualité vidéo, utilisez un préréglage tel que Super HQ 720p30 Surround ou HQ 720p30 Surround . C'est idéal pour les films où les visuels ne sont pas si importants, ou ceux qui ne seront pas aussi bons que les films modernes. Les comédies, les films d'action à petit budget ou les films qui vous importent peu peuvent entrer dans cette catégorie.
- Utilisez un préréglage de basse qualité et basse résolution: Les deux derniers préréglages devraient vous couvrir pour la plupart des choses , mais si vous avez besoin de prioriser l'économie d'espace et que vous ne vous souciez pas de la qualité de l'image pour certains films, vous pouvez choisir une qualité inférieure et une résolution inférieure préréglée comme Très rapide 720p30 pour économiser beaucoup d'espace. Ceci est parfait pour les films de votre collection "mauvais film" comme Sharknado, Birdemic , ou le nouveau Fantastic Four .
C'est à vous de décider si cela vous intéresse davantage vidéo de haute qualité ou économiser de l'espace sur votre disque dur. Heureusement, vous pouvez prendre cette décision au cas par cas.
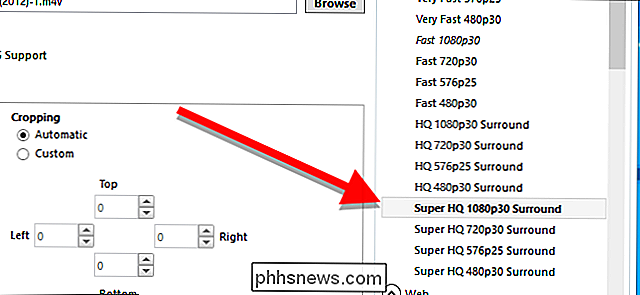
Pour la plupart des gens, les préréglages de base devraient faire l'affaire. Mais si vous savez ce que vous faites, n'hésitez pas à modifier tous les autres paramètres avancés dans les onglets Vidéo, Audio et Sous-titres - si la qualité vidéo n'est pas assez élevée pour vous, par exemple, vous voudrez peut-être un RF de 16 au lieu de 18 sous l'onglet "Vidéo". Vous pouvez aussi changer le Framerate de 30 à "Same as Source".
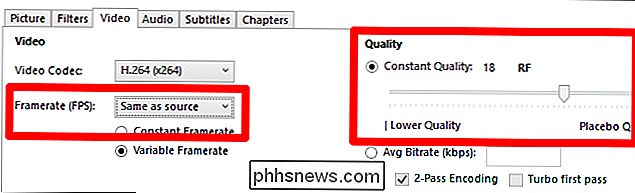
Enfin, sous "Container", vous pouvez choisir MP4 ou MKV. MKV offre plus de fonctionnalités et peut contenir des vidéos de qualité légèrement supérieure, mais MP4 est compatible avec plus d'appareils, en particulier les appareils mobiles comme l'iPhone. Vérifiez l'appareil sur lequel vous voulez lire le fichier - s'il prend en charge MKV, utilisez MKV, sinon, passez à MP4.

Lorsque vous êtes prêt, cliquez sur le bouton vert Démarrer l'encodage pour commencer à convertir votre vidéo. Vous pouvez également cliquer sur Ajouter à la file d'attente et passer au titre suivant que vous avez numérisé, puis cliquer sur le bouton vert Démarrer la file d'attente lorsque vous avez sélectionné les préréglages pour tous vos films.
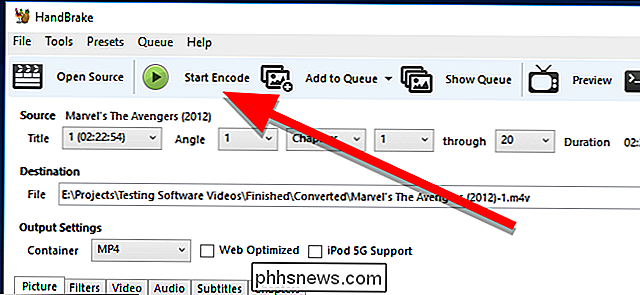
Une fois vos fichiers convertis, ils devrait être n'importe où d'un peu à beaucoup plus petit. Jouez-les pour vous assurer qu'ils représentent un niveau de qualité acceptable, puis supprimez les déchirures d'origine. Vous êtes maintenant prêt à ajouter vos films à votre bibliothèque et à commencer à regarder.

Comment enregistrer un appel téléphonique sur Android
Il se peut que vous n'ayez pas de temps à passer lorsque vous avez besoin d'enregistrer un appel téléphonique. Bien que nous n'ayons pas de raisons précises de vouloir faire cela, nous dirons ceci: c'est super facile. Faisons ceci. Bien qu'il existe plusieurs façons d'enregistrer un appel téléphonique, nous allons nous concentrer sur deux méthodes différentes ici: Google Voice et une application appelée Call Recorder - ACR.

Google Lens dans Assistant peut maintenant sélectionner du texte - Voici comment le faire
Google Objectif a été largement vanté à Google I / O 2017, et nous commençons enfin à voir certains de ses meilleurs les fonctionnalités commencent à se répandre. Aujourd'hui, il a la possibilité d'identifier et sélectionner du texte à partir de ce qu'il voit à travers l'appareil photo de votre smartphone, puis de fournir des résultats basés sur ce texte.



