Comment renommer plusieurs fichiers à la fois dans macOS

Les Mac ont de nombreux talents cachés, mais s'il y en a un que nous avons trouvé indispensable, c'est la possibilité de renommer plusieurs fichiers à la fois. Disons que nous avons quatre captures d'écran que nous voulons renommer. Pour ce faire, sélectionnez-les tous, cliquez avec le bouton droit de la souris et choisissez "Renommer 4 éléments".
Une boîte de dialogue apparaît alors.
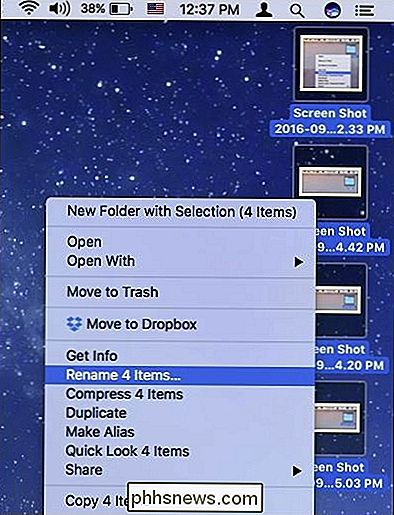
Renommer par Format
Lorsque vous voyez la boîte de dialogue, le menu déroulant du haut affiche "Format", ce qui vous permet de renommer complètement chaque fichier. . Il existe deux autres options, mais nous allons nous concentrer sur l'option Format pour commencer.
Il existe trois formats: "Nom et Index" (exemple: Fichier1.jpg), "Nom et compteur" (exemple: fichier00001. jpg), et "Nom et date" (exemple: fichier 2016-09-08 à 1.05.47 PM.jpg).
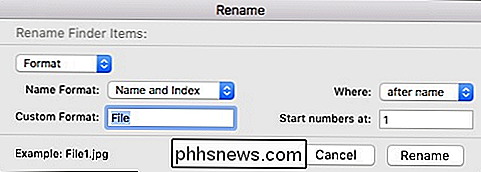
Dans le champ "Format personnalisé", vous pouvez donner à vos fichiers le nom que vous voulez. La valeur par défaut est "Fichier", mais vos éléments peuvent être changés à n'importe quelle chaîne que vous entrez.
A gauche, vous avez la possibilité d'ajouter ou de préfixer le nom avec votre index, compteur ou date, et enfin, en dessous
Renommer en ajoutant du texte
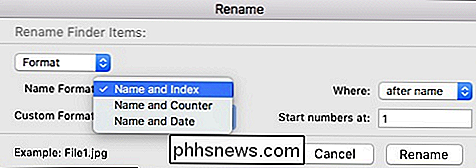
Sauvegarder en haut de la liste déroulante, l'option suivante est Renommer en ajoutant du texte.
Cette option est très populaire, vous pouvez désigner n'importe quel numéro avec lequel vous voulez que vos nouveaux fichiers commencent ou se terminent. simple. Le champ de texte long vous permet d'ajouter toute chaîne de texte ou de chiffres avant ou après le nom
Cette option est utile, par exemple si vous ne voulez pas nécessairement changer vos noms de fichiers, mais plutôt les modifier à votre goût. > Renommer par ReplacingText
La dernière option de renommage consiste à remplacer le texte. Tout ce que vous faites ici est de remplacer une chaîne de texte - par exemple "capture d'écran" - avec quelque chose d'autre plus approprié. Ainsi, vous voudrez peut-être que les fichiers reflètent plus fidèlement le contenu, comme si ces captures d'écran concernaient un sujet ou une zone.
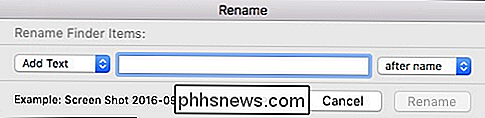
Comme vous pouvez le voir, renommer des fichiers sur macOS n'est pas nécessairement compliqué, plus de puissance qu'une simple opération par lot de recherche et de remplacement. La possibilité de classer vos fichiers en une commande correspondant à vos besoins particuliers signifie que vous passerez moins de temps à chercher et plus de temps à trouver.

Comment synchroniser les éclairages F.lux et Philips Hue pour un éclairage nocturne agréable
F.lux est une petite application pratique qui réchauffe la lumière de l'écran de votre ordinateur le soir pour vous aider mieux dormir. Les lampes Hue de Philips peuvent également ajuster leur température de couleur. Cette intégration intelligente relie les deux, de sorte que votre écran et l'éclairage général de votre pièce changent ensemble.

Désactivation des info-bulles dans Word 2013
Lorsque vous utilisez les commandes du ruban dans Word, vous avez peut-être remarqué des fenêtres contextuelles qui s'affichent lorsque vous déplacez la souris sur les boutons. Ce sont des info-bulles et peuvent être utiles comme référence. Cependant, s'ils vous gênent, ils sont facilement désactivés.



