Comment faire pour supprimer l'acné et autres imperfections dans Photoshop

Spots. Zits. Boutons. Acné. Tout le monde les obtient à un moment ou un autre. Cependant, personne n'a besoin d'un rappel photographique permanent du moment où ils avaient une grande place sur le nez.
Il y a beaucoup de contrecoups en ce moment contre les images trop retouchées, mais parfois, vous avez juste besoin d'une petite retouche ici ou là pour refléter ce à quoi vous ressemblez habituellement. Avec Photoshop, et d'autres applications d'édition d'images comme GIMP, c'est simple à faire. Je vais travailler dans Photoshop mais vous devriez pouvoir suivre avec n'importe quel éditeur d'image - utilisez simplement les outils et les raccourcis équivalents.
La simplicité: pinceau de correction des taches
Ouvrez l'image que vous voulez éditer Photoshop C'est une mauvaise idée de modifier l'un des pixels de l'image originale, donc je vais vous montrer comment travailler de façon non destructive.
Commencez par appuyer sur Ctrl + J sur votre clavier (ou Commande + J sur un Mac) pour sélectionnez l'arrière-plan et dupliquez-le sur un nouveau calque.
Ensuite, sélectionnez l'outil Pinceau repeint dans la barre latérale ou en appuyant sur la touche J de votre clavier. Si l'un des autres outils de soins est sélectionné, cliquez sur l'icône de la barre latérale et maintenez-la enfoncée ou faites défiler les options avec Maj + J jusqu'à ce que vous obteniez le Pinceau de correction des taches.
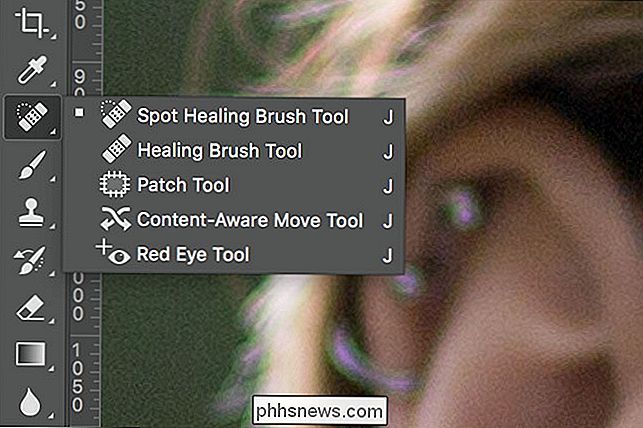
Redimensionnez le pinceau. . La manière la plus simple de le faire est avec les touches [et].
Cliquez une fois sur le bouton, et Photoshop ira travailler. Il échantillonne les pixels de la zone environnante et les utilise pour remplacer les pixels à cicatriser

Répétez le processus pour tous les autres défauts dont vous voulez vous débarrasser.
L'outil Pinceau de correction peut également être utilisé pour supprimer plis ou rides. Redimensionnez le pinceau de manière à ce qu'il soit un peu plus large que le pli que vous souhaitez enlever et peignez-le soigneusement.
Le pinceau perfectionné: idéal pour les petites imperfections entourées de beaucoup de bonnes pixels. Lorsqu'il y a des taches près des zones de détails, telles que les lèvres ou les poils du visage, l'échantillonnage automatique de Photoshop ne fonctionnera pas aussi bien. Vous pouvez voir dans l'image ci-dessous que lorsque j'essaie de guérir l'endroit près des lèvres du modèle, Photoshop est confus. Il a essayé d'utiliser une partie de la couleur des lèvres du modèle pour couvrir le point.
Pour surmonter cela, vous devez utiliser un outil légèrement plus avancé. Le pinceau de correction est similaire au pinceau de correction de points, mais plutôt que de laisser Photoshop sélectionner la zone d'échantillon, vous devez choisir ce qu'il faut échantillonner.

Si vous avez sélectionné le pinceau de correction de points, vous pouvez utiliser le pinceau de correction le raccourci clavier Maj + J. Alternativement, cliquez et maintenez sur l'icône de la barre latérale pour les outils de guérison et sélectionnez le pinceau de guérison dans la liste.
Pour supprimer les taches, assurez-vous que le pinceau de guérison est réglé sur Aligné, et Exemple: Actuel et inférieur. La diffusion contrôle avec quelle rapidité Photoshop mélange les pixels échantillonnés. Dans la plupart des cas, une valeur moyenne d'environ 4 ou 5 est parfaite.

Maintenez la touche Alt (ou Option sur Mac) enfoncée et cliquez sur une zone pour sélectionner un échantillon. Vous voulez choisir une zone aussi similaire que possible à celle à retoucher. Par exemple, si un point se trouve directement sur la ligne de la lèvre du sujet, faites un prélèvement à partir d'un point similaire plus bas sur la lèvre.

Redimensionnez la brosse pour qu'elle soit légèrement plus grande que l'endroit à cicatriser. Cliquez sur la tache, et Photoshop fera sa magie.

Répétez le processus jusqu'à ce que vous soyez satisfait de l'apparence de l'image. N'oubliez pas de sélectionner un nouvel échantillon pour chaque spot.
Supprimer l'acné est facile. Ce n'est pas une fonction faciale permanente, donc si l'image que vous éditez va être vue par les gens, cela vaut la peine de passer les 30 secondes dans Photoshop pour y faire face. Vous n'avez pas besoin de votre image de profil Facebook, LinkedIn ou même Tinder pour ne pas refléter le meilleur de vous-même.

Comment obtenir des barres de titre de fenêtre colorées sous Windows 10 (au lieu de blanc)
Windows 10 utilise par défaut les barres de titre de la fenêtre blanche. C'est un gros changement par rapport à Windows 8, qui vous permettait de choisir n'importe quelle couleur. Mais vous pouvez donner de la couleur à ces barres de titre avec cette astuce rapide. Cette astuce n'affecte que les applications de bureau traditionnelles, pas les nouvelles applications universelles.

Comment réparer les vidéos à l'envers
Enregistrez-vous une vidéo avec votre smartphone, puis lisez-la sur votre ordinateur et constatez que la vidéo est à l'envers ou à 90 degrés? Je l'ai fait à plusieurs reprises et j'ai fini par devoir corriger manuellement les vidéos en utilisant divers logiciels tiers.Dans ce post, je vais parler de deux programmes Windows gratuits que vous pouvez utiliser pour réparer des vidéos à l'envers: VLC Media Player et Windows Movie Maker. La diffé



