Comment afficher ou masquer rapidement le ruban dans Office 2013

Le ruban des applications Microsoft Office permet d'accéder facilement aux fonctions, mais occupe beaucoup d'espace à l'écran. Si vous souhaitez optimiser l'espace dont vous disposez pour vos documents, vous pouvez facilement afficher et masquer le ruban à la demande.
Lorsque le ruban est réduit, seuls les noms des onglets s'affichent.
Pour réduire ou agrandir le ruban, double-cliquez sur l'un des noms d'onglet. Vous pouvez également appuyer sur "Ctrl + F1" pour réduire ou agrandir le ruban.
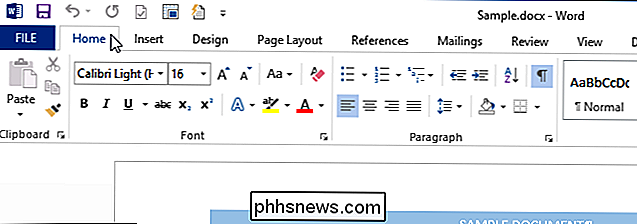
Une autre option consiste à cliquer avec le bouton droit de la souris sur un nom d'onglet. Si le ruban est actuellement réduit, une vérification s'affiche avant l'option "Réduire le ruban" dans le menu contextuel. Pour agrandir à nouveau le ruban, sélectionnez l'option "Réduire le ruban" pour qu'il n'y ait pas de coche avant l'option
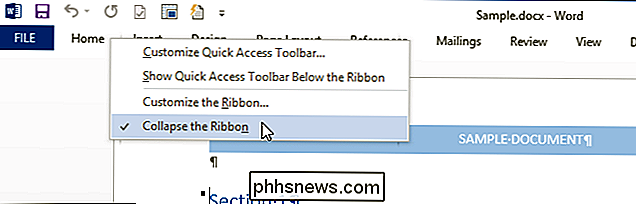
Lorsque le ruban est agrandi, une flèche pointe vers le haut dans le coin inférieur droit du ruban. Cliquez sur cette flèche pour réduire le ruban.
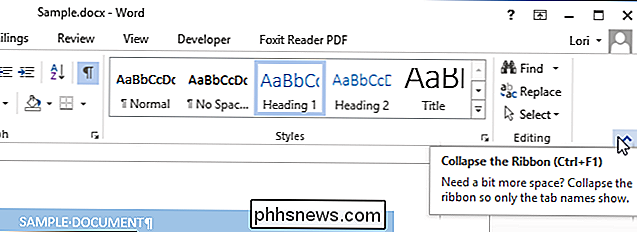
Pour accéder à un onglet lorsque le ruban est réduit, cliquez simplement dessus. Une fois que vous avez sélectionné une option dans l'onglet, le ruban se réduit à nouveau.
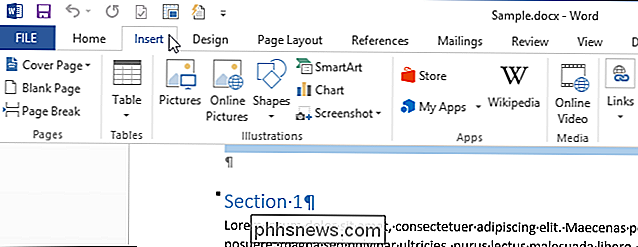
Si vous décidez de maximiser le ruban alors qu'un onglet est ouvert sur le ruban réduit, cliquez sur l'icône représentant une punaise dans le coin inférieur droit du ruban. appuyez sur "Ctrl + F1".
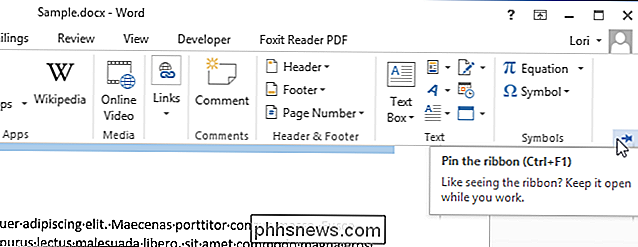
Ces paramètres sont spécifiques à chaque application Office. Vous pouvez donc définir le ruban à réduire dans Word, par exemple, mais pas dans PowerPoint ni Excel.

Comment surligner du texte dans Word
Le soulignement est une tâche courante dans Word, et facile à faire, mais qu'en est-il si vous avez besoin de surligner (overcore ou overbar) du texte? Le surlignage est courant dans les domaines scientifiques, mais il existe différentes raisons de superposer le texte. Toutefois, Word ne vous facilite pas la tâche.

Si vous rangez les piles dans le réfrigérateur
Certaines personnes ne jurent que par stocker leurs piles dans le réfrigérateur pour prolonger la durée de vie de la pile et les garder fraîches (excuses pour la blague ). Mais cela aide-t-il réellement? Y a-t-il une raison légitime pour mettre vos batteries dans un endroit frais? Cher How-To Geek, Je cherchais aujourd'hui une petite boîte de rangement de batterie sur Amazon dans le but de garder mes piles rechargeables déchargées dans une boîte et les batteries fraîchement chargées dans un autre.



