Comment déplacer rapidement ou copier du contenu dans Word en utilisant F2

Au lieu d'utiliser les commandes couper et copier, "Ctrl + X" et "Ctrl + V", pour déplacer du contenu, vous pouvez déplacer plus rapidement le texte en utilisant moins de frappes. Tout contenu, y compris le texte, les graphiques et les tableaux, peut être déplacé à l'aide de la touche "F2" et de la touche "Entrée".
Sélectionnez simplement le contenu que vous souhaitez déplacer et appuyez sur "F2". où vous voulez déplacer le contenu.
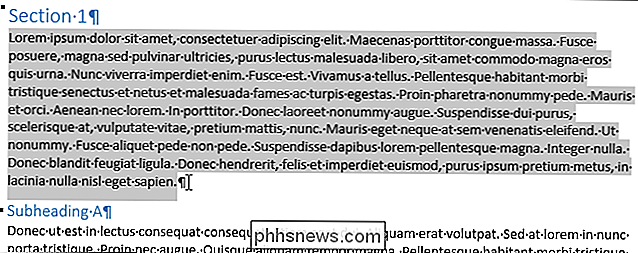
Appuyez sur "Entrée". Le contenu est coupé à partir de son emplacement d'origine et collé au curseur.
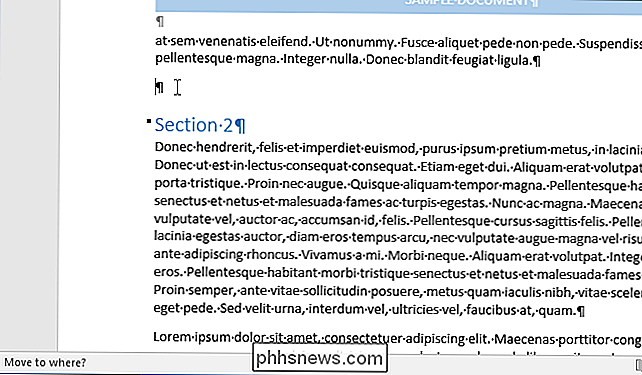
Vous pouvez également copier et coller du contenu en utilisant "F2". Sélectionnez simplement votre contenu et appuyez sur "Maj + F2". Ensuite, appuyez sur "Entrée" à l'emplacement souhaité pour coller le contenu.
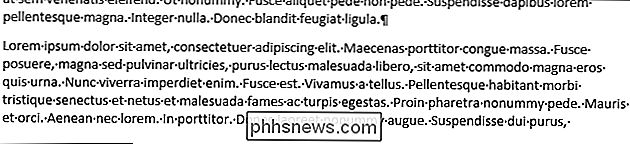
REMARQUE: Les raccourcis "F2
" et "Maj + F2 " ne fonctionnent qu'une seule fois. Ils n'ajoutent pas le contenu au Presse-papiers pour coller plusieurs fois. Une fois que vous avez appuyé sur "Entrée " vous devrez répéter le processus sauf si vous annulez votre dernière action en utilisant " Ctrl + Z " . Nous avons utilisé Word 2016 pour illustrer cette fonctionnalité, mais cela fonctionne également dans les versions antérieures de Word. Il existe également un autre moyen de déplacer ou de copier du texte sans affecter le presse-papiers et un moyen de déplacer ou de copier plusieurs blocs de contenu non contigus vers un autre emplacement.

Comment configurer Google Home
Google Home est un nouveau venu sur le marché des appareils d'assistance vocale, où l'Amazon Echo a régné comme vainqueur sans opposition pendant près de deux ans. Voici comment configurer votre appareil Google Home et commencer à émettre des commandes vocales entièrement mains libres Qu'est-ce que Google Home et pourquoi en voudrais-je un?

Comment les applications Smartphone peuvent vous aider à traiter l'anxiété et la dépression
Il existe toutes sortes d'applications vantant la capacité d'aider les personnes souffrant d'anxiété, de dépression et d'autres troubles. Certains sont gratuits, d'autres non. Certains offrent une approche d'entraide totale, tandis que d'autres sont plus axés sur la thérapie traditionnelle. Rejoignez-nous pour savoir si ces applications peuvent vraiment vous aider et comment éliminer les nombreux choix.



