Comment mettre un iPad en mode "kiosque", en le limitant à une seule application

Un iPad fait un excellent appareil "kiosque" - une tablette limitée à une application spécifique pour votre maison ou petite entreprise. Vous pouvez créer un kiosque de fortune en utilisant la fonction d'accès guidé, ou activer le mode Single App pour un véritable environnement de kiosque.
Ces deux astuces fonctionnent également sur iPhone ou iPod Touch, vous pouvez donc l'utiliser pour mettre un périphérique plus petit mode kiosque.
Accès guidé par rapport au mode Single App
Il y a deux façons de le faire. L'accès guidé est le moyen le plus simple et le plus rapide de mettre un iPad en mode kiosque. L'accès guidé est souvent considéré comme une fonctionnalité de contrôle parental, mais il est en fait destiné aux enseignants dans les écoles - c'est pourquoi il est classé comme une fonctionnalité «Apprentissage» dans iOS d'Apple.
L'accès guidé vous permet de verrouiller temporairement un iPad, iPhone, ou iPod Touch à une seule application. Pour quitter cette application, quelqu'un devra entrer votre code PIN ou fournir votre empreinte digitale.
Il existe également le mode Single App, qui est exactement ce que cela ressemble: Il verrouille complètement votre iPad à une seule application. C'est une fonctionnalité plus avancée destinée aux organisations. Vous devez utiliser Apple Configurator (ou un serveur de gestion de périphérique mobile) pour activer cette fonctionnalité et il ne peut être désactivé qu'avec le même outil. Cependant, vous devez avoir accès à un Mac pour utiliser Apple Configurator et le mode Single App.
Si vous devez configurer un kiosque rapide et sale, l'accès guidé est une bonne solution. Mais, si vous voulez le faire correctement, vous devez utiliser le mode Single App. Le mode Single App est une solution plus sécurisée car personne ne peut tenter de deviner votre code PIN pour quitter le mode Single App, comme c'est le cas avec l'accès guidé. Plus important encore, si quelqu'un réinitialise l'iPad en appuyant sur les boutons "Sleep / Wake" et "Home" en même temps, l'iPad redémarrera dans l'application que vous avez configurée. Si vous avez utilisé l'accès guidé, il suffit de redémarrer et de vous demander de vous connecter avec votre code PIN. L'iPad resterait sécurisé - tant que quelqu'un ne peut pas deviner le code PIN - mais vous devrez vous connecter et activer à nouveau manuellement le mode d'accès guidé pour cette application spécifique
Accès guidé: la solution rapide et sale
CONNEXION: Comment verrouiller votre iPad ou votre iPhone pour les enfants
Pour ce faire, accédez d'abord à l'application Paramètres et accédez à Général> Accessibilité> Accès guidé. Activez le curseur "Accès guidé" ici
Appuyez sur "Paramètres code" pour définir un code PIN pour l'accès guidé et choisissez si vous pouvez ou non quitter Guided Access avec Touch ID, si votre iPad est équipé d'un capteur Touch ID. Vous pouvez utiliser le même code PIN que celui utilisé pour déverrouiller l'iPad ou un autre.
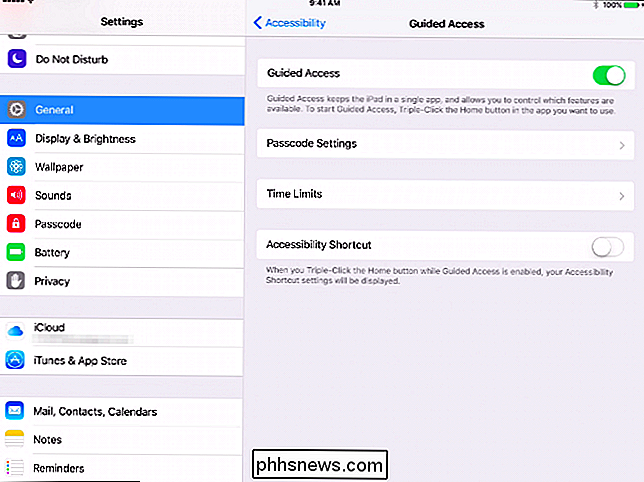
Ensuite, lancez l'application à laquelle vous souhaitez verrouiller votre iPad. Appuyez rapidement sur le bouton "Home" trois fois de suite. L'écran Accès guidé apparaîtra, et vous pouvez utiliser les options ici pour le configurer. Par défaut, l'écran tactile est activé et le bouton Marche / Veille est désactivé. Cependant, vous pouvez désactiver l'écran tactile et autoriser les utilisateurs à utiliser le bouton Marche / Veille si vous le souhaitez.
Appuyez sur "Démarrer" dans le coin supérieur droit de l'écran lorsque vous êtes prêt. En mode d'accès guidé, l'écran de l'iPad ne s'éteint pas - il restera allumé et déverrouillé pour que quiconque puisse l'utiliser. Vous voudrez peut-être brancher l'iPad si vous avez l'intention de le laisser allumé. Vous pouvez également choisir d'activer le bouton Veille / Réveil sur l'écran Accès guidé. Cela permettra à quiconque d'éteindre l'écran de l'iPad. N'importe qui peut l'allumer et il sera redirigé vers l'application en mode d'accès guidé sans avoir à entrer de code PIN
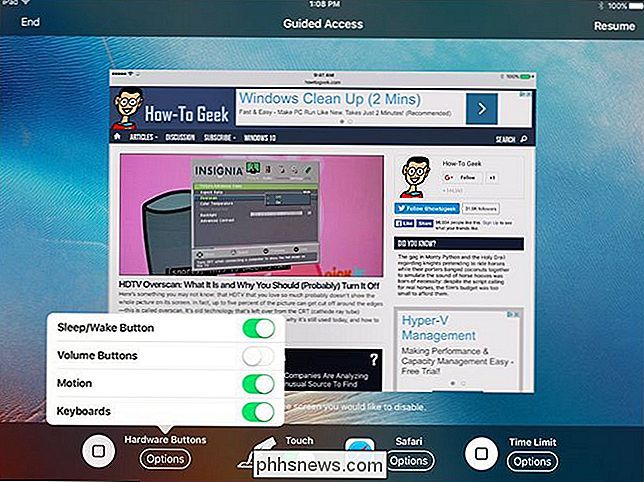
Mode Single App: la meilleure solution
RELATED: Comment mettre un iPhone ou un iPad en "mode supervisé" pour débloquer des fonctions de gestion puissantes
Le mode Single App nécessite que vous mettiez votre iPad en mode supervisé, donc c'est un peu plus de travail à mettre en place. Le mode Single App peut également être activé à distance via un serveur de gestion des appareils mobiles (MDM) si votre organisation en utilise un pour gérer vos tablettes. Si vous avez juste besoin d'un kiosque temporaire et que vous ne voulez pas vous en préoccuper, utilisez la solution ci-dessus. Pour un kiosque plus permanent, c'est idéal.
Pour ce faire, sans serveur de gestion des appareils mobiles, vous devez d'abord télécharger et installer Apple Configurator auprès d'Apple et l'utiliser pour placer votre iPad en mode supervisé. Vous pouvez ensuite utiliser Apple Configurator pour activer le mode Single App. Cela peut uniquement être fait sur un Mac, Apple Configurator ne fonctionnant que sur Mac.
Avec votre iPad en mode Supervisé et connecté à votre Mac via un câble USB, ouvrez l'application Apple Configurator et sélectionnez l'appareil connecté. Cliquez sur le menu "Actions", pointez sur "Avancé" et sélectionnez "Démarrer le mode Single App".
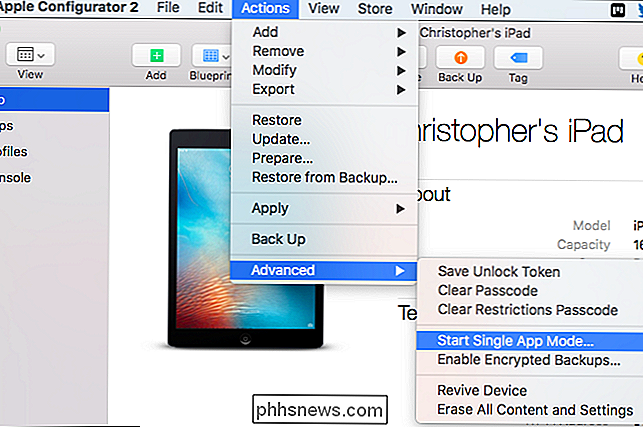
La liste des applications installées sur votre iPad s'affichera, à la fois les applications système et les applications installées. Sélectionnez l'application à laquelle vous souhaitez verrouiller l'iPad.
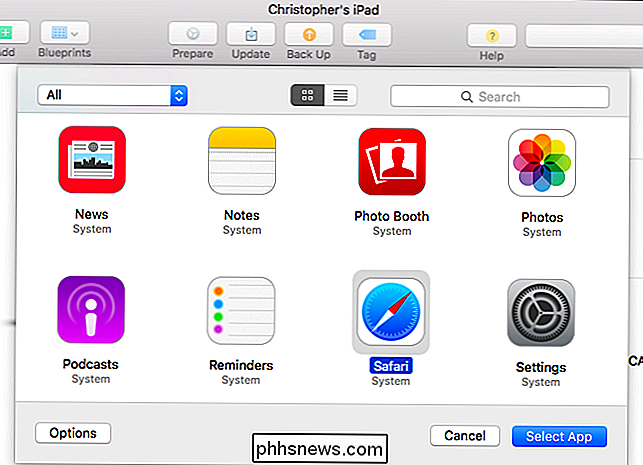
Pour plus d'options, vous pouvez cliquer sur le bouton "Options" ici. Par défaut, des fonctions telles que l'écran tactile, les boutons de volume, le bouton de veille / veille et le verrouillage automatique sont tous fonctionnels. Cependant, vous pouvez utiliser ces options pour désactiver l'écran tactile si vous ne voulez pas que quelqu'un interagisse réellement avec l'appareil, ou pour désactiver le bouton veille / veille et le verrouillage automatique. Cela garantira que l'écran de l'iPad est toujours allumé, ce qui peut être idéal si vous le laissez branché. C'est à vous de choisir.
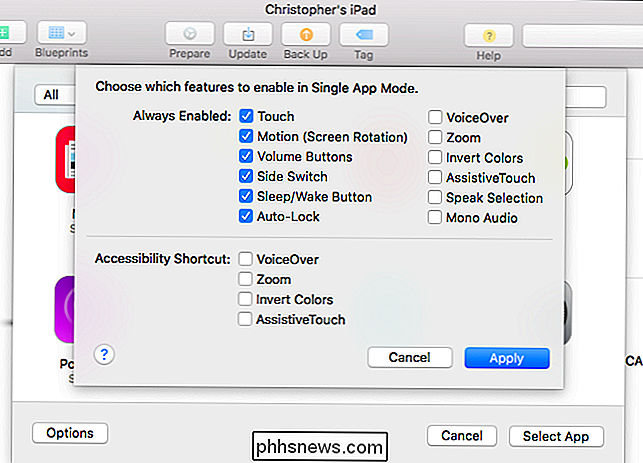
Cliquez sur le bouton "Sélectionner l'application" lorsque vous avez terminé et l'iPad sera vraiment verrouillé à une seule application. Les personnes qui y ont accès ne pourront pas cliquer trois fois sur le bouton "Accueil" et tenteront de deviner votre code PIN. Lorsque l'iPad démarrera, il retournera directement à cette application spécifique
Pour désactiver le mode Single App à l'avenir, connectez à nouveau l'iPad au Mac, ouvrez Apple Configurator et utilisez Actions> Avancé> Arrêter Option du mode App.
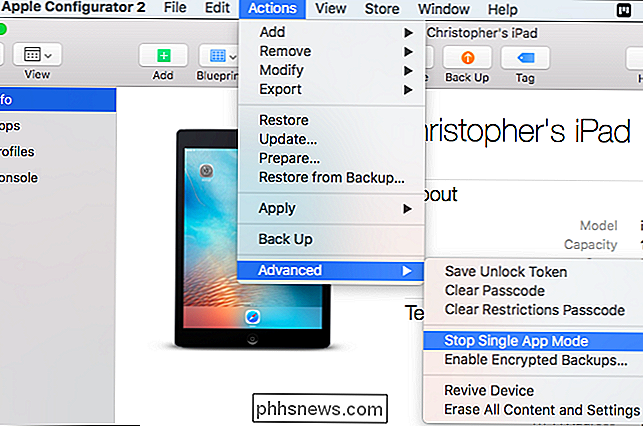
Apple fournit les outils dont vous avez besoin pour mettre un iPad en mode kiosque et le verrouiller sur une seule application, mais choisir une application et la faire fonctionner comme un environnement de kiosque approprié dépend de vous.
Crédit photo: Michael Coté sur Flickr

Comment configurer l'application Windows 10 Weather
Bien qu'il n'y ait pas eu d'améliorations révolutionnaires apportées à l'application Windows Weather depuis sa refonte dans Windows 8, c'est toujours un moyen populaire pour les gens pour vérifier rapidement avec la météo de leur bureau. Voici comment configurer les paramètres de votre application, gérer votre liste de favoris et configurer la vignette en direct: Définir votre position Pour ajouter votre position à l'application Windows 10 Weather, commencez par trouver la vignette dans votre menu Démarrer, et l'ouverture du programme.

Comment afficher et masquer les quadrillages de cellules sur toutes les tables dans Word
Par défaut, lorsque vous créez une nouvelle table, toutes les cellules ont des bordures noires qui s'impriment avec le document. Cependant, il existe également des lignes de table qui facilitent l'affichage de chaque cellule dans une table si vous avez désactivé les bordures de la cellule L'image suivante montre une table avec des bordures pleines appliquées à toutes les bordures de cellule.



