Comment éviter que votre ordinateur ne se réveille accidentellement

Mettre votre ordinateur en veille est un excellent moyen d'économiser de l'énergie tout en vous assurant de pouvoir reprendre votre travail rapidement. Mais que pouvez-vous faire si votre PC ne cesse de se réveiller tout seul?
Lorsque vous mettez votre PC en veille, il entre dans un état d'économie d'énergie où il coupe l'alimentation de la plupart des composants du PC, conservant juste assez de puissance ruissellement pour garder la mémoire rafraîchie. Cela vous permet de réactiver rapidement l'ordinateur dans le même état qu'au moment de la mise en veille, y compris les documents et dossiers que vous avez ouverts. L'une des différences entre le sommeil et l'hibernation est que lorsqu'un ordinateur est alseep, l'activité de certains appareils peut le réveiller. Les tâches planifiées peuvent également être configurées pour réveiller le PC afin qu'il puisse fonctionner.
Comment savoir ce qui éveille votre PC
Avant de pouvoir résoudre le problème, vous devez déterminer le problème. Voici quelques étapes que vous devrez probablement suivre car aucune solution ne convient à tout le monde.
Voir la dernière chose qui a réveillé votre PC
La première étape pour comprendre pourquoi votre PC se réveille avant vous Je veux qu'il détermine ce qui se passe à l'éveil. Vous pouvez généralement déterminer quel événement a provoqué le réveil de votre ordinateur récemment avec une simple commande Invite de commandes. Démarrez l'invite de commandes en cliquant sur Démarrer, en tapant "commande", puis en sélectionnant l'application "Invite de commandes"
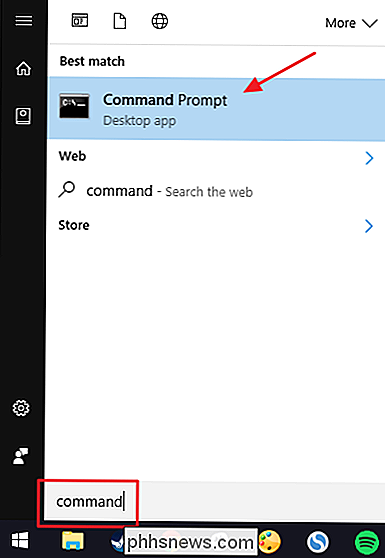
Dans la fenêtre d'invite de commandes, tapez la commande suivante et appuyez sur Entrée:
powercfg -lastwake
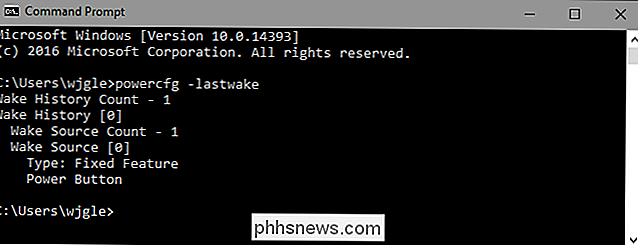
I peut dire à partir de la sortie de la commande ci-dessus, par exemple, que j'ai utilisé le bouton d'alimentation pour réveiller mon PC. Vous pouvez également voir les périphériques répertoriés (comme votre souris, clavier ou adaptateur réseau) ou des événements tels que les minuteurs de réveil ou la maintenance automatique.
Cela ne vous donnera pas toujours les informations dont vous avez besoin.
Explorer Autres événements de réveil avec Event Viewer
CONNEXION: Utilisation de l'Observateur d'événements pour résoudre les problèmes
Bien que la commande Invite de commandes dont nous venons de parler vous permette de vous montrer la dernière fois que vous avez réveillé votre PC. Un peu plus loin dans l'histoire pour voir ce qui s'est réveillé avant. Pour cela, nous allons nous tourner vers l'Observateur d'événements, un outil de journalisation pratique qui nous aidera à voir quand votre ordinateur s'éteint (que ce soit parce qu'il a été éteint, mis en veille ou hiberné) et quand il s'est réveillé.
Pour ouvrir l'Observateur d'événements, appuyez sur Démarrer, tapez "événement", puis sélectionnez "Observateur d'événements".
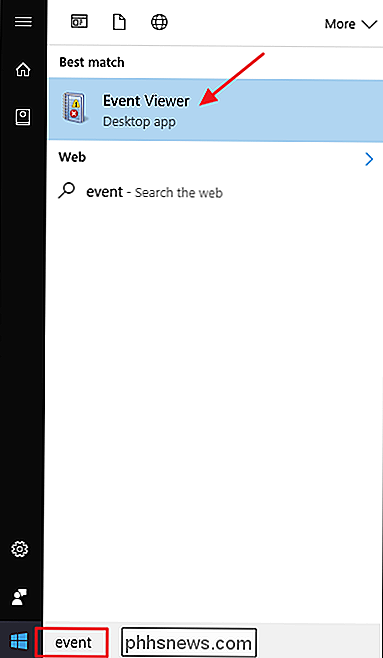
Dans le volet de gauche, explorez l'Observateur d'événements (Local)> Journaux Windows> Système. Vous verrez beaucoup d'informations ici, mais ne vous inquiétez pas. Vous n'avez pas besoin de lire ou d'essayer de comprendre tout ce qui se passe dans le journal. Nous allons filtrer les choses que nous devons examiner. Cliquez avec le bouton droit sur le journal "Système" et choisissez "Filtrer le journal actuel".
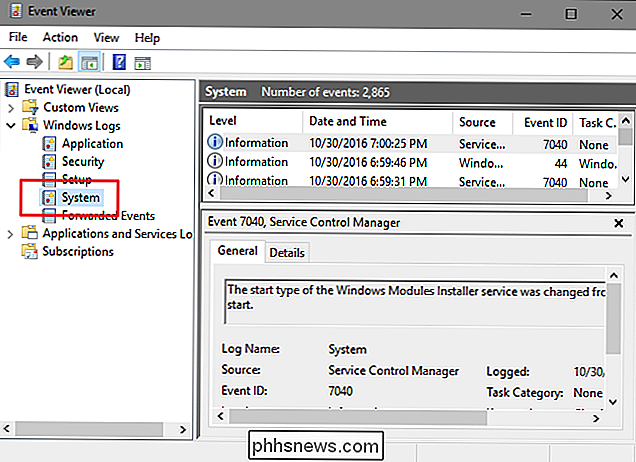
Dans la fenêtre Filtrer les journaux en cours, dans le menu déroulant "Sources d'événements", sélectionnez l'option "Power-Troubleshooter" puis cliquez sur "OK . "
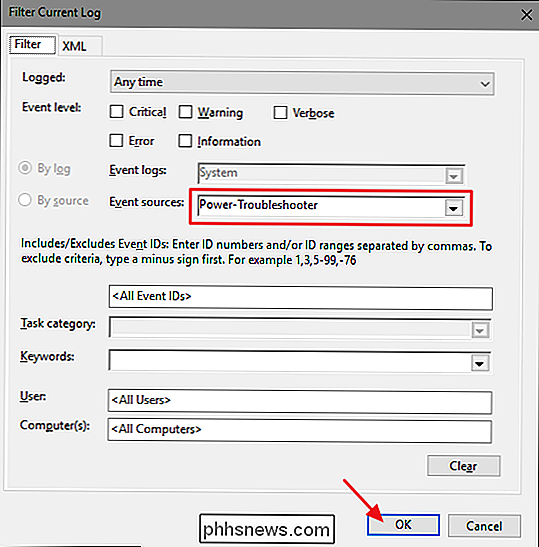
De retour dans la fenêtre principale de l'Observateur d'événements, vous verrez que nous avons filtré les centaines de messages qui ne sont pas pertinents à notre problème et affiné ce qui nous intéresse: lorsque l'ordinateur est se réveiller d'un état de faible puissance. Dans la nouvelle vue filtrée, vous pouvez faire défiler toutes les instances où votre ordinateur s'est éveillé pendant la durée du journal (ce qui devrait être des centaines d'entrées).
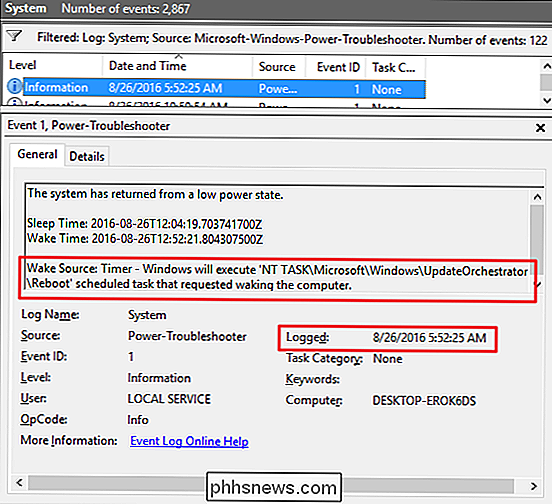
Ce que vous devriez vous concentrer sur l'heure de l'enregistrement de l'événement Réveillez-vous à un moment où vous étiez à l'ordinateur ou était-ce un appel de réveil aléatoire au milieu de la nuit) et quelle source de réveil est indiquée.
- Si la source de réveil indique "Bouton d'alimentation" le bouton sur le PC a été pressé pour le réveiller - une action que vous avez probablement prise vous-même.
- Si la source de réveil dit quelque chose comme "Souris (ou clavier) conforme à la norme HID", cela indique que le PC est configuré
- Si le Wake Source répertorie votre carte réseau, cela indique que votre PC est configuré pour que l'activité du réseau entrant puisse le réveiller, ce qui est utile si vous aimez que votre PC se mette en veille mais toujours besoin d'être disponible pour d'autres périphériques réseau à la fois.
- Si la source de réveil indique «Timer», cela signifie qu'une tâche planifiée a réveillé l'ordinateur. Les informations sur la source contiennent généralement des indications sur la tâche qui a réveillé le PC. Par exemple, dans la capture d'écran précédente, je peux dire que mon PC a été réveillé afin de redémarrer après une mise à jour.
- Vous pouvez également voir quelque chose comme "Wake Source: Unknown", qui est un peu plus énigmatique mais au moins, cela indique quand le PC a été réveillé.
Une fois que vous avez établi qu'il y a en fait un certain nombre d'appels de réveil impairs et que vous avez identifié la source, il est temps de faire quelque chose. > Comment arrêter votre PC de se réveiller au hasard
Heureusement, l'un des trucs ci-dessus vous a aidé à comprendre ce qui réveille votre PC. Maintenant, il est temps de résoudre le problème. Passez à la section qui s'applique à votre situation.
Limitez les périphériques matériels susceptibles de réveiller votre PC
Comme vous l'avez probablement remarqué en consultant les journaux de l'Observateur d'événements, quatre périphériques matériels principaux peuvent réveiller votre PC: souris, les claviers, les adaptateurs réseau et les boutons d'alimentation (ou les couvercles de portables si c'est ce que vous utilisez). Vous pouvez facilement afficher une liste complète des périphériques matériels autorisés à réveiller votre PC avec une commande Invite de commandes. Ouvrez une fenêtre d'invite de commandes et exécutez la commande suivante: Dans cet exemple, j'ai plusieurs périphériques qui sont autorisés à réveiller mon PC, y compris un adaptateur Ethernet Intel, deux claviers (I basculer entre les claviers réguliers et de jeu), et une souris. Quelle que soit votre configuration, maintenant que vous savez quels périphériques peuvent réveiller votre PC, vous pouvez vous rendre sur le Gestionnaire de périphériques pour leur dire de ne pas le faire.
Nous avons couvert en détail comment empêcher votre souris d'éveiller votre PC et d'empêcher l'activité réseau de réveiller votre PC. Donc, dans notre exemple ici, nous empêcherons le clavier de réveiller le PC. Pourquoi voudriez-vous faire cela? Un mot: cats.
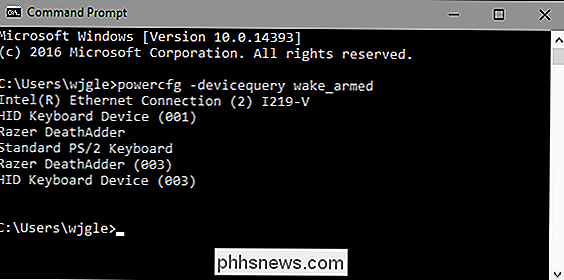
(Cela devrait cependant fonctionner pour les autres périphériques qui réveillent votre ordinateur, pas seulement les claviers.)
Ouvrez le Gestionnaire de périphériques en appuyant sur la touche Windows, en tapant "Gestionnaire de périphériques", puis en appuyant sur Entrée.
Dans la fenêtre Gestionnaire de périphériques, repérez le périphérique que vous voulez empêcher d'éveiller votre ordinateur. Il aura le même nom que dans la sortie de la commande
powercfg
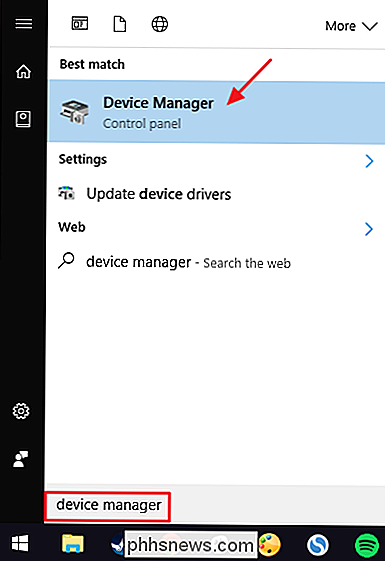
que vous venez de lancer. Cliquez avec le bouton droit sur le périphérique et sélectionnez "Propriétés" dans le menu contextuelDans l'onglet "Gestion de l'alimentation" de la fenêtre des propriétés du périphérique, désactivez l'option "Autoriser ce périphérique à réactiver l'ordinateur", puis cliquez sur "OK".Lorsque le Gestionnaire de périphériques est ouvert, continuez d'interdire les autres périphériques dont vous ne voulez pas réveiller votre ordinateur. Lorsque vous avez terminé, vous pouvez quitter le Gestionnaire de périphériques
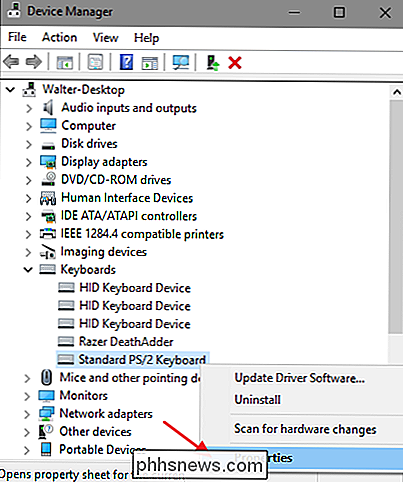
Désactiver les minuteurs de réveil et les tâches planifiées
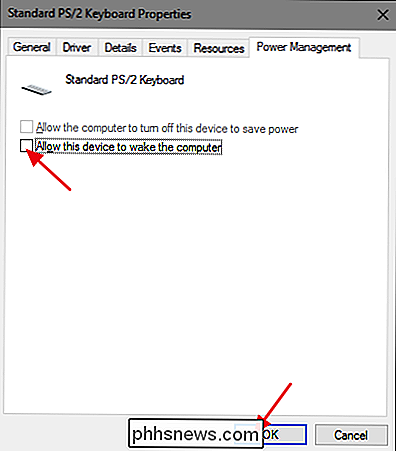
L'autre chose qui peut réveiller votre PC est une tâche planifiée. Certaines tâches planifiées, par exemple, une application antivirus qui planifie une analyse, peuvent définir une minuterie de réveil pour réveiller votre ordinateur à un moment précis afin d'exécuter une application ou une commande. Pour voir la liste des temporisateurs de réveil définis sur votre ordinateur, vous pouvez utiliser une commande Invite de commandes. Vous devrez exécuter l'invite de commande avec des privilèges d'administration pour celui-ci. Pour ce faire, appuyez sur Démarrer, tapez "commande" et lorsque vous voyez l'application Invite de commandes, cliquez dessus avec le bouton droit de la souris et choisissez "Exécuter en tant qu'administrateur".
Dans la fenêtre d'invite, tapez la commande suivante :
powercfg -waketimers
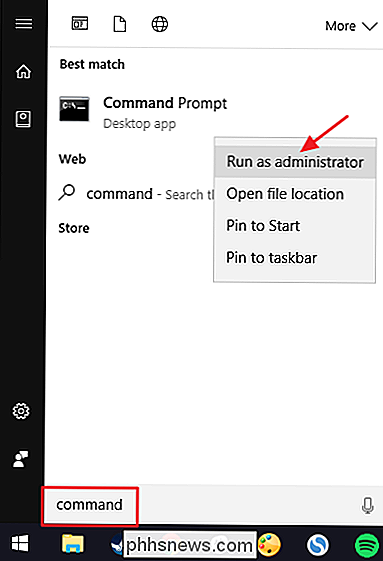
Dans cet exemple, vous pouvez voir que j'ai une horloge de réveil, une tâche planifiée pour vérifier si des fichiers volumineux sont en file d'attente pour le téléchargement afin que le téléchargement puisse avoir lieu
Vous avez le choix d'arrêter ceci: vous pouvez
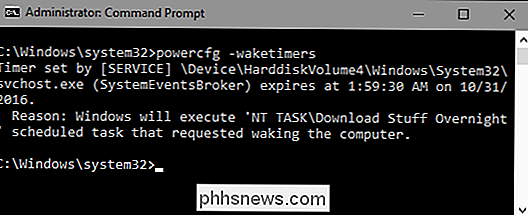
désactiver cette minuterie de réveil spécifique
, ou désactiver toutes les minuteries de réveil . LIÉES: Comment exécuter automatiquement des programmes et définir des rappels avec le planificateur de tâches Windows
Si vous souhaitez simplement arrêter une tâche d'éveiller votre ordinateur, vous pouvez désinstaller l'application qui a créé la tâche ou ajuster les paramètres de tâche planifiée. Vous pouvez lire les instructions complètes pour travailler avec les tâches planifiées dans notre article sur l'exécution automatique des programmes avec le planificateur de tâches Windows, mais voici la version courte. Recherchez la tâche dans le Planificateur de tâches, cliquez dessus avec le bouton droit, puis choisissez "Propriétés". Dans la fenêtre Propriétés, dans l'onglet "Conditions", désactivez l'option "Réactiver l'ordinateur pour exécuter cette tâche"
Cela laisse la tâche planifiée en place et, si votre ordinateur est réveillé, Windows exécutera la tâche. Il ne réveillera pas le PC pour le faire.
Si vous ne voulez pas que
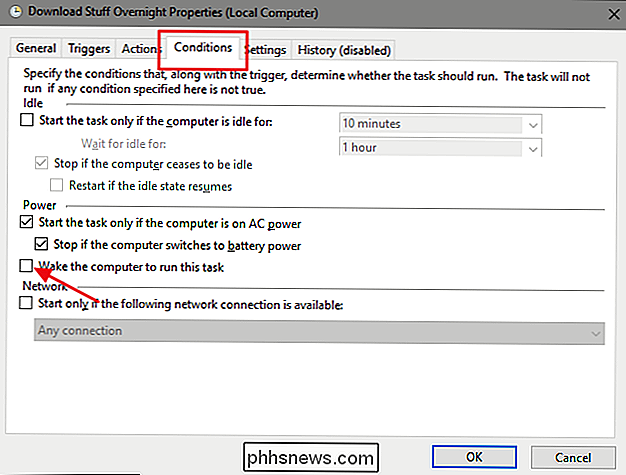
des programmes
réveillent automatiquement votre ordinateur, vous pouvez désactiver complètement les minuteurs de réveil. Pour ce faire, ouvrez l'application Power Options Control Panel en cliquant sur Démarrer, en tapant «options d'alimentation», puis en appuyant sur Entrée. Dans la fenêtre Options d'alimentation, cliquez sur le lien «Modifier les paramètres du plan». Dans la fenêtre suivante, cliquez sur le lien "Modifier les paramètres d'alimentation avancés"
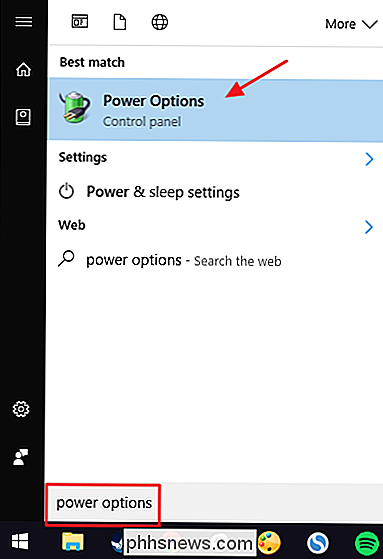
Développez l'entrée "Veille", développez l'entrée "Autoriser les minuteurs de sillage", puis définissez les entrées "Désactivé". "Si vous êtes sur un ordinateur portable, vous verrez deux entrées -" Sur batterie "et" Branché "- et vous pouvez les configurer pour différents paramètres si vous le souhaitez. Si vous utilisez un PC de bureau, vous ne verrez qu'un seul paramètre sous l'entrée "Autoriser les temporisateurs de réveil", comme dans cet exemple.
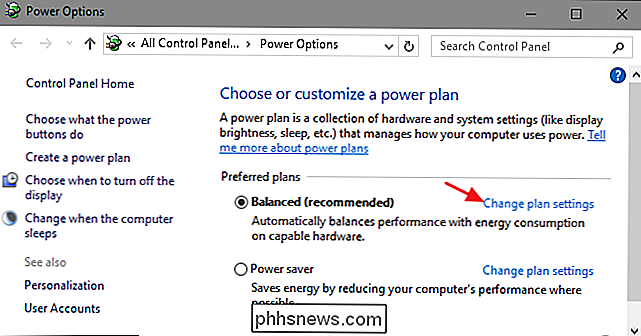
Notez que si vous utilisez Windows 10, vous aurez également un troisième autre option que l'activation ou la désactivation de la minuterie de réveil. Cette option est appelée "Important Wake Timers Only" et réveille votre PC uniquement pour les principaux événements du système Windows comme un redémarrage planifié de votre PC en dehors des heures d'ouverture après une mise à jour de Windows. Vous pouvez essayer de régler vos minuteurs de réveil sur "Important Wake Timers Only" et voir si cela résout vos problèmes. Si votre PC se réveille toujours plus souvent que vous le souhaitez, vous pouvez toujours revenir à l'état "Désactivé" pour les temporisateurs de réveil.
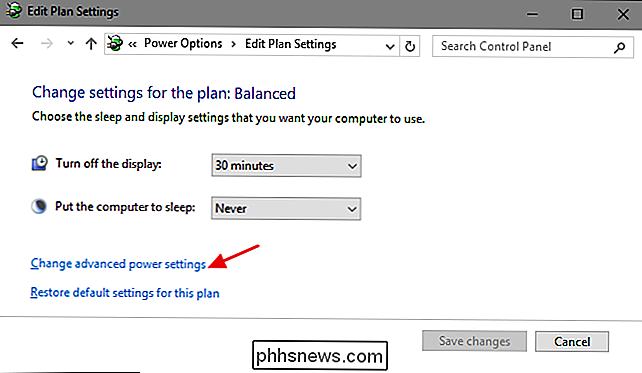
Empêcher la maintenance automatique de réveiller votre PC
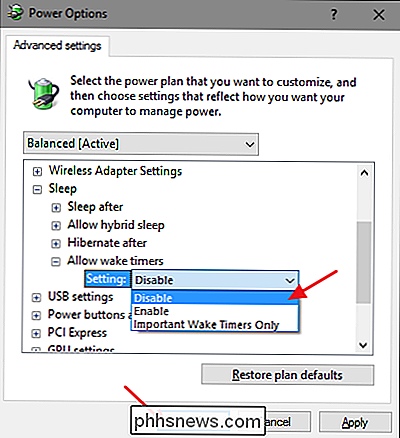
Par défaut, Windows exécute la maintenance automatique tâches à 2h00 tous les soirs si vous n'utilisez pas votre ordinateur. Il est également configuré pour réveiller votre ordinateur du sommeil pour exécuter ces tâches. Ces tâches incluent notamment la vérification de la défragmentation de votre disque dur, l'exécution des diagnostics du système, la vérification des erreurs de volume de disque, etc. Ce sont des tâches importantes à exécuter périodiquement, mais si vous préférez que Windows ne réveille pas votre PC pour le faire, vous pouvez désactiver ce paramètre. Nous utilisons Windows 10 comme exemple ici, mais vous trouverez les paramètres au même endroit dans Windows 8 et 7.
Dans le Panneau de configuration, passez à l'affichage des icônes, puis ouvrez l'application Sécurité et maintenance.
Sur la page Sécurité et maintenance, développez la section "Maintenance" puis cliquez sur "Modifier les paramètres de maintenance".
Sur la page Maintenance automatique, désactivez l'option "Autoriser la maintenance planifiée pour réveiller mon ordinateur à l'heure programmée" . Bien sûr, vous pouvez également définir l'heure de la planification sur quelque chose que vous préférez si vous le souhaitez.
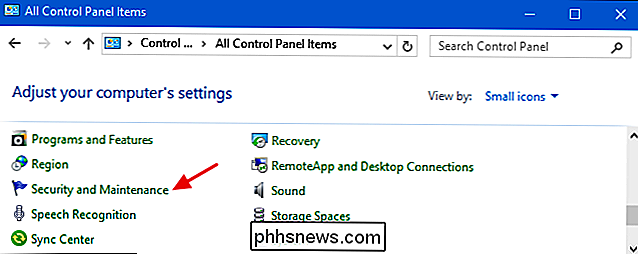
Si vous désactivez la capacité de Windows à réveiller votre PC pour exécuter des tâches de maintenance, laissez-le exécuter ces tâches de maintenance occasionnellement. Vous pouvez le faire en réglant l'heure programmée sur quand vous avez plus de chances d'avoir votre PC allumé ou vous pouvez le faire manuellement en cliquant sur "Démarrer la maintenance" sur la page principale de sécurité et de maintenance.
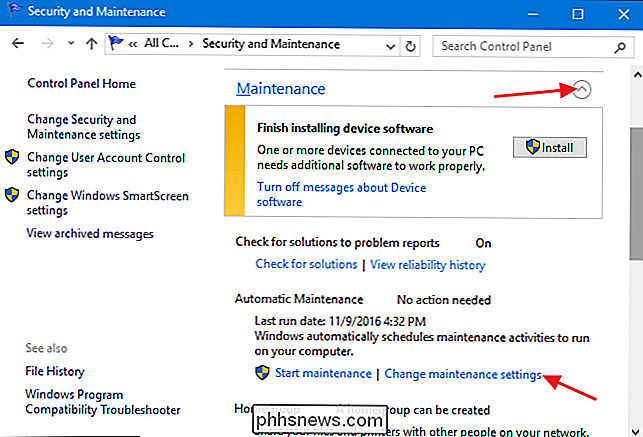
Le sommeil est précieux outil pour préserver l'énergie tout en gardant votre PC immédiatement disponible lorsque vous en avez besoin. Bien que vous souhaitiez probablement que certains périphériques (comme votre clavier) et certaines tâches planifiées soient en mesure de réveiller votre PC, il est bon de savoir que vous disposez de certains outils pour savoir pourquoi il se réveille et des options pour l'empêcher de se produire. Je ne le veux pas.
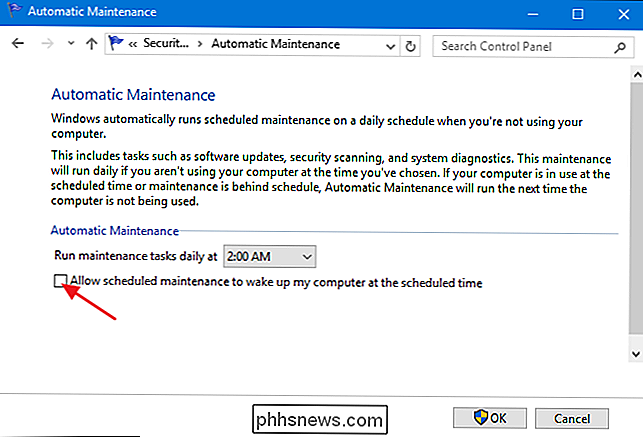

Le meilleur guide pour changer votre serveur DNS
Il y a plusieurs raisons pour lesquelles vous voudriez utiliser un serveur DNS tiers, depuis les contrôles parentaux et les fonctions de sécurité jusqu'aux améliorations de vitesse et de fiabilité. Vous pouvez modifier le serveur DNS de l'ensemble de votre réseau domestique sur votre routeur ou le configurer individuellement sur un PC, un Mac, un iPhone, un iPad, un appareil Android, un Chromebook ou bien d'autres appareils.

Qu'est-ce que Steam Direct, et en quoi est-il différent de Greenlight
Stardew Valley ou Broforce , il semblait que des dizaines et des dizaines de des titres mal faits et généralement indésirables ont été obtenus, dont beaucoup étaient incomplets ou bricolés à partir d'actifs pré-achetés. En conséquence, Valve a introduit un remplacement complet de Greenlight, désormais baptisé «Steam Direct».
Dans cet exemple, j'ai plusieurs périphériques qui sont autorisés à réveiller mon PC, y compris un adaptateur Ethernet Intel, deux claviers (I basculer entre les claviers réguliers et de jeu), et une souris. Quelle que soit votre configuration, maintenant que vous savez quels périphériques peuvent réveiller votre PC, vous pouvez vous rendre sur le Gestionnaire de périphériques pour leur dire de ne pas le faire.
Nous avons couvert en détail comment empêcher votre souris d'éveiller votre PC et d'empêcher l'activité réseau de réveiller votre PC. Donc, dans notre exemple ici, nous empêcherons le clavier de réveiller le PC. Pourquoi voudriez-vous faire cela? Un mot: cats.
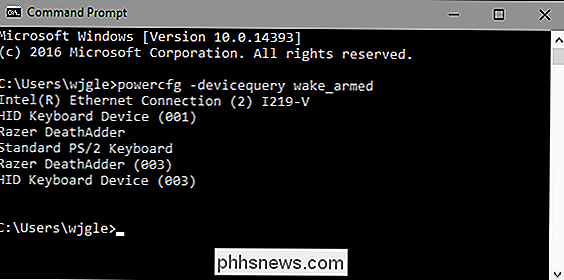
(Cela devrait cependant fonctionner pour les autres périphériques qui réveillent votre ordinateur, pas seulement les claviers.)
Ouvrez le Gestionnaire de périphériques en appuyant sur la touche Windows, en tapant "Gestionnaire de périphériques", puis en appuyant sur Entrée.
Dans la fenêtre Gestionnaire de périphériques, repérez le périphérique que vous voulez empêcher d'éveiller votre ordinateur. Il aura le même nom que dans la sortie de la commande
powercfg
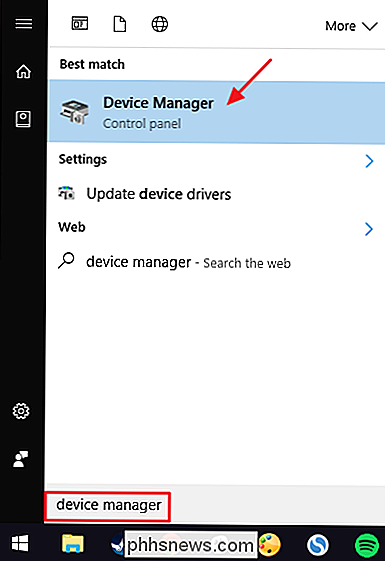
que vous venez de lancer. Cliquez avec le bouton droit sur le périphérique et sélectionnez "Propriétés" dans le menu contextuelDans l'onglet "Gestion de l'alimentation" de la fenêtre des propriétés du périphérique, désactivez l'option "Autoriser ce périphérique à réactiver l'ordinateur", puis cliquez sur "OK".Lorsque le Gestionnaire de périphériques est ouvert, continuez d'interdire les autres périphériques dont vous ne voulez pas réveiller votre ordinateur. Lorsque vous avez terminé, vous pouvez quitter le Gestionnaire de périphériques
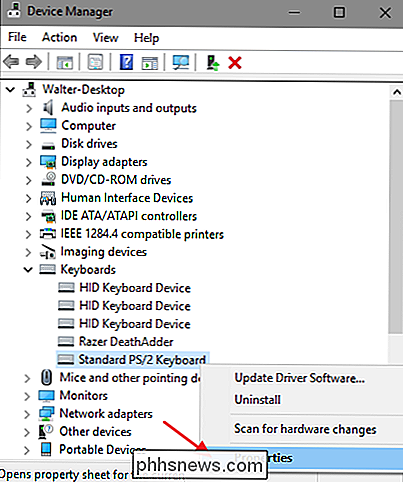
Désactiver les minuteurs de réveil et les tâches planifiées
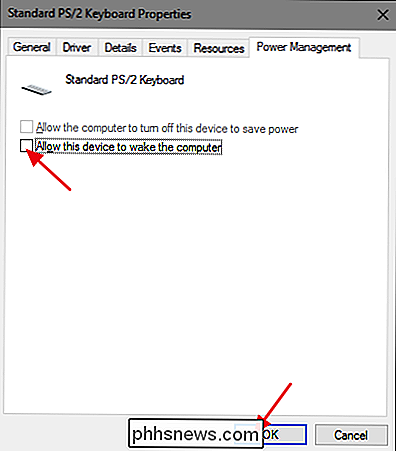
L'autre chose qui peut réveiller votre PC est une tâche planifiée. Certaines tâches planifiées, par exemple, une application antivirus qui planifie une analyse, peuvent définir une minuterie de réveil pour réveiller votre ordinateur à un moment précis afin d'exécuter une application ou une commande. Pour voir la liste des temporisateurs de réveil définis sur votre ordinateur, vous pouvez utiliser une commande Invite de commandes. Vous devrez exécuter l'invite de commande avec des privilèges d'administration pour celui-ci. Pour ce faire, appuyez sur Démarrer, tapez "commande" et lorsque vous voyez l'application Invite de commandes, cliquez dessus avec le bouton droit de la souris et choisissez "Exécuter en tant qu'administrateur".
Dans la fenêtre d'invite, tapez la commande suivante :
powercfg -waketimers
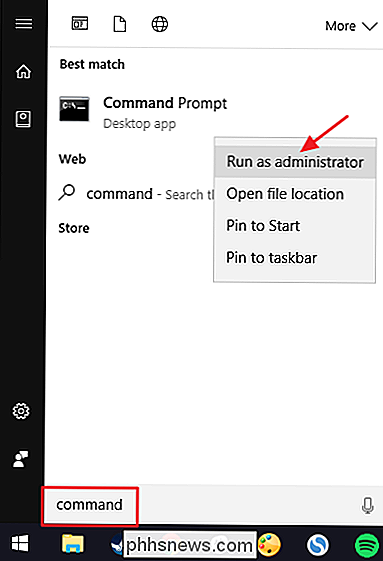
Dans cet exemple, vous pouvez voir que j'ai une horloge de réveil, une tâche planifiée pour vérifier si des fichiers volumineux sont en file d'attente pour le téléchargement afin que le téléchargement puisse avoir lieu
Vous avez le choix d'arrêter ceci: vous pouvez
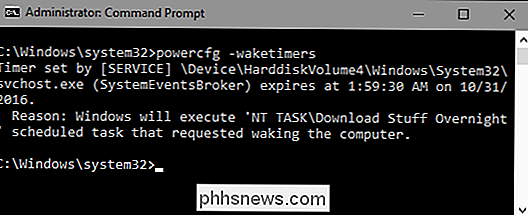
désactiver cette minuterie de réveil spécifique
, ou désactiver toutes les minuteries de réveil . LIÉES: Comment exécuter automatiquement des programmes et définir des rappels avec le planificateur de tâches Windows
Si vous souhaitez simplement arrêter une tâche d'éveiller votre ordinateur, vous pouvez désinstaller l'application qui a créé la tâche ou ajuster les paramètres de tâche planifiée. Vous pouvez lire les instructions complètes pour travailler avec les tâches planifiées dans notre article sur l'exécution automatique des programmes avec le planificateur de tâches Windows, mais voici la version courte. Recherchez la tâche dans le Planificateur de tâches, cliquez dessus avec le bouton droit, puis choisissez "Propriétés". Dans la fenêtre Propriétés, dans l'onglet "Conditions", désactivez l'option "Réactiver l'ordinateur pour exécuter cette tâche"
Cela laisse la tâche planifiée en place et, si votre ordinateur est réveillé, Windows exécutera la tâche. Il ne réveillera pas le PC pour le faire.
Si vous ne voulez pas que
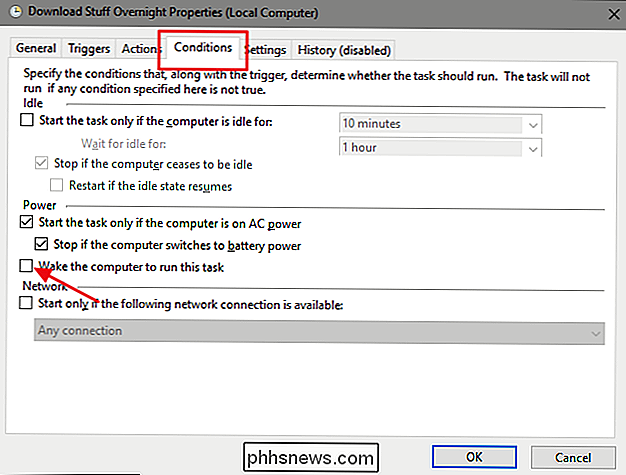
des programmes
réveillent automatiquement votre ordinateur, vous pouvez désactiver complètement les minuteurs de réveil. Pour ce faire, ouvrez l'application Power Options Control Panel en cliquant sur Démarrer, en tapant «options d'alimentation», puis en appuyant sur Entrée. Dans la fenêtre Options d'alimentation, cliquez sur le lien «Modifier les paramètres du plan». Dans la fenêtre suivante, cliquez sur le lien "Modifier les paramètres d'alimentation avancés"
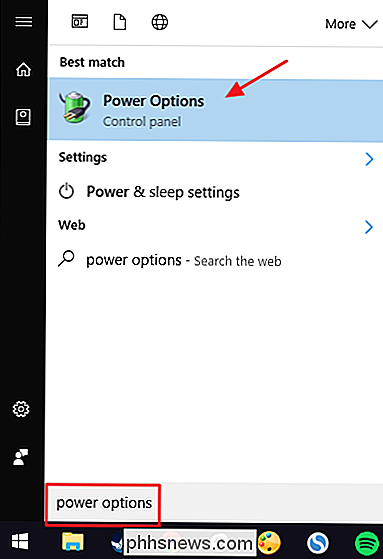
Développez l'entrée "Veille", développez l'entrée "Autoriser les minuteurs de sillage", puis définissez les entrées "Désactivé". "Si vous êtes sur un ordinateur portable, vous verrez deux entrées -" Sur batterie "et" Branché "- et vous pouvez les configurer pour différents paramètres si vous le souhaitez. Si vous utilisez un PC de bureau, vous ne verrez qu'un seul paramètre sous l'entrée "Autoriser les temporisateurs de réveil", comme dans cet exemple.
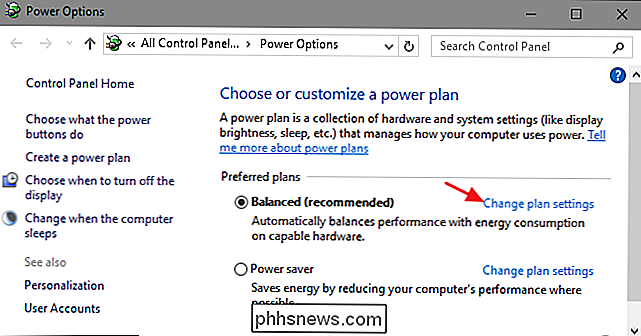
Notez que si vous utilisez Windows 10, vous aurez également un troisième autre option que l'activation ou la désactivation de la minuterie de réveil. Cette option est appelée "Important Wake Timers Only" et réveille votre PC uniquement pour les principaux événements du système Windows comme un redémarrage planifié de votre PC en dehors des heures d'ouverture après une mise à jour de Windows. Vous pouvez essayer de régler vos minuteurs de réveil sur "Important Wake Timers Only" et voir si cela résout vos problèmes. Si votre PC se réveille toujours plus souvent que vous le souhaitez, vous pouvez toujours revenir à l'état "Désactivé" pour les temporisateurs de réveil.
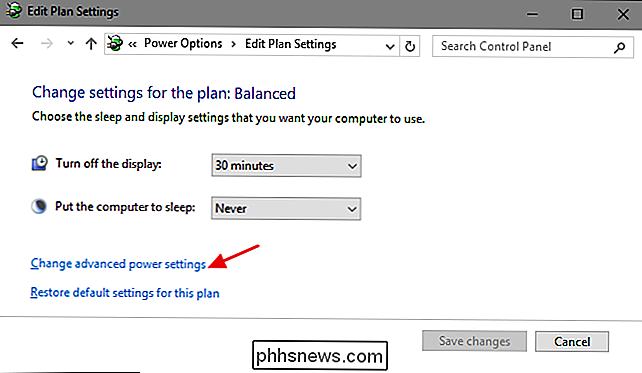
Empêcher la maintenance automatique de réveiller votre PC
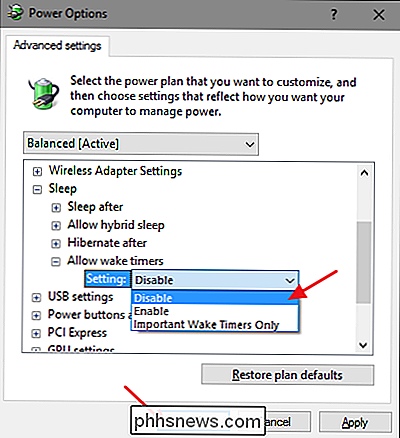
Par défaut, Windows exécute la maintenance automatique tâches à 2h00 tous les soirs si vous n'utilisez pas votre ordinateur. Il est également configuré pour réveiller votre ordinateur du sommeil pour exécuter ces tâches. Ces tâches incluent notamment la vérification de la défragmentation de votre disque dur, l'exécution des diagnostics du système, la vérification des erreurs de volume de disque, etc. Ce sont des tâches importantes à exécuter périodiquement, mais si vous préférez que Windows ne réveille pas votre PC pour le faire, vous pouvez désactiver ce paramètre. Nous utilisons Windows 10 comme exemple ici, mais vous trouverez les paramètres au même endroit dans Windows 8 et 7.
Dans le Panneau de configuration, passez à l'affichage des icônes, puis ouvrez l'application Sécurité et maintenance.
Sur la page Sécurité et maintenance, développez la section "Maintenance" puis cliquez sur "Modifier les paramètres de maintenance".
Sur la page Maintenance automatique, désactivez l'option "Autoriser la maintenance planifiée pour réveiller mon ordinateur à l'heure programmée" . Bien sûr, vous pouvez également définir l'heure de la planification sur quelque chose que vous préférez si vous le souhaitez.
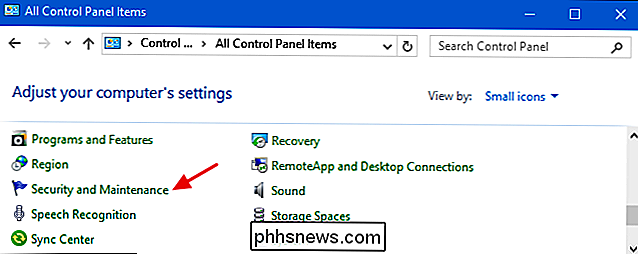
Si vous désactivez la capacité de Windows à réveiller votre PC pour exécuter des tâches de maintenance, laissez-le exécuter ces tâches de maintenance occasionnellement. Vous pouvez le faire en réglant l'heure programmée sur quand vous avez plus de chances d'avoir votre PC allumé ou vous pouvez le faire manuellement en cliquant sur "Démarrer la maintenance" sur la page principale de sécurité et de maintenance.
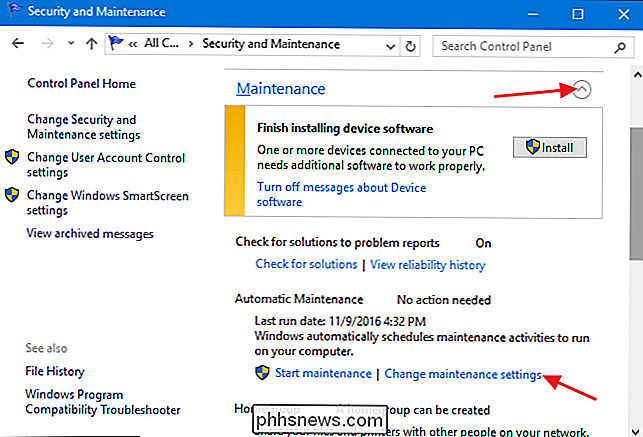
Le sommeil est précieux outil pour préserver l'énergie tout en gardant votre PC immédiatement disponible lorsque vous en avez besoin. Bien que vous souhaitiez probablement que certains périphériques (comme votre clavier) et certaines tâches planifiées soient en mesure de réveiller votre PC, il est bon de savoir que vous disposez de certains outils pour savoir pourquoi il se réveille et des options pour l'empêcher de se produire. Je ne le veux pas.
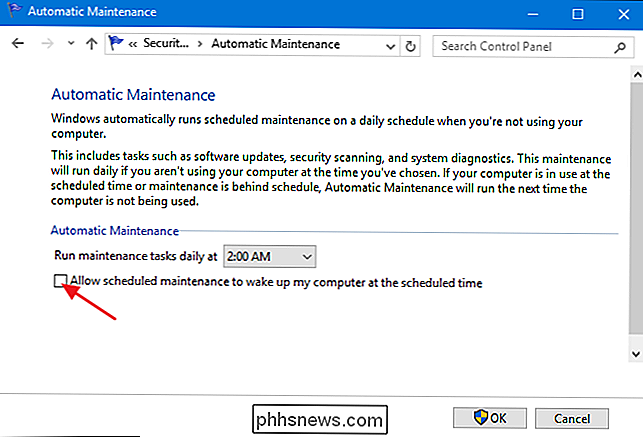

Le meilleur guide pour changer votre serveur DNS
Il y a plusieurs raisons pour lesquelles vous voudriez utiliser un serveur DNS tiers, depuis les contrôles parentaux et les fonctions de sécurité jusqu'aux améliorations de vitesse et de fiabilité. Vous pouvez modifier le serveur DNS de l'ensemble de votre réseau domestique sur votre routeur ou le configurer individuellement sur un PC, un Mac, un iPhone, un iPad, un appareil Android, un Chromebook ou bien d'autres appareils.

Qu'est-ce que Steam Direct, et en quoi est-il différent de Greenlight
Stardew Valley ou Broforce , il semblait que des dizaines et des dizaines de des titres mal faits et généralement indésirables ont été obtenus, dont beaucoup étaient incomplets ou bricolés à partir d'actifs pré-achetés. En conséquence, Valve a introduit un remplacement complet de Greenlight, désormais baptisé «Steam Direct».



